Resources Bulk Edit wizard is designed to help a user perform a bulk edit of resource fields including resource rates.
To start the wizard click File → Wizards → Resources Bulk Edit.
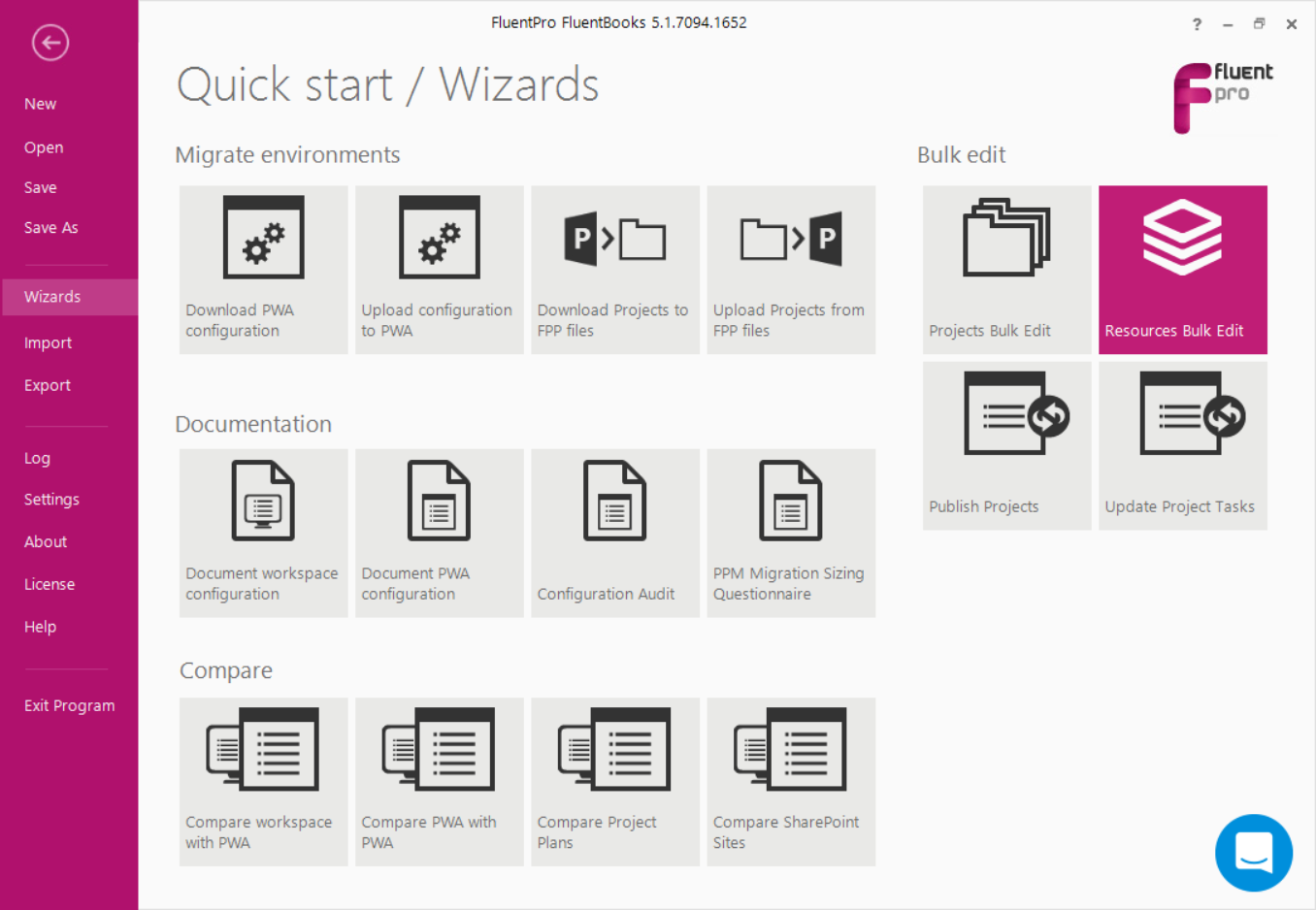
Step 1 - Download resources list
On the first step of the wizard specify the PWA URL, and login credentials, and click Next to proceed:
Include OOB fields - check this checkbox if you would like to edit the PWA OOB fields. If the checkbox is unchecked, the fields will not be available for edit.
Upload Rates - check this checkbox if you would like to edit Resource Rates. If the checkbox is unchecked, the Resource Rates tab will still appear in the Excel file, but the information for Resource Rates will not be uploaded and updated on the PWA.
Upload availabilities - check this checkbox if you would like to edit Resource Availabilities. If the checkbox is unchecked, the Resource Availabilities tab will still appear in the Excel file, but the information for Resource Availabilities will not be uploaded and updated on the PWA.
Upload calendar exceptions - check this checkbox if you would like to edit Resource Calendar Exceptions. If the checkbox is unchecked, the Resource Calendar Exceptions tab will still appear in the Excel file, but the information for Resource Calendar Exceptions will not be uploaded and updated on the PWA.
Upload group membership - check this checkbox if you would like to edit your Resource Security Group membership. If the checkbox is unchecked, the Resource Security Groups column will still appear in the Excel file, but the information for Resource Security Group membership will not be uploaded and updated on the PWA.
Overwrite user group membership - check this checkbox if you need to overwrite the security group membership for users or delete groups for users in the Excel file. If the checkbox is not checked, you can add security groups for users only. (for Project Server Permission Mode only).
Please note: Resource Rates, Resource Availabilities, Resource Calendar Exceptions, and Resource Security Group membership checkboxes are checked by default.
However, if you do not need to edit Resource Rates, Resource Availabilities, Resource Calendar Exceptions, or Resource Security Group membership, please uncheck these checkboxes to make the upload process faster and save the time spent on editing your Resources.
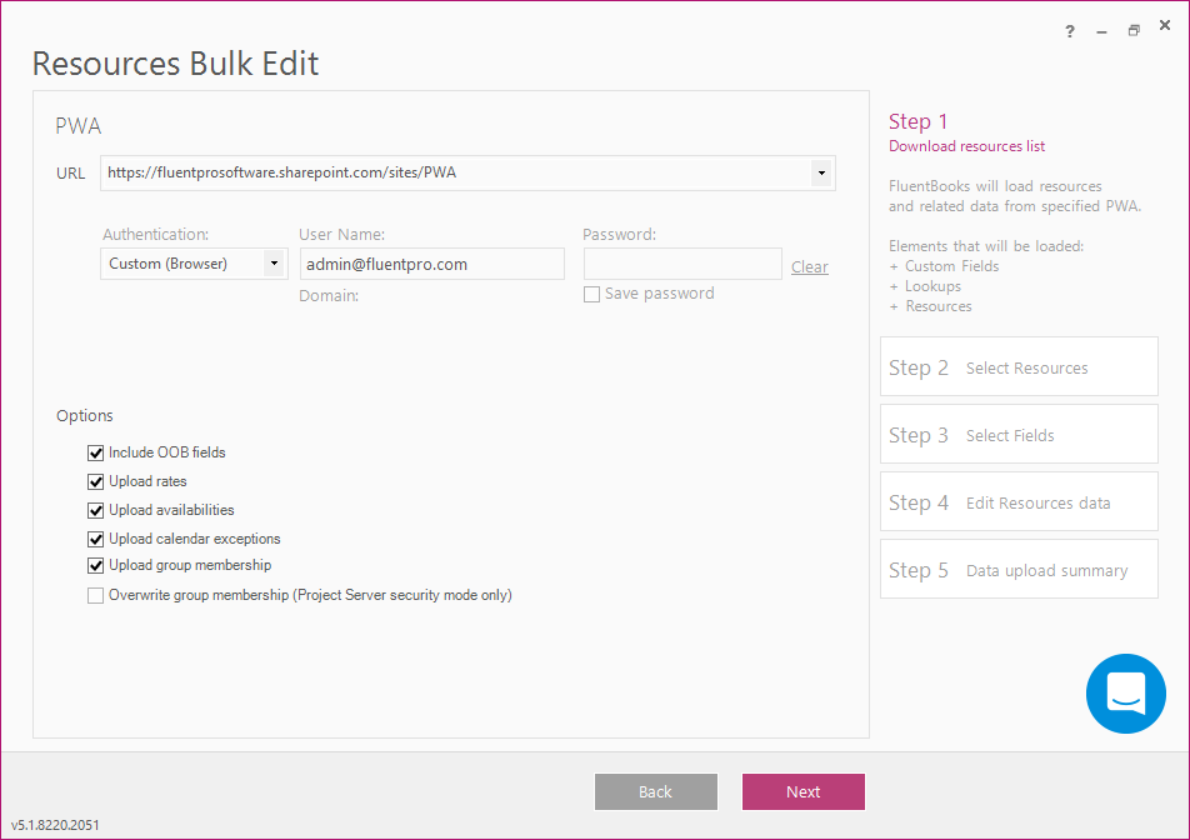
Step 2 - Select resources
Select Resources that need to be edited and click Next:
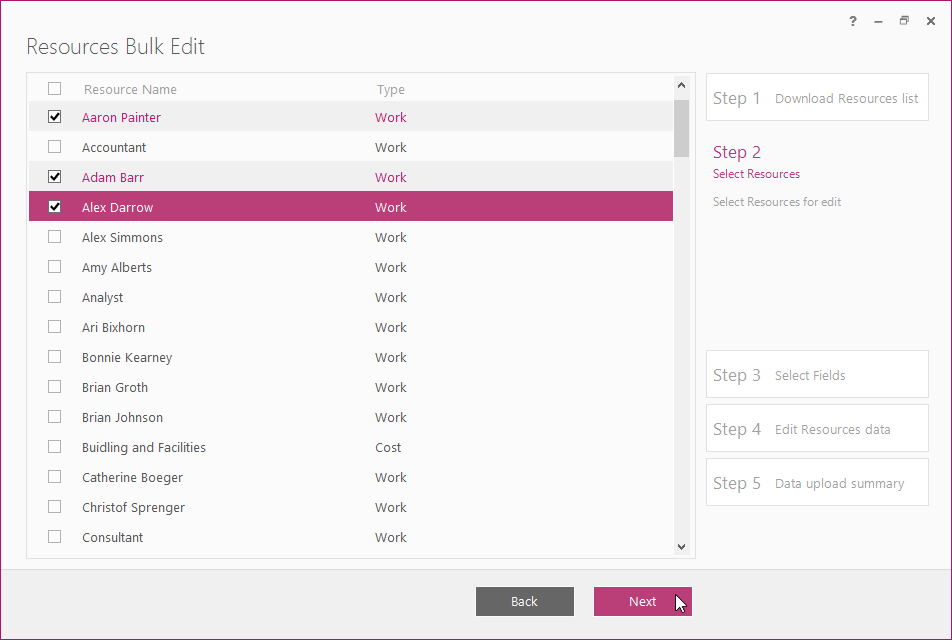
Step 3 - Select fields
Select Resource fields that need to be edited and click Next:
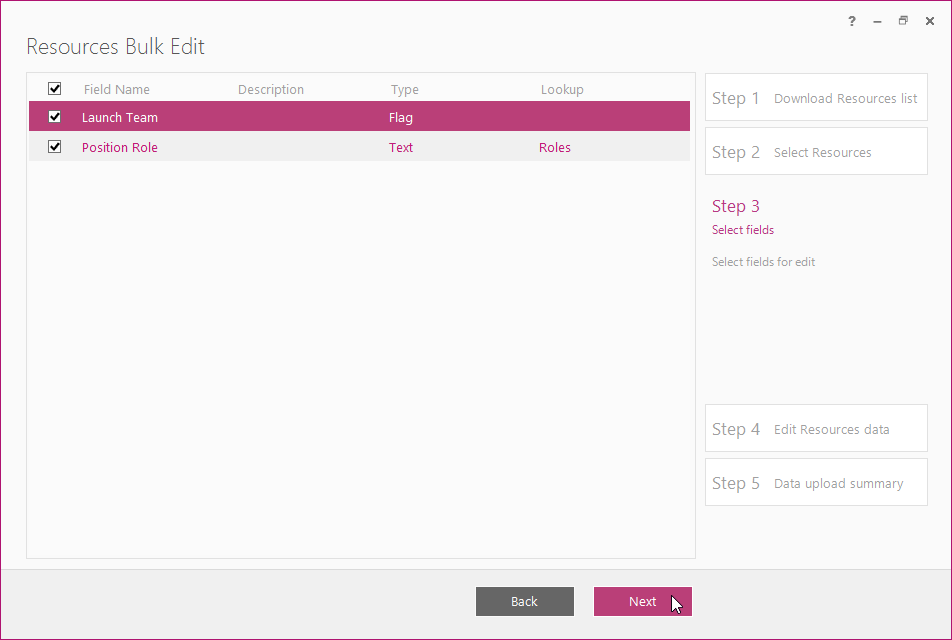
Step 4 - Edit resources data
To start editing resources choose the file name and location for the temporary file. We recommend leaving the default file name and location.
Step 4.1:
Click the Prepare data for edit button – FluentBooks will create a temporary file with downloaded resources:
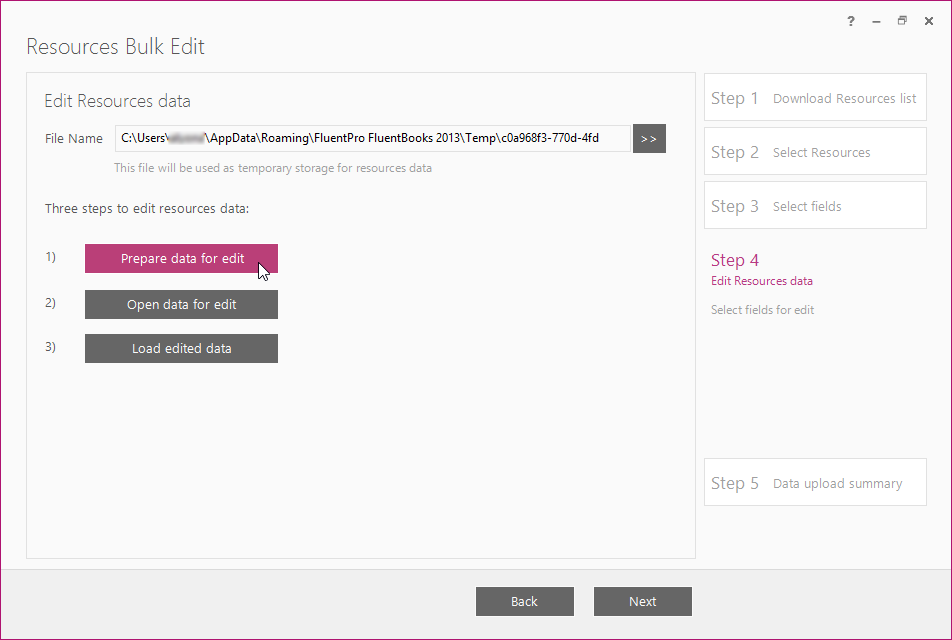
Step 4.2.
Click the Open data for edit button to open this temporary file:
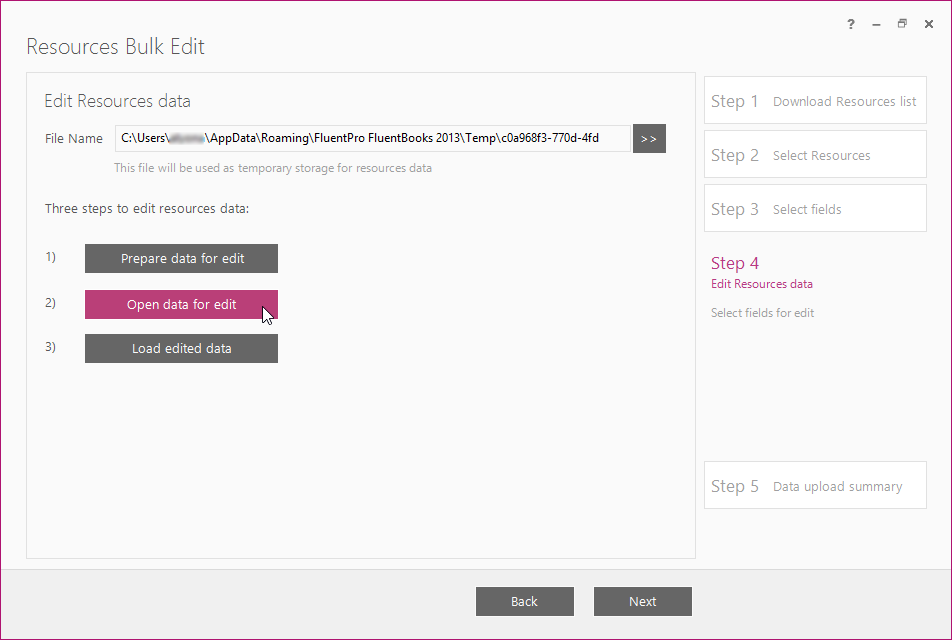
An Excel file will be opened.
It has 4 sheets:
- Resources
- Resource Rates
- Resource Availabilities
- Resource Calendar Exceptions.
Please note: if Resource Rates, Resource Availabilities, Resource Calendar Exceptions or Resource Security Group membership checkboxes are not checked on the first step of the wizard, the information for these tabs will not be uploaded and updated on the PWA. By default, the checkboxes are checked.
All fields included in the file are editable. The fields marked with 'Read Only' cannot be edited.
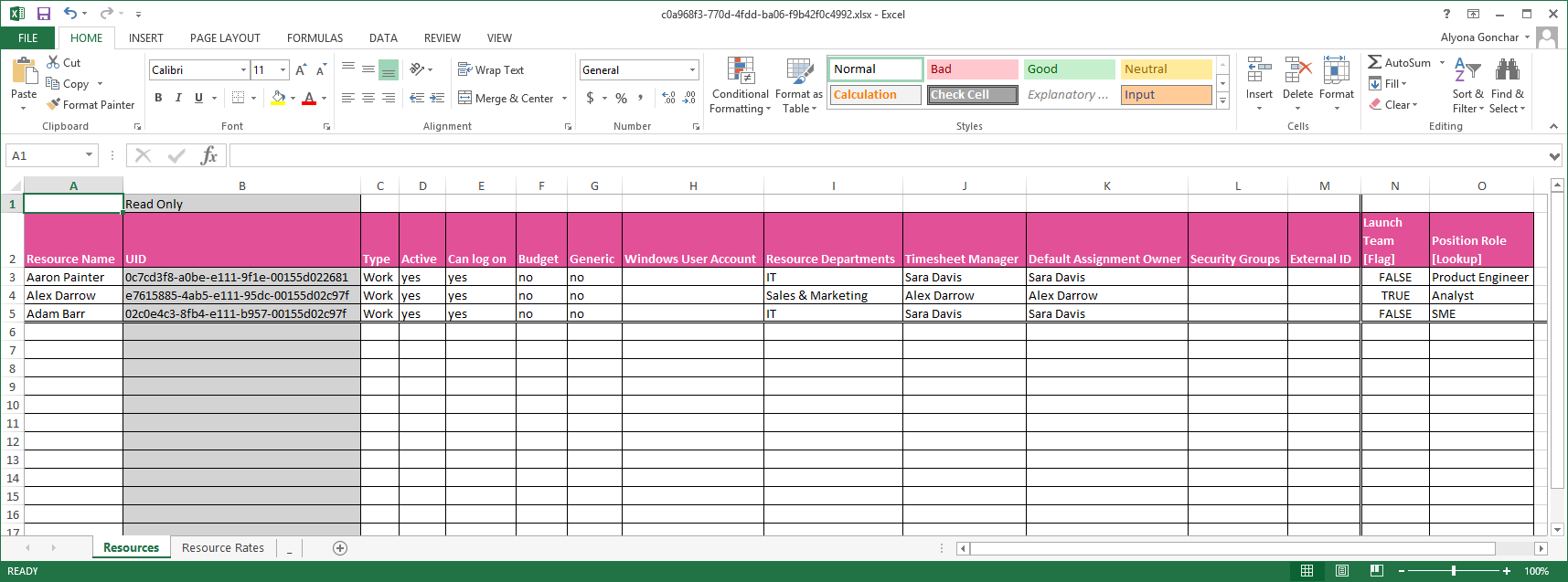
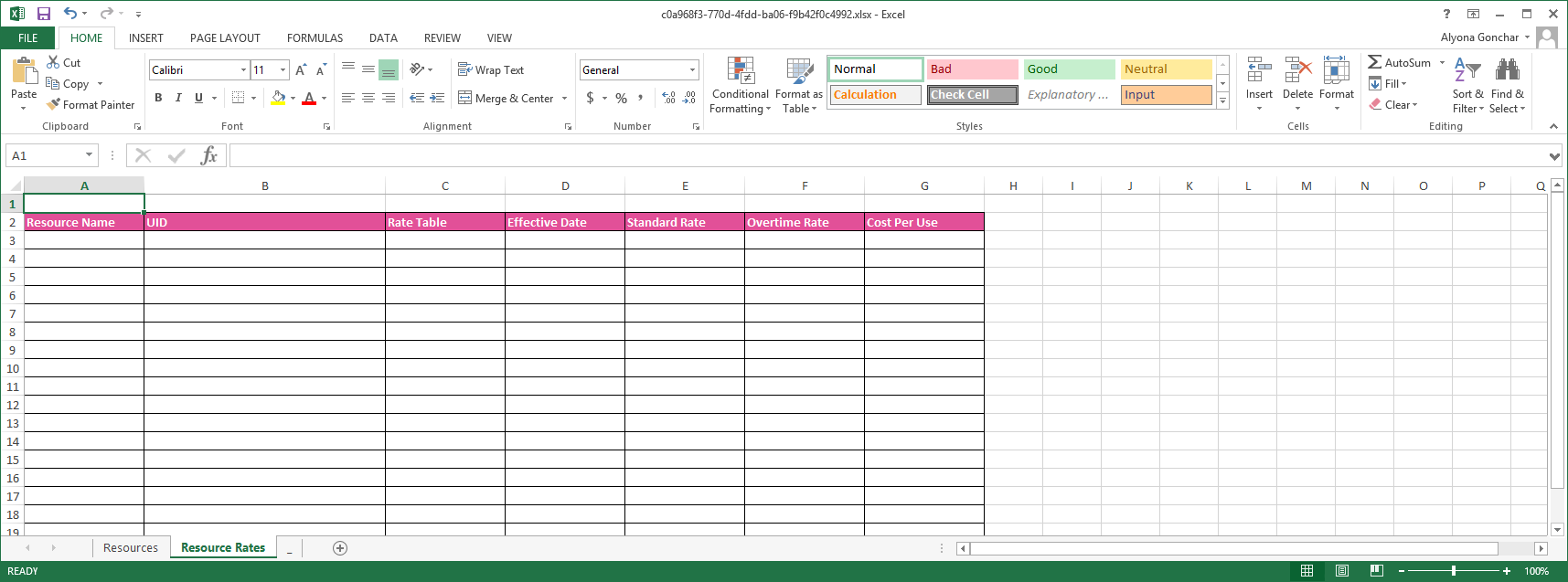
Excel tools can be used to edit Resource fields as needed. On the Resource Rates sheet, you can edit or remove existing rates, add new rates, etc. If the existing resource rate was updated, then old rate values will be removed during the upload of Resource data to the PWA.
Please note: When adding new rates, make sure that the correct UID is populated for each resource.
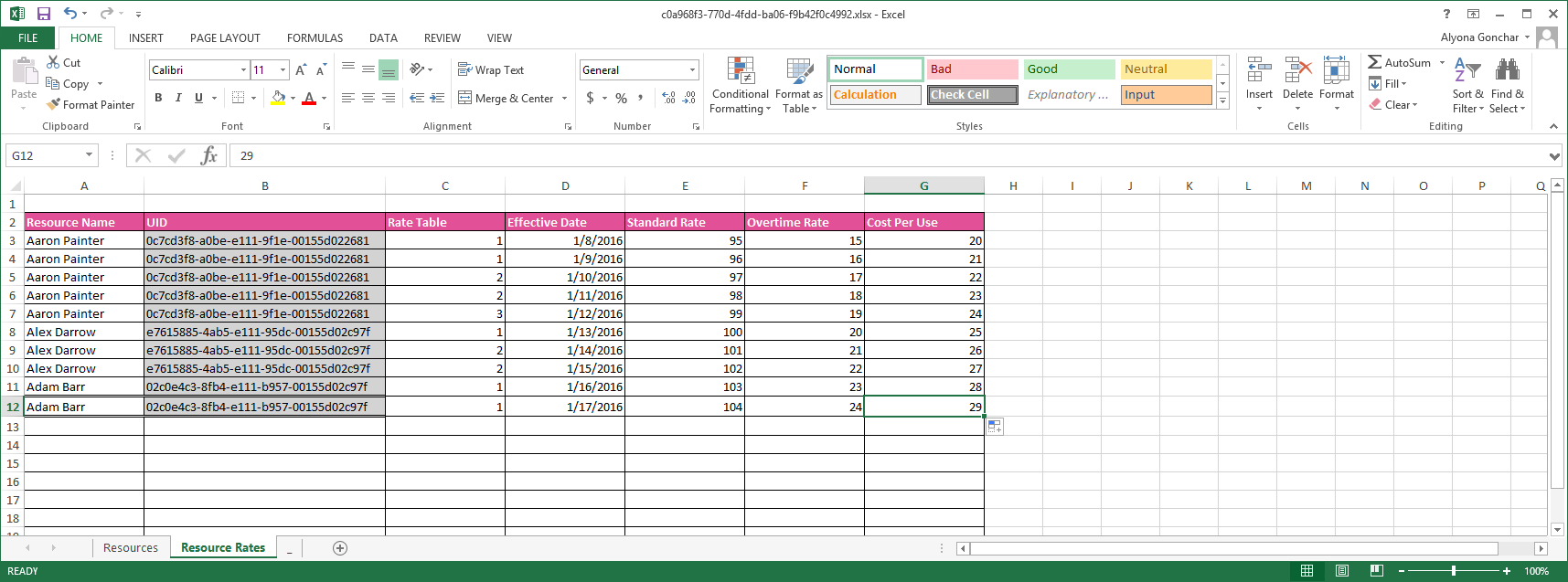
Once editing is completed be sure to click 'Save' the file and close it (FluentBooks cannot open the temporary file if it is opened in Excel).
Step 4.3.
Go back to the ‘Resource Bulk Edit’ wizard and click the Load edited data button to load the updated resources:
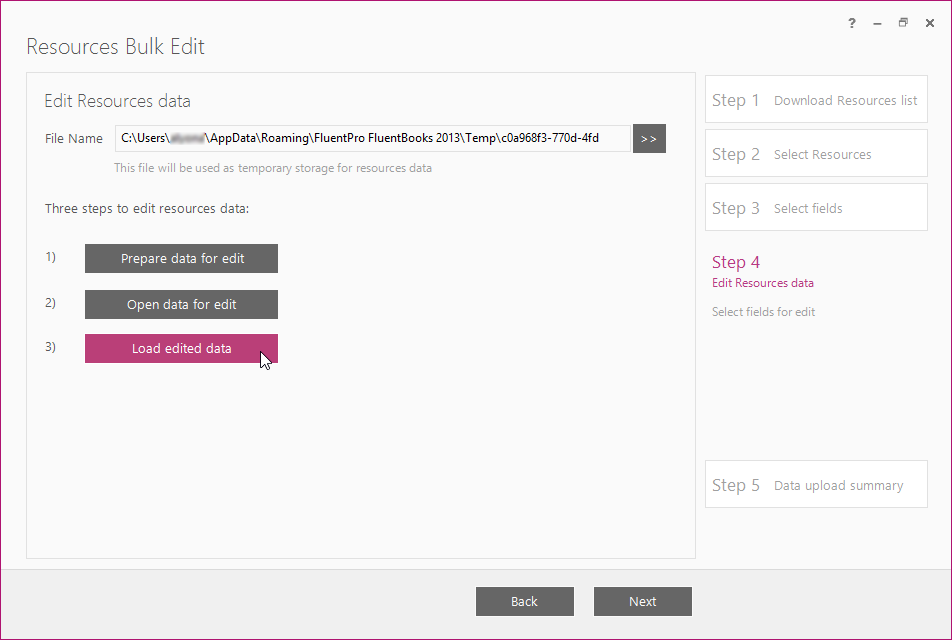
And then click Next to proceed.
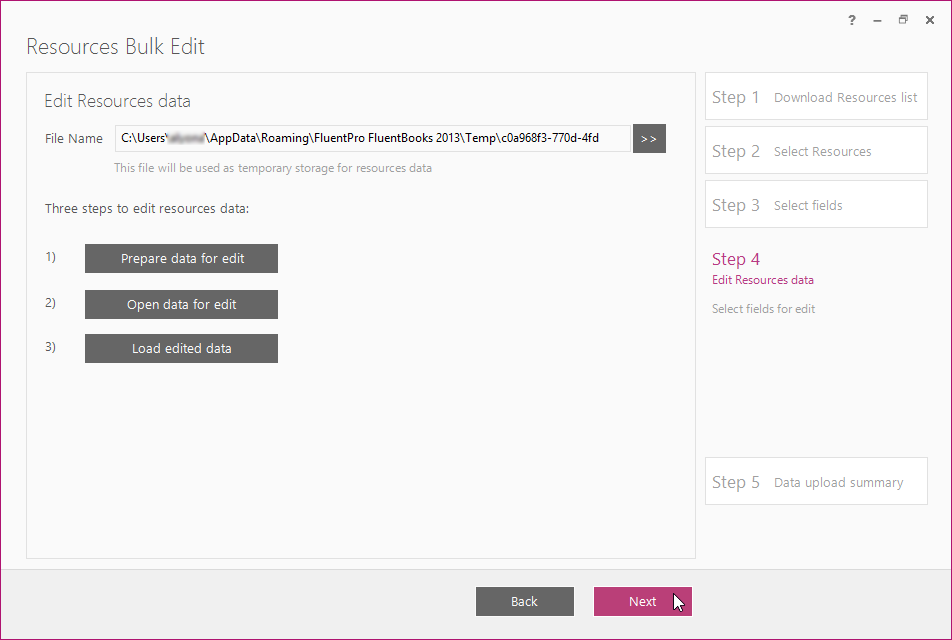
Allow FluentBooks some time to upload data to PWA.
Step 5 - Data upload summary
Verify that Resources were uploaded and click the Finish button to close the wizard:
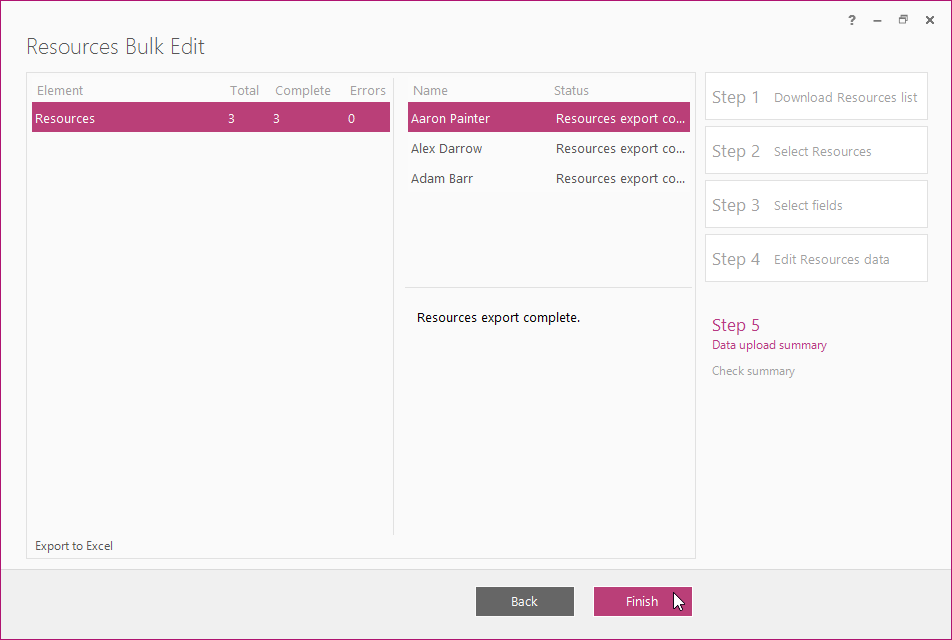
Please note the following possible scenarios:
1. If there are required resource fields on the PWA and the values for these required fields were not provided in the Excel file while editing, then during the upload of the changes to the PWA a default value will be set for these fields. The value will be a default one depending on the field type, for example:
- for the text field empty field value will be set;
- for number field '0' value;
- for date field 'current date;
- for cost '0$';
- for duration field '0d'.
2. If there is a required resource field with the lookup table and no default lookup values were set for these fields initially, but new values were provided manually in the Excel file while editing (the values that do not exist in the lookup table of the field), then upload process with FluentBooks will end with errors. The following error will be displayed in the summary screen and the log file:
ERROR Could not set "FieldMultiChoice" field value: "value5" value is not found in "LT2 Text" lookup table
ERROR Exception: Required field "FieldMultiChoice" value is not provided / Default value is not set for the field.
3. If there is a required resource field with the lookup table and these default lookup values were set for the fields initially, but while editing resources with FluentBooks the values that do not exist in the lookup table were typed in manually, the provided values will not be applied to this field and a default value from the lookup table will be set for this field anyway. In this case, there will be no error in the summary screen, there will be only an error in the log file:
ERROR Could not set "FieldWithDefaultValue" field value: "value5" value is not found in "LT2 Text" lookup table
4. Another possible scenario is when there is a required field with the lookup table where multiple values can be selected for the same field. If the values that do not exist in the lookup for such field are provided manually in the Excel file while editing (all provided values are not present in the lookup table of this field), then the upload process with FluentBooks will end with errors.
For example:
1. There is a lookup table with values: value1, value2, value3. In the Excel file, while editing resources, value5,value6,value7 are provided for such field with the lookup table, but the provided values do not exist in the lookup on the PWA, the upload process with FluentBooks will end with errors. The following error will be displayed in the summary screen and the log file:
ERROR Could not set "FieldMultiChoice" field value: "value5" value is not found in "LT2 Text" lookup table
ERROR (Exception) Exception: Required field "FieldMultiChoice" value is not provided / Default value is not set for the field.
2. There is a lookup table with values: value1, value2, value3. If while editing our projects in the Excel file value1,value6,value7 are provided for this field (value1 exists in the lookup table, but the rest of the values typed in manually do not exist in the lookup table), then only value1 will be present in this field after the upload process. The rest of the values that do not exist in the lookup table, will not be uploaded and this action will be logged (there will be no error in the summary screen, only in the log file in this case):
ERROR Could not set "FieldWithDefaultValue" field value: "value6","value7" value is not found in "LT2 Text" lookup table
