Projects Bulk Edit wizard is designed to help a user perform bulk edit of project fields (custom fields, workflow stage, start and finish dates, etc.)
To start the wizard click File → Wizards → Projects Bulk Edit. The start window will be shown.
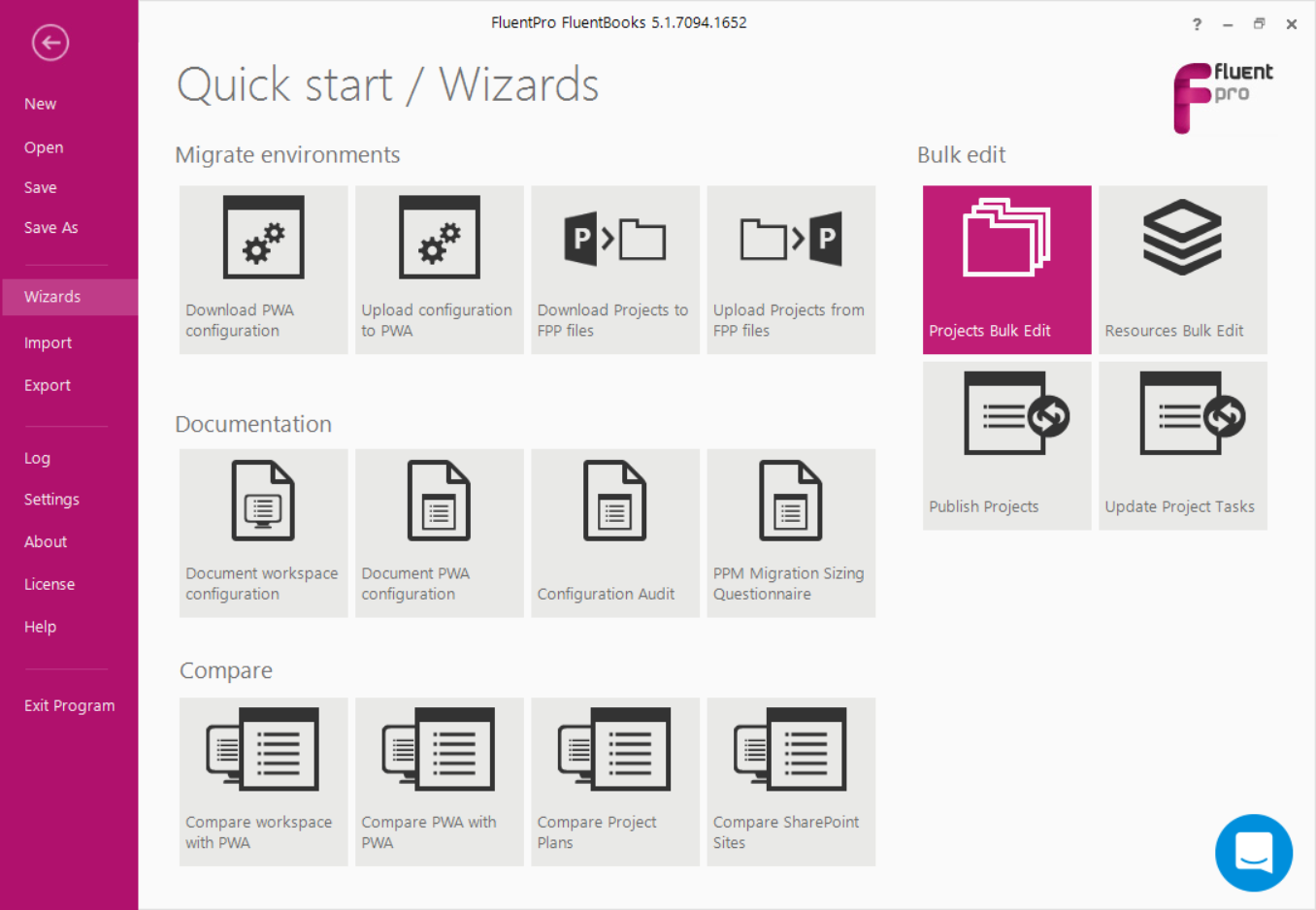
Step 1 - Download projects list
In this step provide the PWA URL and Credentials of the PWA where you would like to change information for project fields.
Click Next.
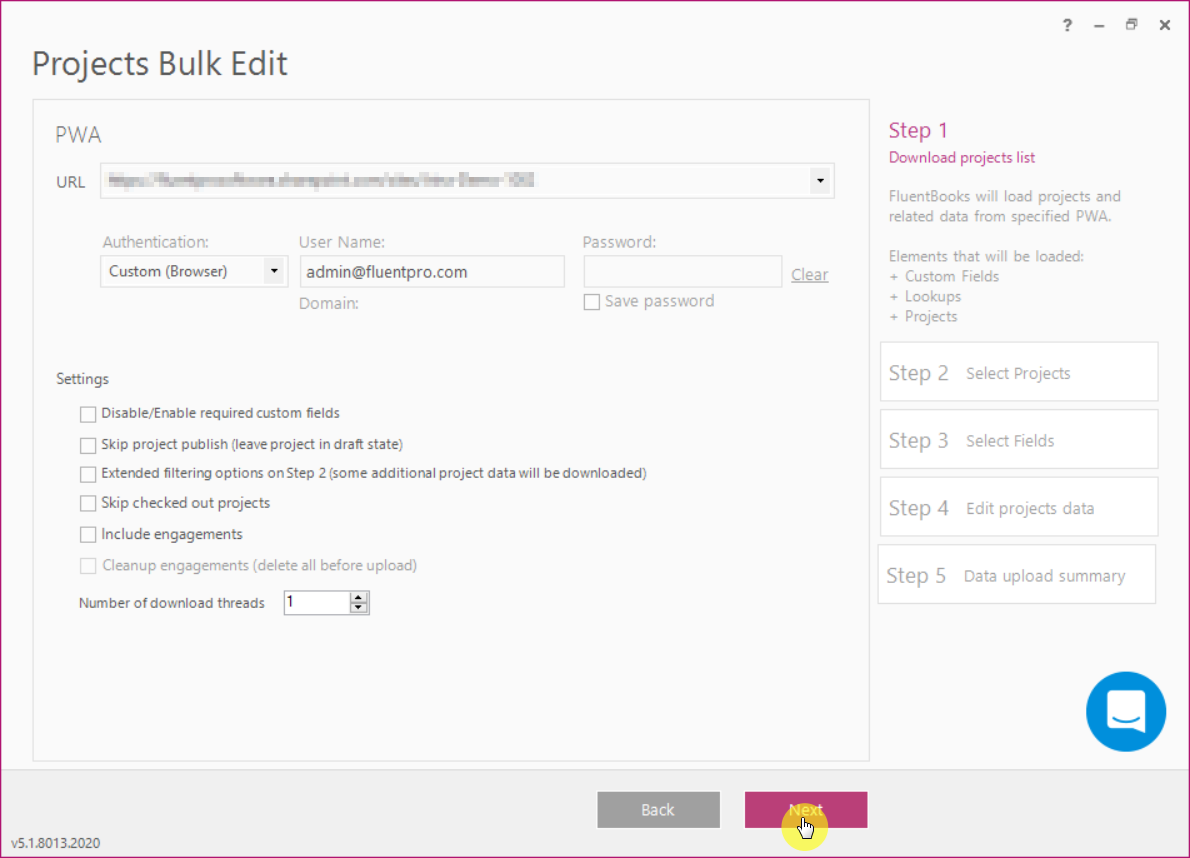
Settings:
Disable/Enable required custom fields: if this checkbox is selected while uploading the changes performed in the Excel file to the PWA, FluentBooks will set the required custom fields as not required, upload the changes and after the upload is completed, FluentBooks will restore the fields back to required. If the checkbox is unchecked, required fields will stay required on the PWA during the upload process (if some of the required fields have no values set in the Excel file, the upload process with FluentBooks will end with errors).
Skip projects publish (left project draft): if this checkbox is selected, the projects will not be published when uploading the changes to the PWA, the projects (and the changes performed) will be saved to the draft version instead.
Extended filtering options on Step 2: if this checkbox is not selected, then on step 2 there will be two fields for filtering your projects: Project Name and Type. If the checkbox is checked, additional fields for filtering will be loaded: EPT Name, Workflow Stage/Phase, Modified Date. Loading additional fields and field values may take some additional time.
Skip checked-out projects: If this checkbox is selected, checked-out projects will be skipped for bulk edit.
Include engagements: Resource engagements will be included and will become available for editing (The engagements tab will be added to the Excel file).
The following fields are available for editing:
- Engagement Status (Committed or Proposed only, if the field is empty, it will be uploaded as Committed)
- Start
- Finish
- Work
The Max Units field is read-only.
If you create new resource engagements in the Excel file, Engagement UID can be left empty, it will be generated by FluentBooks automatically.
Cleanup engagements (delete all before upload): If this checkbox is selected, all engagements for the projects included in the bulk update file will be deleted from the PWA before upload (then FluentBooks will recreate engagements according to the information from the Excel file).
If this checkbox is not selected, then before upload FluentBooks will delete only the engagements that are found by UID on the PWA, and will recreate them according to the information in the Excel file. If some of the engagements are deleted from the Excel file, they will not be deleted from the PWA in this case.
Step 2 - Select projects
On the second step of the wizard, select Projects that you would like to change information for. Select the required Projects and click Next to proceed.
You can use the available fields to sort the projects in this window and make the selection faster or review the information before you proceed.
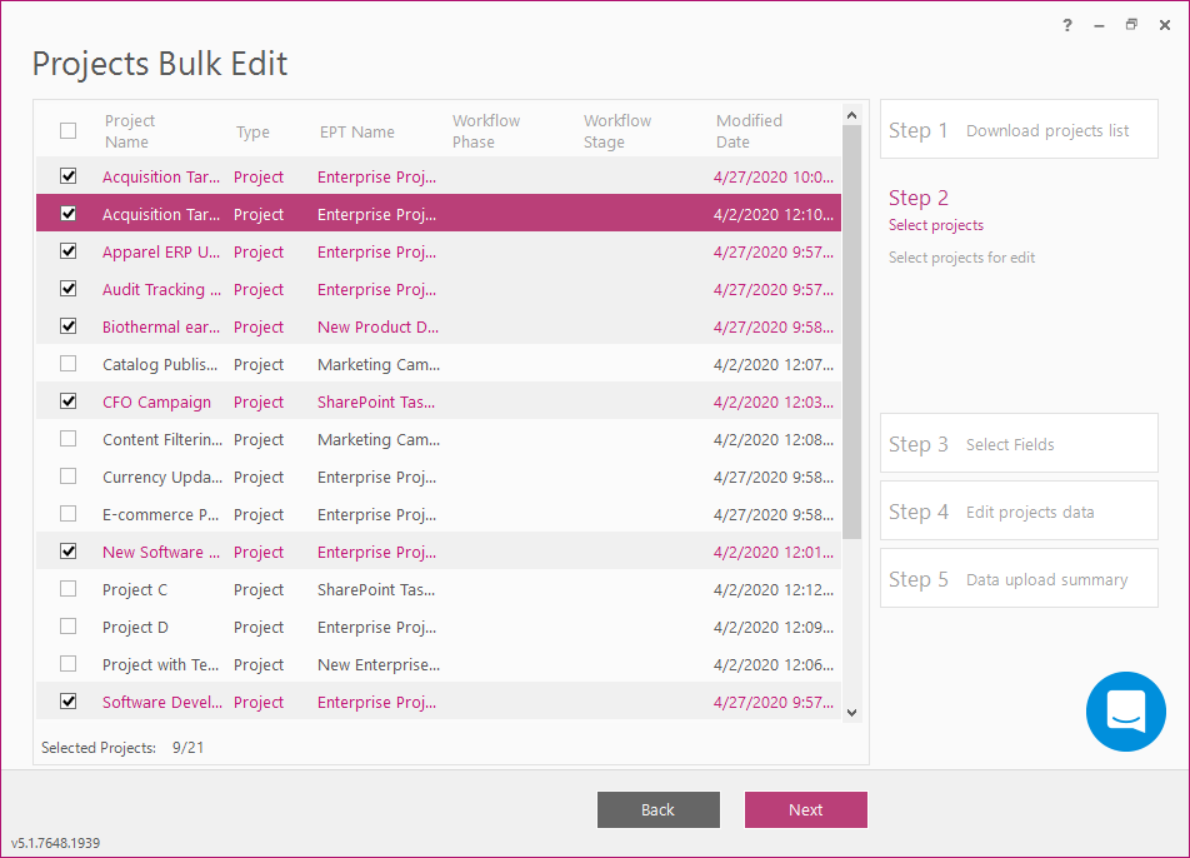
Please note: It is possible to select multiple projects at one go. You can sort the projects out by name or type (or by EPT Name, Workflow Stage/Phase, or Modified Date if the extended filtering option was enabled on the first step of the wizard). Next, highlight projects by clicking and dragging the mouse cursor to the bottom or top of the list. The same action can be done by holding the Shift button on your keyboard. The highlighted projects can be selected by pressing the Space button on your keyboard.
The combination of keyboard keys CTRL+A highlights all the projects in the list (or you can use the top checkbox to select all projects).
Please note: If the projects list is too large, and you need to select only 10 or 20 Project out of 100, for example, you can use the following method to select the necessary projects:
1. Select all the projects on the list and press Ctrl+Shift+C to copy the full project list to the clipboard.
2. Launch Excel, and paste the clipboard content into the table by pressing Ctrl+V.
3. Select the rows containing project names you need to edit in the Excel file and copy them (Ctrl+C).
4. Return to FluentBooks, and deselect all the projects on the second step of the Projects Bulk Edit wizard using the checkbox at the top of the list. After all projects in the list are deselected, press Ctrl+Shift+Space. The previously copied projects from the Excel file will be checked in one go.
Alternatively, you can export the required PWA view to an Excel file to copy the project names. When the project names are copied, return to FluentBooks and press the Ctrl+Shift+Space.
Step 3 - Select fields
In this step select the project fields, you would like to edit information for. Click Next.
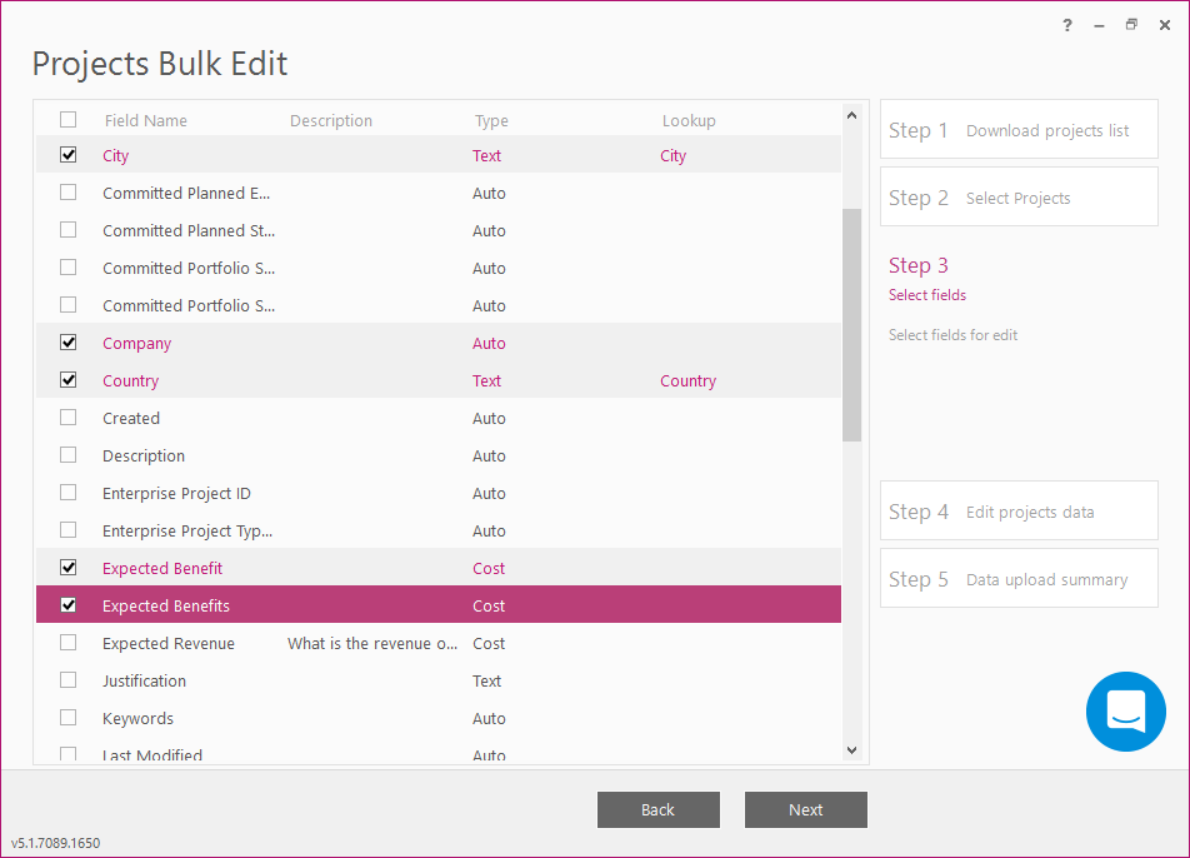
Step 4 - Edit projects data
In the next step, choose the file name and location for the temporary file in the File Name section. We recommend leaving the default file name and location.

Step 4.1:
Click the Prepare data for edit button – FluentBooks will create a temporary file with downloaded Projects:

Step 4.2.
Click the Open data for edit button to open this temporary file:

FluentBooks will open a saved Excel file.
All fields included in the file are editable. The fields marked with 'Read Only' cannot be edited.
Excel tools can be used to edit Project fields as needed. Once editing is completed save the file and close it (FluentBooks cannot open the temporary file if it is opened in Excel).

Please note: In case you are editing a Custom Field with a Lookup Table custom attribute, and multiple values are allowed to be selected, the values need to be entered with a 'comma' separator - Value 1, Value 2, Value 3.
Step 4.3.
Go back to the ‘Projects Bulk Edit’ wizard and click the Load edited data button to load the updated Projects.

Click Next. FluentBooks will start uploading the changes to the PWA you have provided on the first step of the wizard.

Step 5 - Data upload summary
Verify that projects have been exported. Click the Finish button to close the wizard.

Please note the following possible scenarios:
Please note: The following scenarios may occur to the required fields when the 'Disable required fields' checkbox is not checked on the first step of the wizard. If the checkbox is checked, please pay attention to the cases with lookup tables only.
1. If there are required project fields on the PWA and the values for these required fields were not provided in the Excel file while editing, then during the upload of such Projects to the PWA a default value will be set for these fields. The value will be a default one depending on the field type, for example:
- for the text field empty field value will be set;
- for number field '0' value;
- for date field 'current date;
- for cost '0$';
- for duration field '0d'.
2. If there is a required project field with the lookup table and no default lookup values were set for these fields initially, but new values were provided manually in the Excel file while editing (the values that do not exist in the lookup table of the field), then upload process with FluentBooks will end with errors. The following error will be displayed in the summary screen and the log file:
ERROR: Could not set "FieldMultiChoice" field value: "value5" value is not found in "LT2 Text" lookup table.
ERROR: (Exception): Required field "FieldMultiChoice" value is not provided / Default value is not set for the field.
3. If there is a required field with the lookup table and these default lookup values were set for the fields initially, but while editing projects with FluentBooks the values that do not exist in the lookup table were typed in manually, the provided values will not be applied to this field and a default value from the lookup table will be set for this field anyway. In this case, there will be no error in the summary screen, there will be only an error in the log file:
ERROR: Could not set "FieldWithDefaultValue" field value: "value5" value is not found in "LT2 Text" lookup table.
4. Another possible scenario is when there is a required field with the lookup table where multiple values can be selected for the same field. If the values that do not exist in the lookup for such field are provided manually in the Excel file while editing (all provided values are not present in the lookup table of this field), then the upload process with FluentBooks will end with errors. Please review the examples:
- There is a lookup table with values: value1, value2, value3. In the Excel file, while editing projects value5, value6, value7 are provided for such field with the lookup table, but the provided values do not exist in the lookup on our PWA, upload process with FluentBooks will end with errors. The following error will be displayed in the summary screen and the log file:
ERROR: Could not set "FieldMultiChoice" field value: "value5" value is not found in "LT2 Text" lookup table.
ERROR: (Exception): Required field "FieldMultiChoice" value is not provided / Default value is not set for the field.
- There is a lookup table with values: value1, value2, value3. If while editing projects in the Excel file value1, value6, value7 are provided for this field (value1 exists in the lookup table, but the rest of the values typed in manually do not exist in the lookup table), then only value1 will be present in this field after the upload process. The rest of the values that do not exist in the lookup table, will not be uploaded and this action will be logged (there will be no error in the summary screen, only in the log file in this case):
ERROR: Could not set "FieldWithDefaultValue" field value: "value6","value7" value is not found in "LT2 Text" lookup table.
