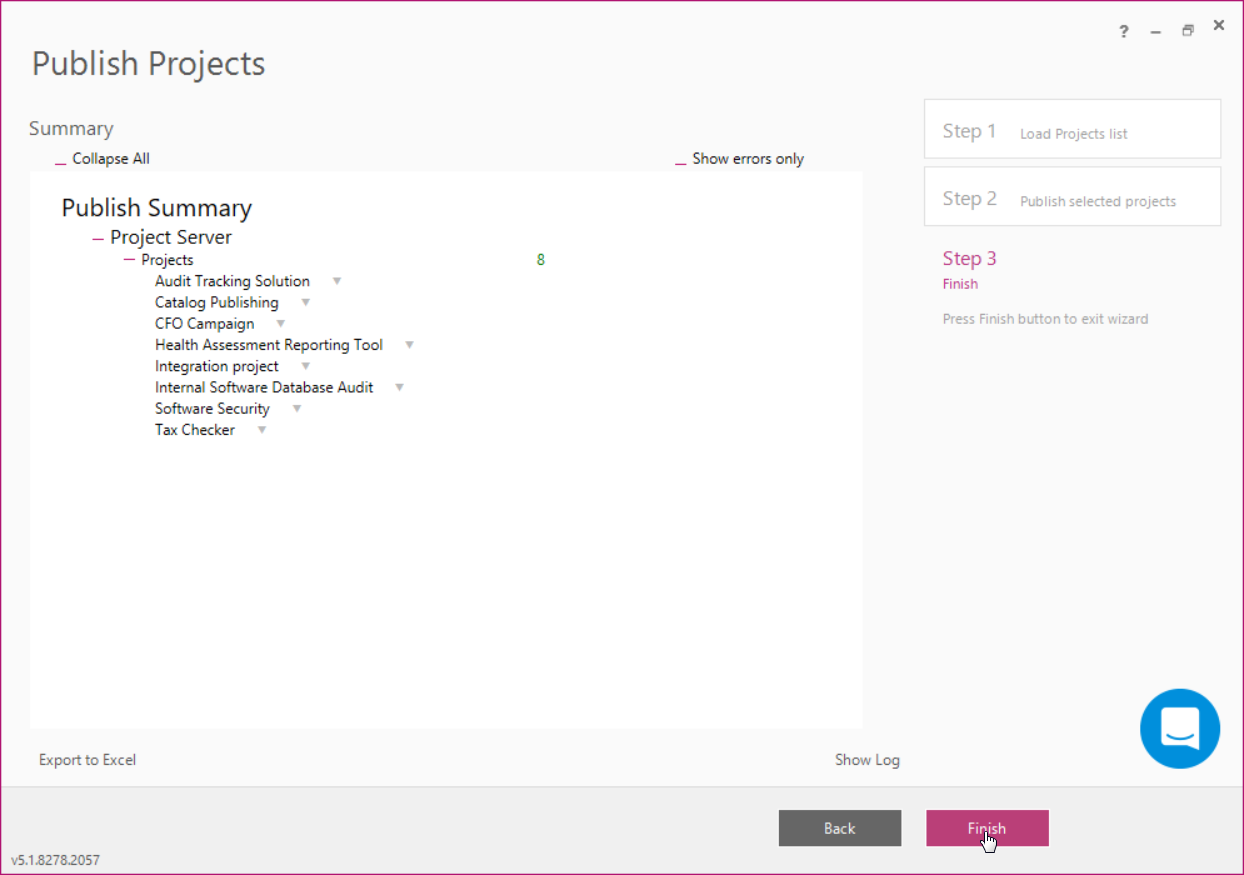Publish Projects wizard is designed to help a user to publish a significant number of projects without the necessity to open and manually publish each of them.
Here are several cases, when a need to publish a significant number of projects can arise:
1. There are a number of projects with tasks and assignments. If change Cost in Resource Rates for one Resource, costs won’t be updated in the projects automatically.
To update costs in the projects, each of the projects needs to be opened and re-published.
This can be done manually, but with a significant number of projects it will be a time-consuming and boring operation, or this can be done with the help of Publish Projects FluentBooks wizard, which will open and re-publish all the projects on its own.
2. Projects were uploaded to an empty Online PWA using FluentBooks. Then a user realized that the ‘Automatically create a site on first publish’ setting was not turned on (by default on Online PWAs), and, therefore, none of the projects has a project site. After turning the ‘Automatically create a site on first publish’ setting on, the site will be automatically created during publishing.
But it means publishing all the projects.
3. Local Resources are assigned in projects on a source PWA, but Resource Rates specified on the PWA will not be applied to such Resources and, therefore, the project’s Cost and Actual Cost will be incorrect.
If re-publish all the projects using Project Professional (‘Publish using Project Professional’ option in Publish Projects wizard), then FluentBooks will automatically replace Local Resources with Enterprise Resources (matched by Resource Name), apply Costs, re-calculate and publish the project.
4. Formula-fields are being calculated during publishing (or during check-in in case of Project Professional).
If there is a need to calculate the formulas in a significant number of projects in one go, then they can be published by FluentBooks.
To start the wizard select the Wizards option from the File menu and then ‘Publish Projects’.
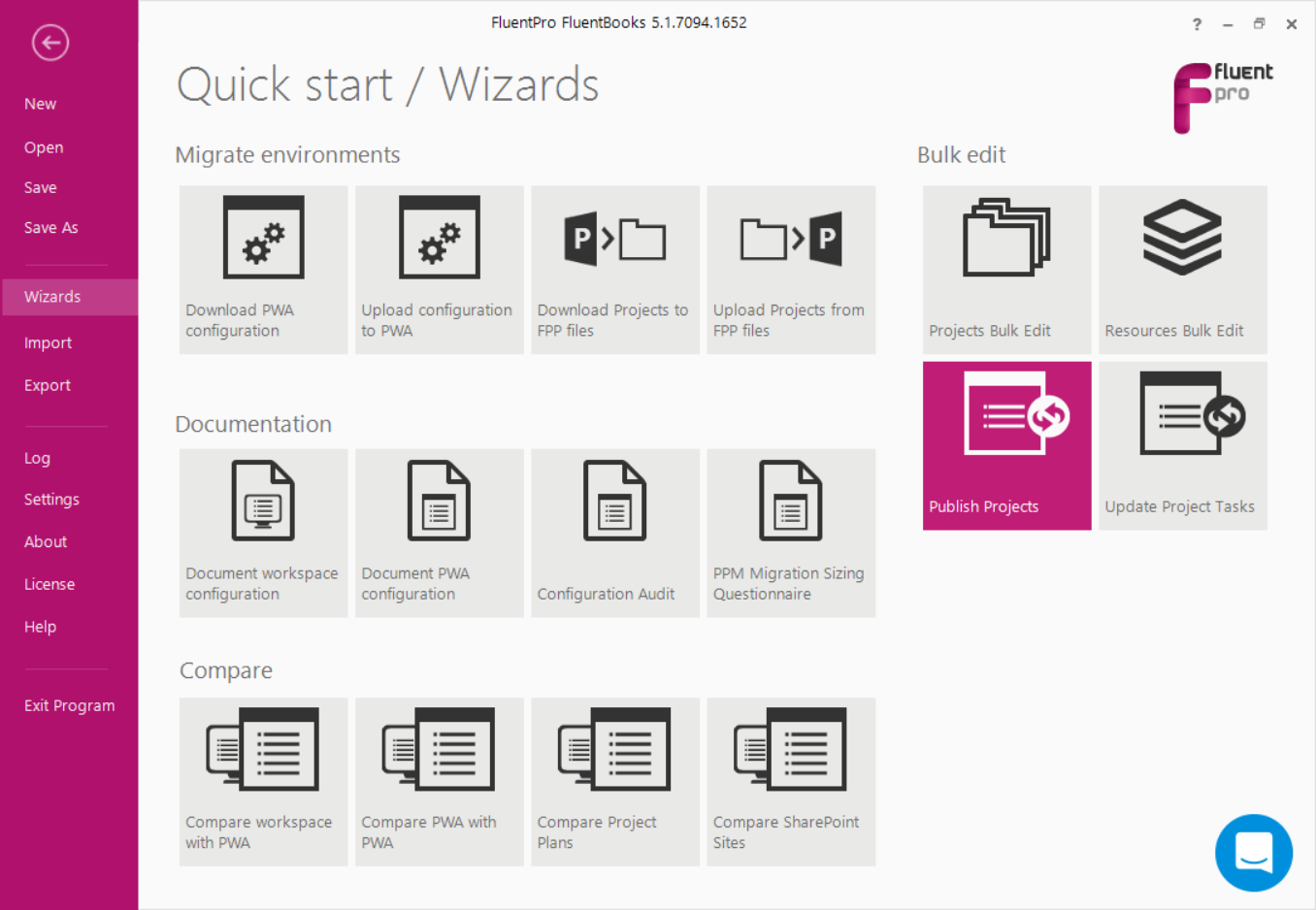
Step 1 – Load Projects list
Specify the PWA URL, and login credentials, and select the publish options. FluentBooks provides two ways to publish projects:
- Server-side only (PSI)
- Publish using Project Professional
We recommend selecting the 'Server-side only (PSI)' option in the following cases:
1) To populate time-phased feeds after changing the reporting setting from 'Never' to 'Daily', for example:
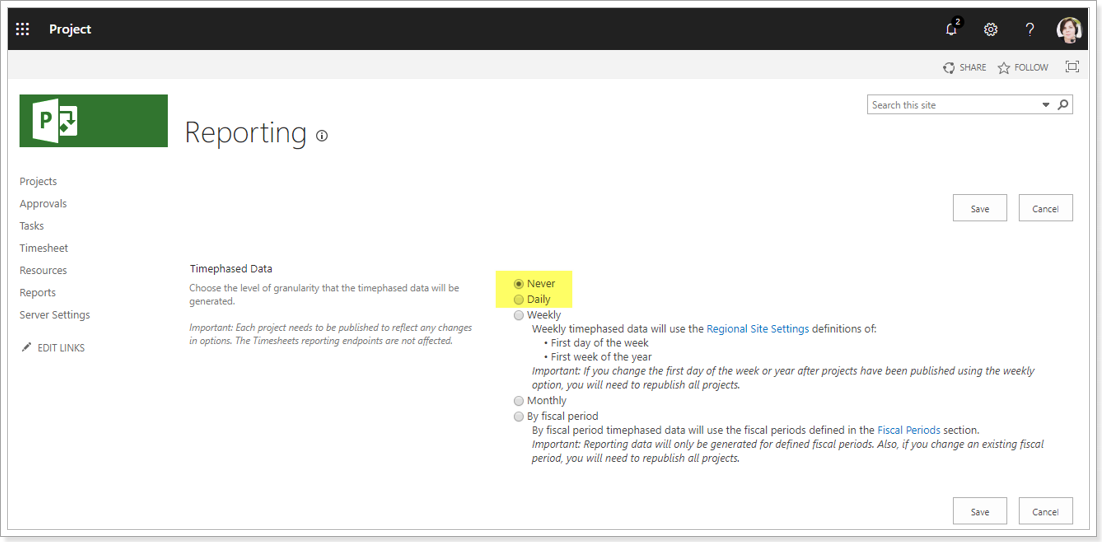
2) To synchronize SharePoint Tasks lists after enabling the setting in EPTs:
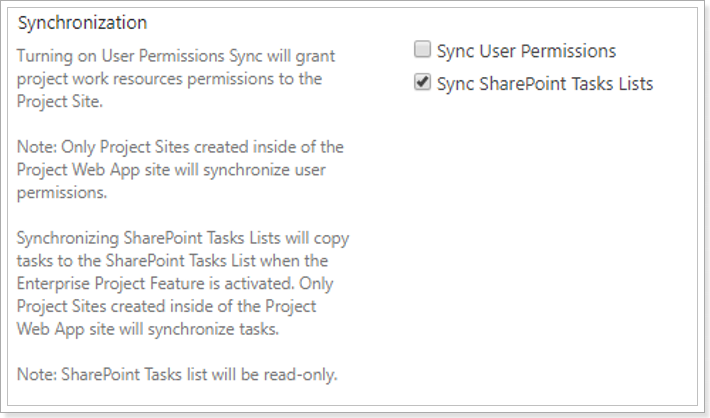
We recommend selecting the 'Publish using Project Professional' option in all other cases, for example:
1. If Publish Projects wizard is used to bulk republish the projects prior to downloading them from the Source PWA;
2. After introducing new formula (or updating an old one). In this case, projects publish is required to update values in project/task fields;
3. After introducing new resource rates. In this case, projects publish is required to update costs in the project.
If the ‘Publish using Project Professional’ option is selected, it is also possible to enforce project re-calculation by checking the 'Calculate Projects' check box. If needed, you can also set the project to a specific date by selecting 'Update Status Date'. If needed, you can also choose to 'Accept Deliverables changes', while performing project publish.
Use the 'Fix Budget Resources' option for cases where Projects Tasks have assignments with Budget Resources. While republishing projects, FluentBooks first saves a Project with all Resources from Project Team as local Resources by the means of MS Project Professional client. Then it substitutes local Resources with Enterprise ones if they exist in the Resource Center. MS Project Professional client does not allow saving them as local resources. There is specific logic in FluentBooks that allows bypassing this limitation by temporarily renaming such Resources adding ‘1’ at the end of the Display Name and removing it after the upload is completed. This logic is applied if setting ‘Fix budget resource’ is ON.
In some cases, when a large number of Projects with Budget Resources Assignments are being published (usually more than 50), the process of Resource renaming can significantly increase the time of publish operation. In such cases, we recommend switching the setting ‘Fix budget resource’ OFF. As a result, the Enterprise Budget Resources will be left with ‘1’ at the end of Display Name in Resource Center after republishing Projects is completed. The ‘1’ can later be removed by means of the ‘Resources Bulk Edit’ wizard.
Use the 'Skip checked out projects' option to skip the projects that are checked out during project publishing.
Lock tasks option: if the checkbox is checked, the Locked task custom field value will be set to Yes, and such tasks will not be available for editing. If the checkbox is unchecked, the value will be set to No.
Unpublish tasks option: if the checkbox is checked, the Publish task custom field value will be set to Yes. If the checkbox is unchecked, the value will be set to No.
Disable required fields option: if this checkbox is selected while publishing projects, FluentBooks will set the required custom fields as not required, publish the projects, and after the publish is completed, FluentBooks will restore the fields back to required. If the checkbox is unchecked, required fields will stay required on the PWA during publishing.
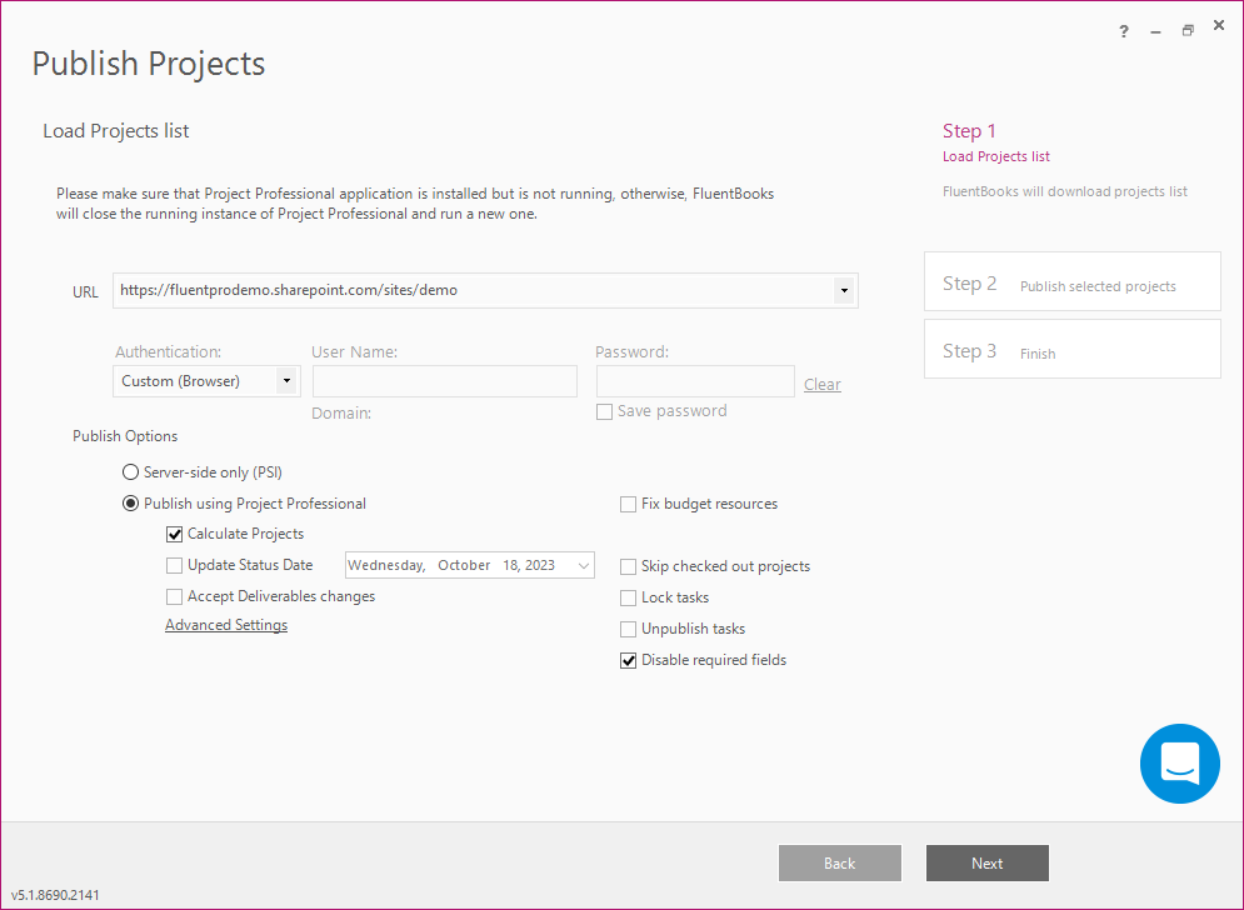
Also, please ensure the path to MS Project is specified in 'Advanced Settings'.

Click Next to start loading the Projects list.

Step 2 – Publish selected projects
Select the Projects to be published and click Next to proceed.
It is possible to select the project by a certain Project Center view. For this purpose, click the Select by View option. The Project Center views will be loaded and will become available for selection.
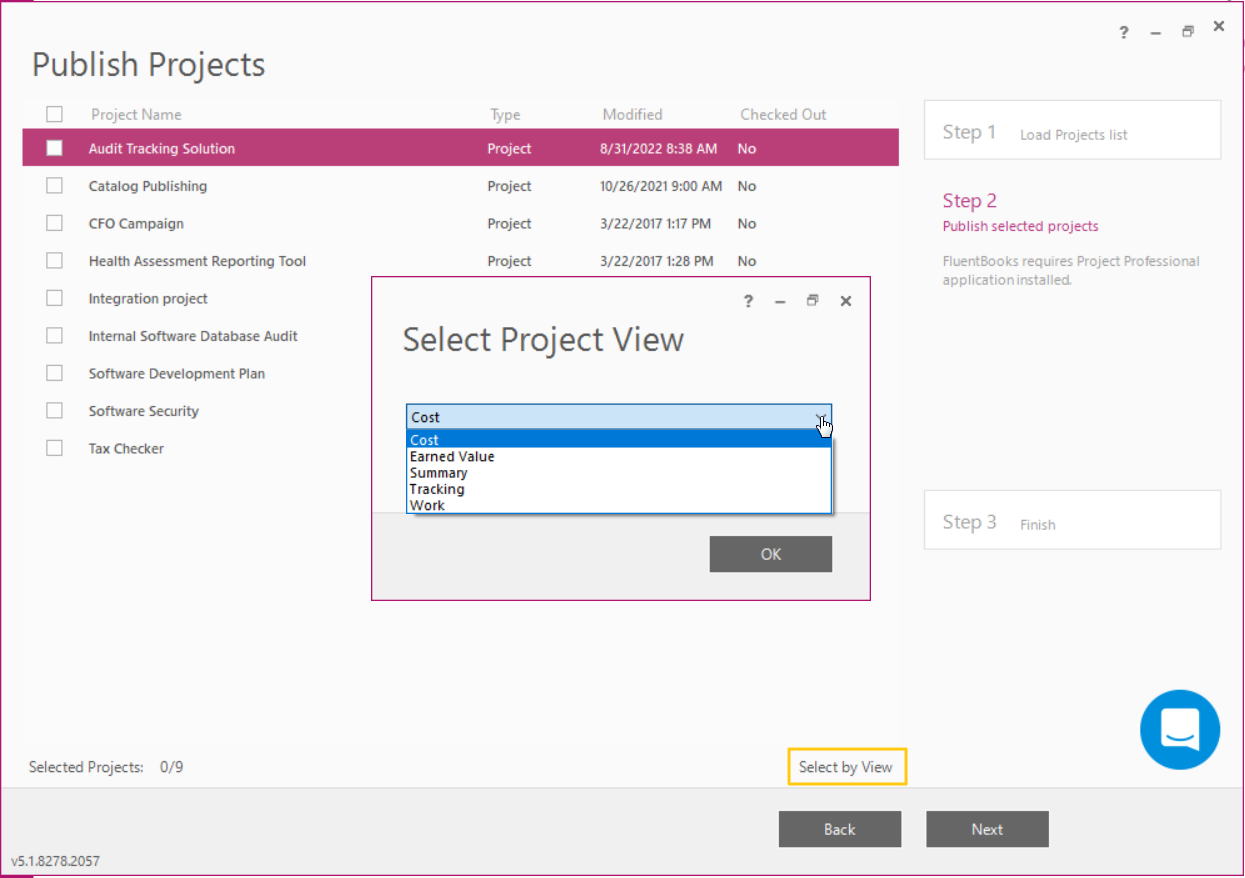
By selecting a certain view, only the projects from the specified view will be bulk-selected for publishing.
When you are ready with the selection, click Next to proceed.
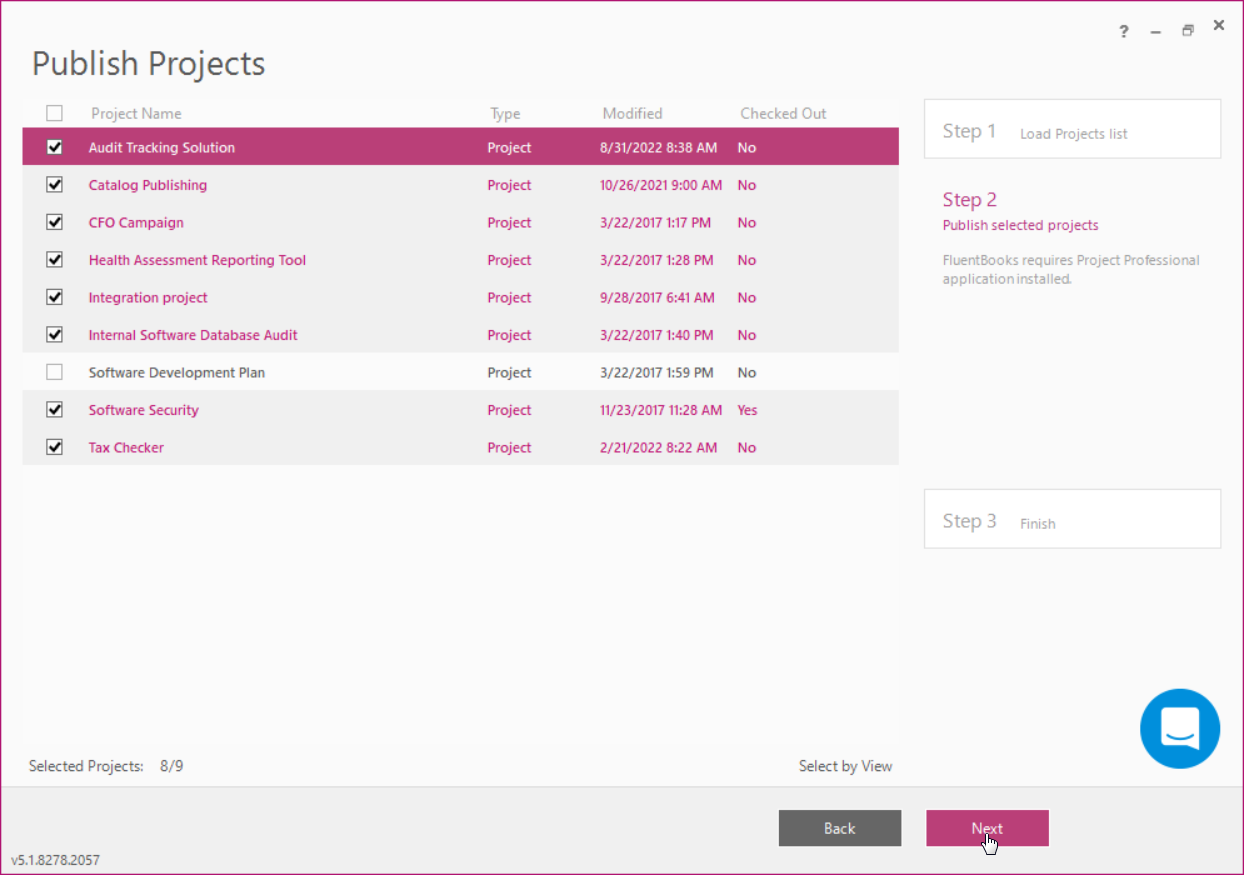
If the 'Publish using Project Professional' publish option was selected, then FluentBooks will request to start Project Professional, click Yes in the dialog window to confirm the start.
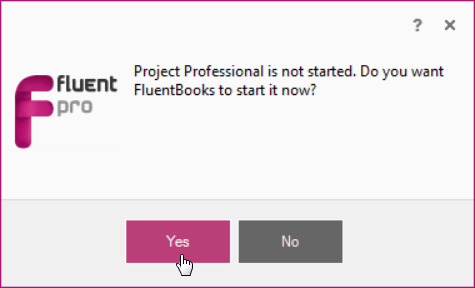
If Project Professional is already started, then FluentBooks will request to restart it connected to the correct PWA, click Yes in the dialog window to confirm the restart.
Allow the wizard some time to publish selected Projects, Log option allows viewing the log records in real-time during the publishing process.
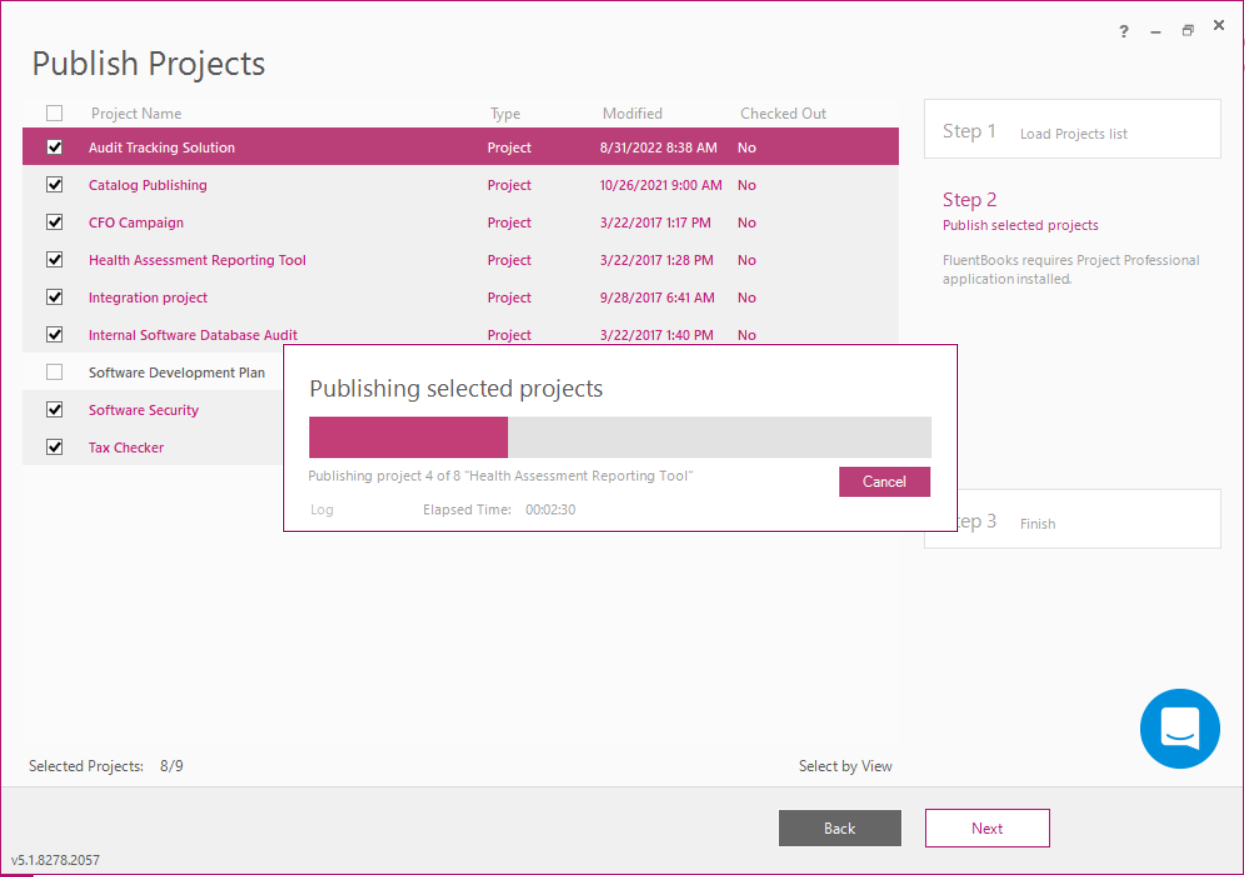
Click Close after the projects publish is complete.
Step 3 – Finish
The summary displayed after the publishing process is finished will show the list of Projects, that were published and their status.
Click Finish to close the wizard.