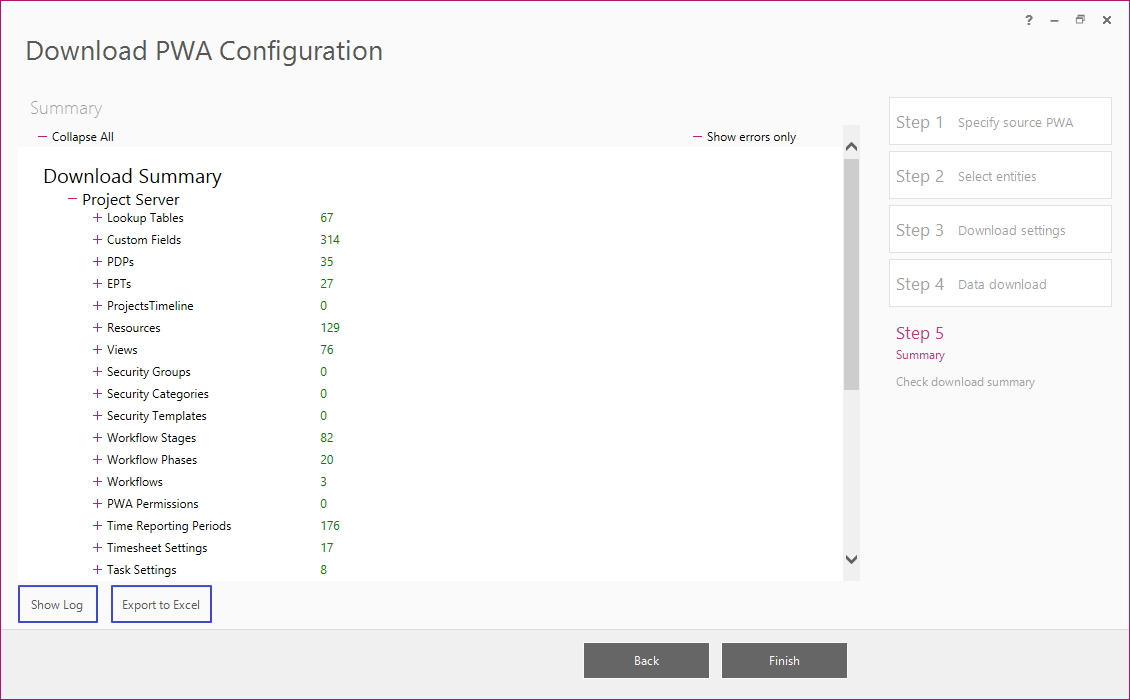Download PWA configuration wizard is designed to assist with downloading Project Server configuration and data from a specified PWA.
To start the wizard click File → Import → Download PWA configuration.
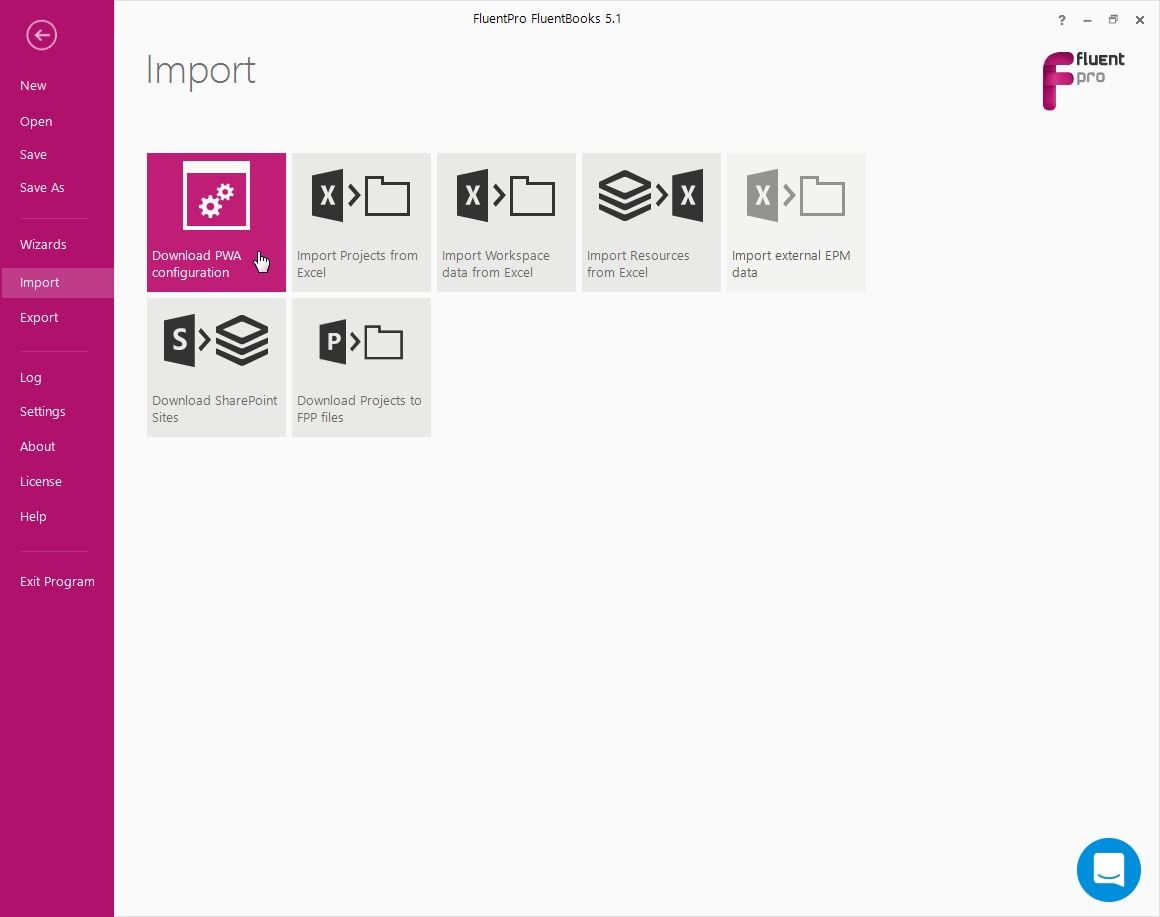
Step 1 - Specify source PWA
Specify the source PWA URL, and login credentials, and click Next to proceed.
Please note: A specified account should be assigned to the PWA Administrators security group on the source PWA.
Please note: In order to test the connection between FluentBooks and the source PWA click the Test Connection button before clicking Next.
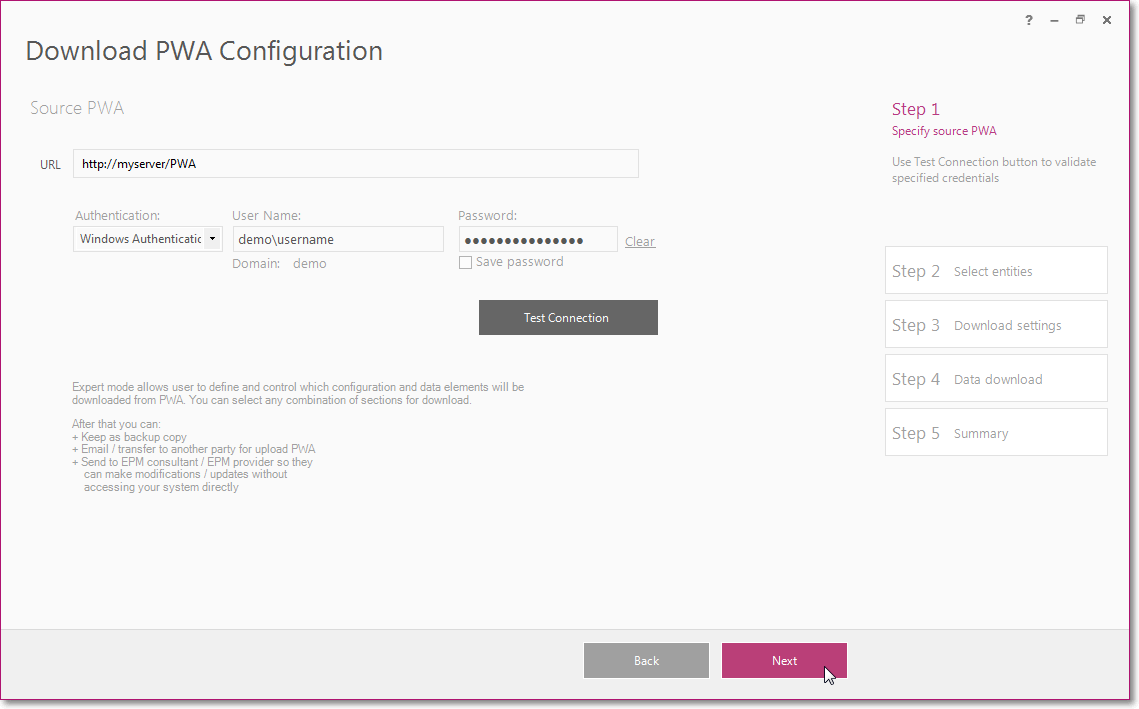
Step 2 - Select Entities
Select the elements to be downloaded and click Next.
Select All Sections check box allows you to select/deselect all the sections.
Our recommendation is not to check ‘Projects’ checkbox on this step For proper migration of the projects and all the related data we recommend to use ‘Download/Upload Projects from FPP files’ wizards.
Please note: Project Professional Versions and Permission Management settings are not supported within Additional Server Settings migration.
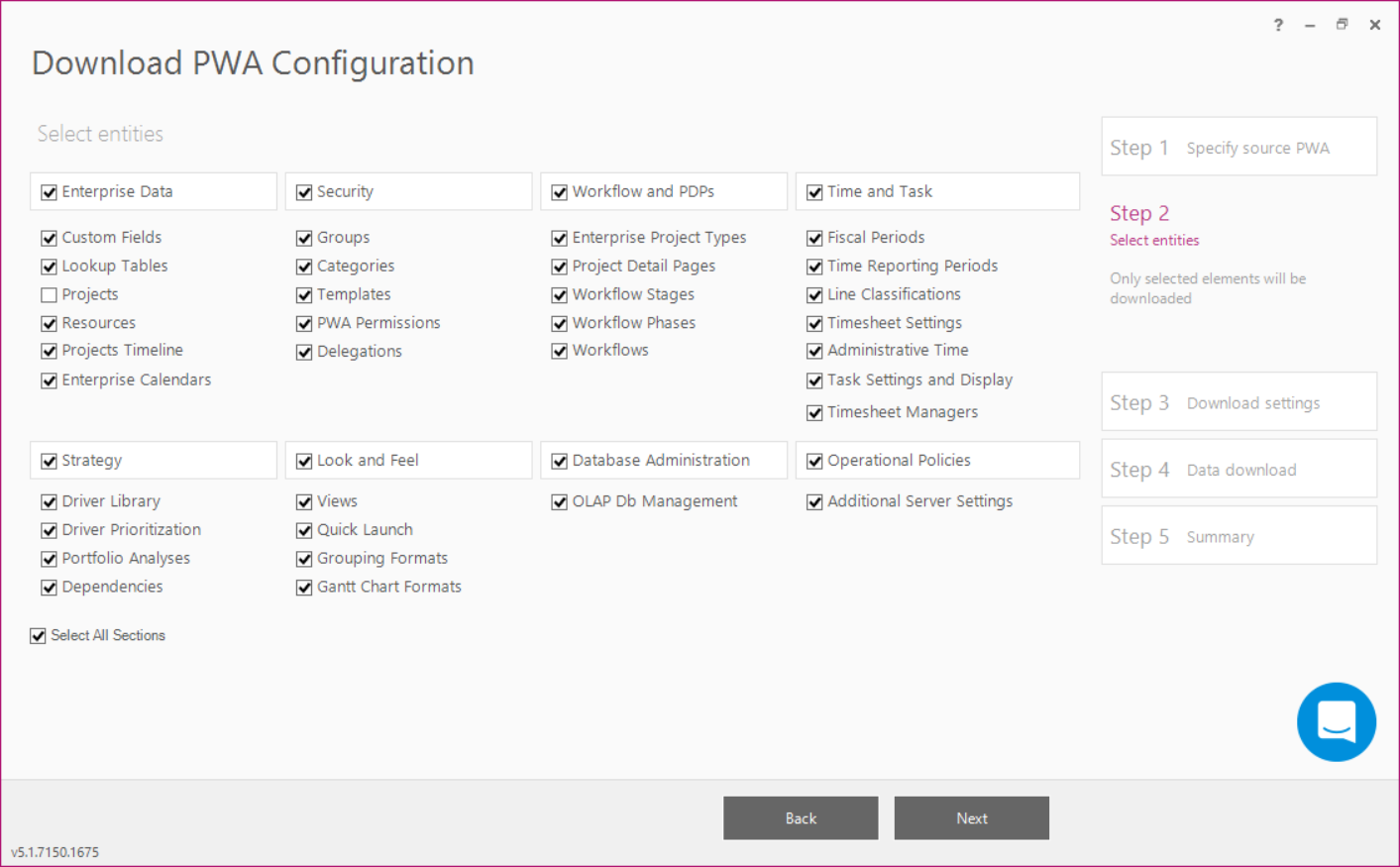
Step 3 - Download settings
Check/modify the download settings and click Next.
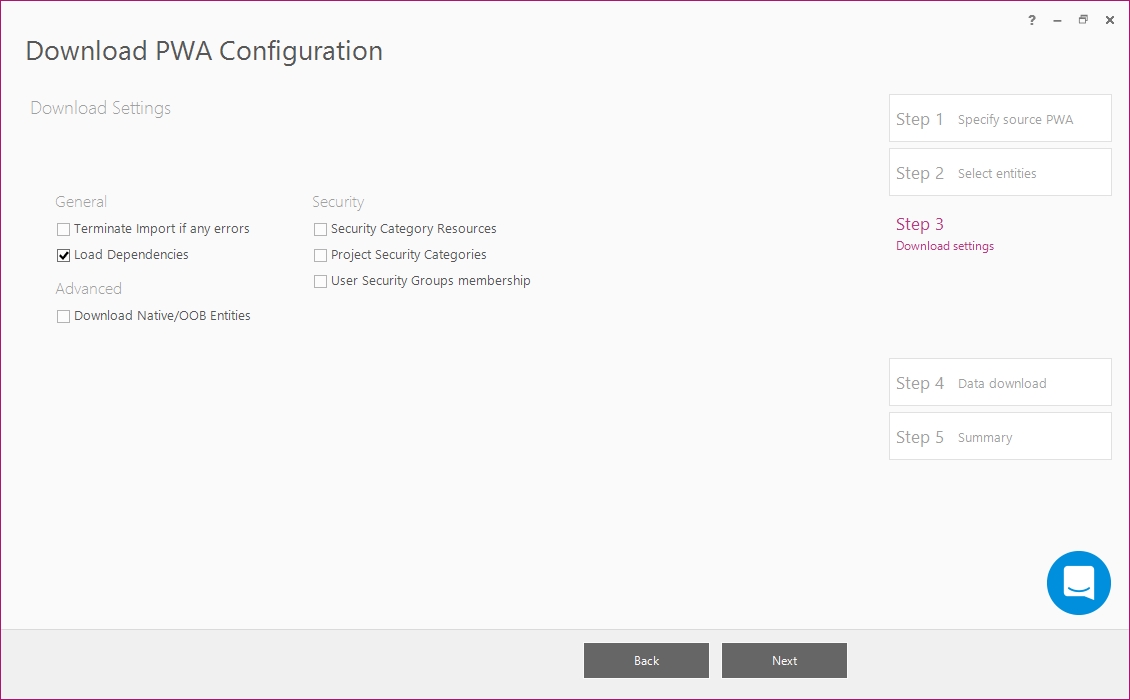
| Settings | Description |
|---|---|
| General | |
| Terminate Export if any error | Stop the Download process if any elements failed to upload. |
| Load Dependencies | Both elements will be downloaded if the element selected for download is dependent on the other element that was not selected. E. g. if Custom Fields are selected for download and Lookup Tables are not, then Lookup Tables which are associated with Custom Fields will be downloaded as well. |
|
Advanced |
|
| Download Native/OOB Entities | Native Fields and Lookups will be downloaded as part of the Custom Fields and Lookup Tables download. Check this setting in case the following OOB fields are modified in the source PWA: Team Name, Cost Type, Flag Status, Health, Project Departments, RBS, Resource Departments. |
|
Security |
|
| Security Category Resources | Resources that belong to the Security Category on the source PWA will be added to the Security Category on the target PWA during the Security Categories upload, on the condition that these resources exist on the target PWA. |
| Project Security Categories | Projects that belong to the Security Category on the source PWA will be added to the Security Category on the target PWA during the Security Categories upload, on the condition that these projects exist on the target PWA. |
| User Security Groups membership | Users that belong to the Security Group on the source PWA will be added to the Security Group on the target PWA during resources upload, on the condition that the relevant Security Group exists on the target PWA. |
|
Project |
|
| Resource Plan | Migrate the project’s resource plan as part of the project migration. |
| Team | Migrate the project’s team as part of the project migration. |
| Tasks | Migrate project tasks as part of the project migration. |
| Assignments | Migrate project assignments as part of the project migration. |
Step 4 - Data download
The download will start and the progress window will be shown. The Log option allows viewing the log records in real-time during the download process.
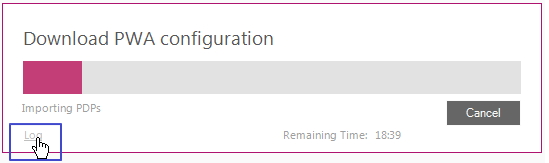
After the download process is finished, click the Close button.
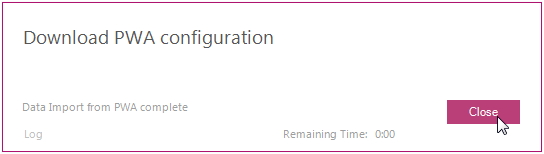
You will be prompted to save downloaded data. Click Yes if you wish to save it. (file will be saved in FluentBooks 2013 Workspace (*.fbwx2) format)
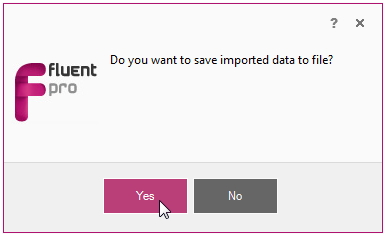
Step 5 - Summary
In this step, the Download summary will be shown.
Export to Excel option allows exporting the download summary to Excel.
Show log option allows viewing the log records in real-time after the download process.
Click Finish to close the window.