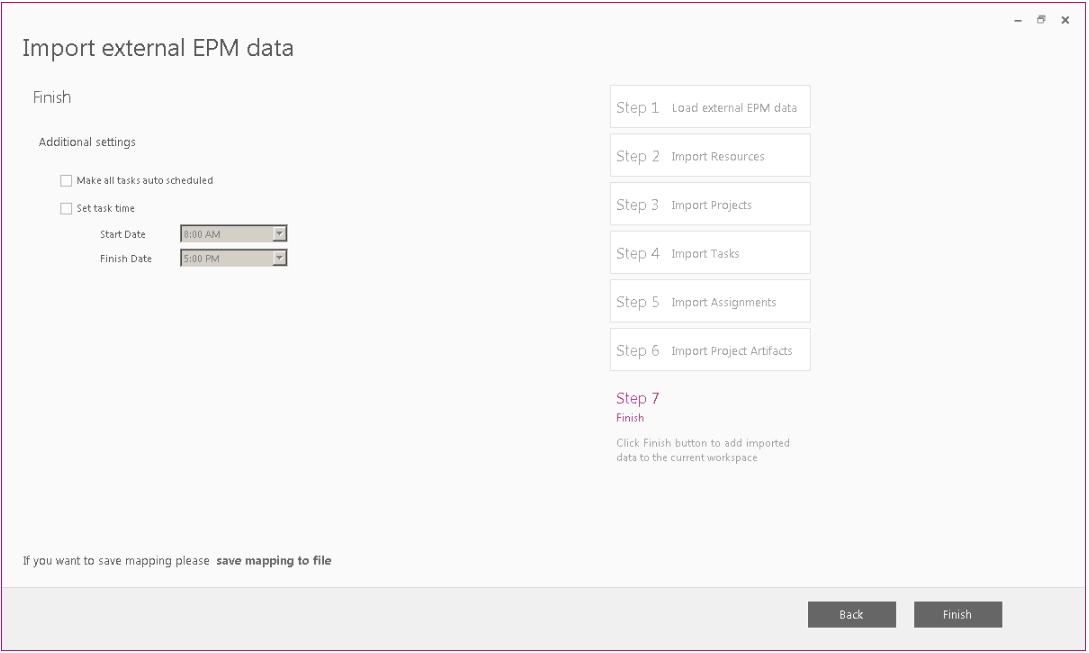Import external EPM data is designed to help a user import data exported from different EPM systems such as Clarity, Daptiv, etc.
To start the wizard click File → Import → Import external EPM data.
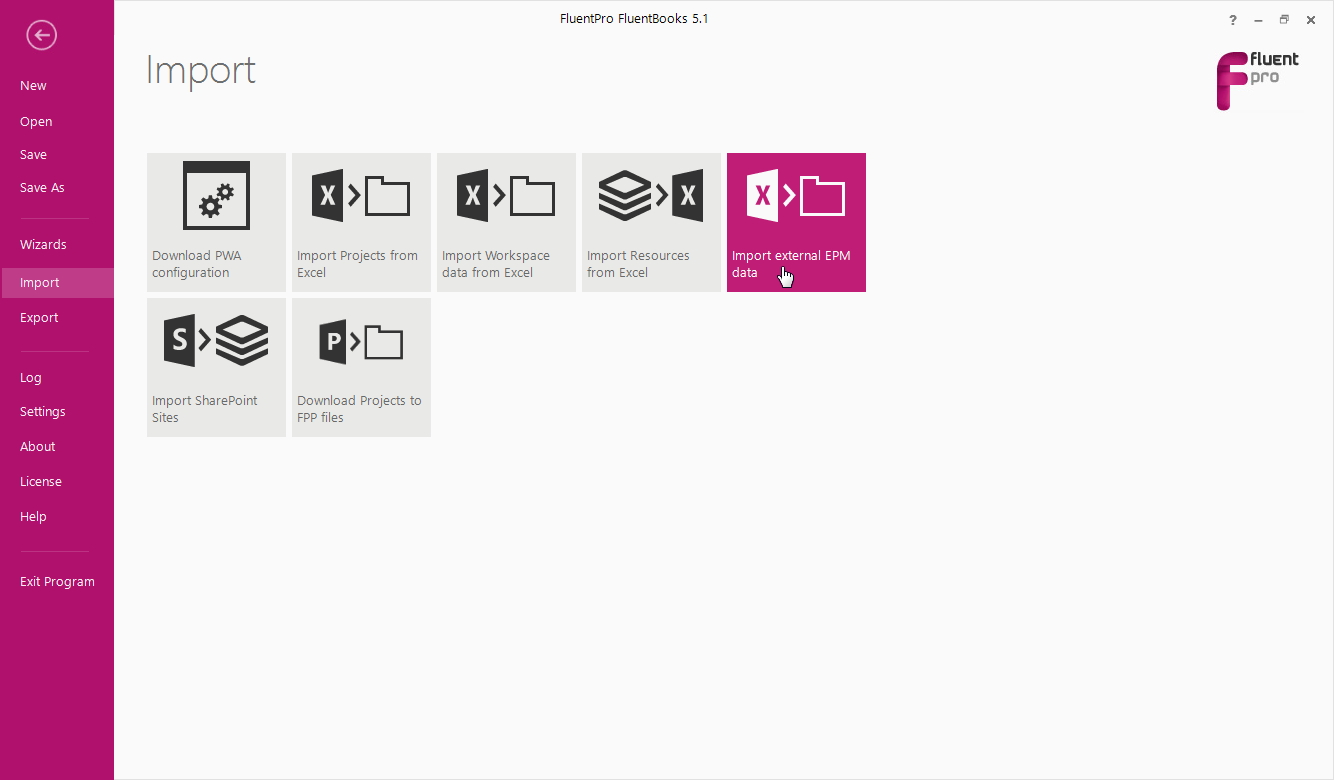
Step 1 - Load external EPM data
- Select an Excel file that contains exported data (file must be saved in *.xlsx format).
- Select the mapping file (if you have it).
- Click Next.
Please note: If you want to map external data to existing project fields on the target PWA you should import those fields into the current workspace before starting the wizard. The input file may contain the following sheets: Resources, Projects, Tasks, Assignments, Risks, Issues, Deliverables. In case the input file does not have some sheets then the appropriate import step will be skipped (e.g. Resources sheet is absent in the file then the Import Resources step will be skipped).
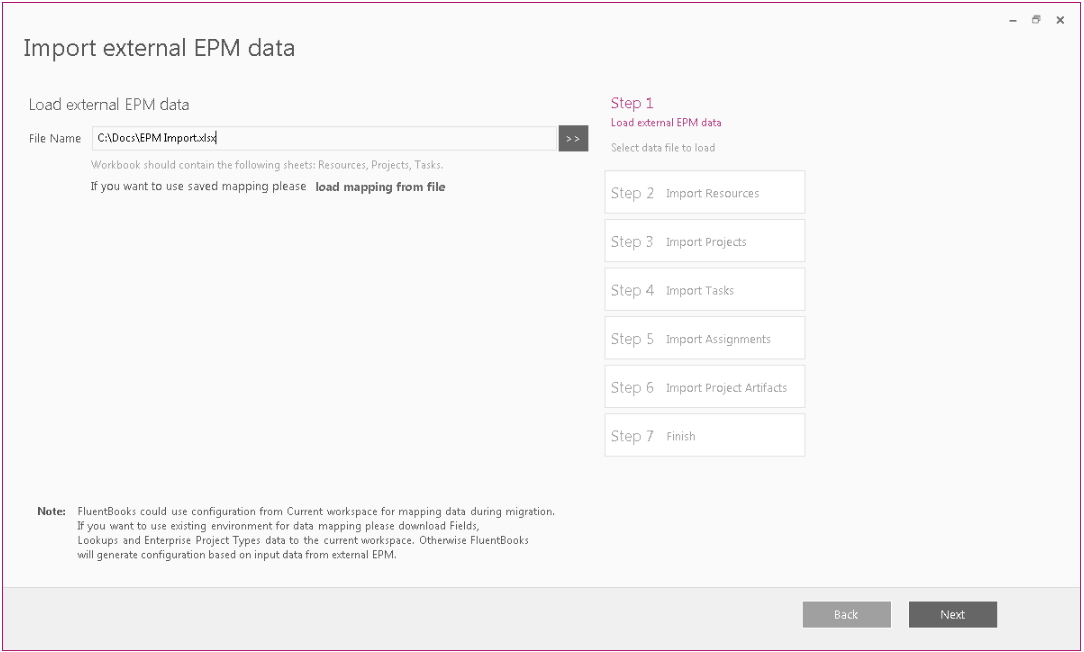
Step 2 - Import Resources
- Map imported fields from combo boxes to native PWA fields (e.g. Full Name field map to the Resource Name native field).
- Map fields in the table (optional).
- Click Next.
Please note: Target Field and Target Field Type fields are editable.
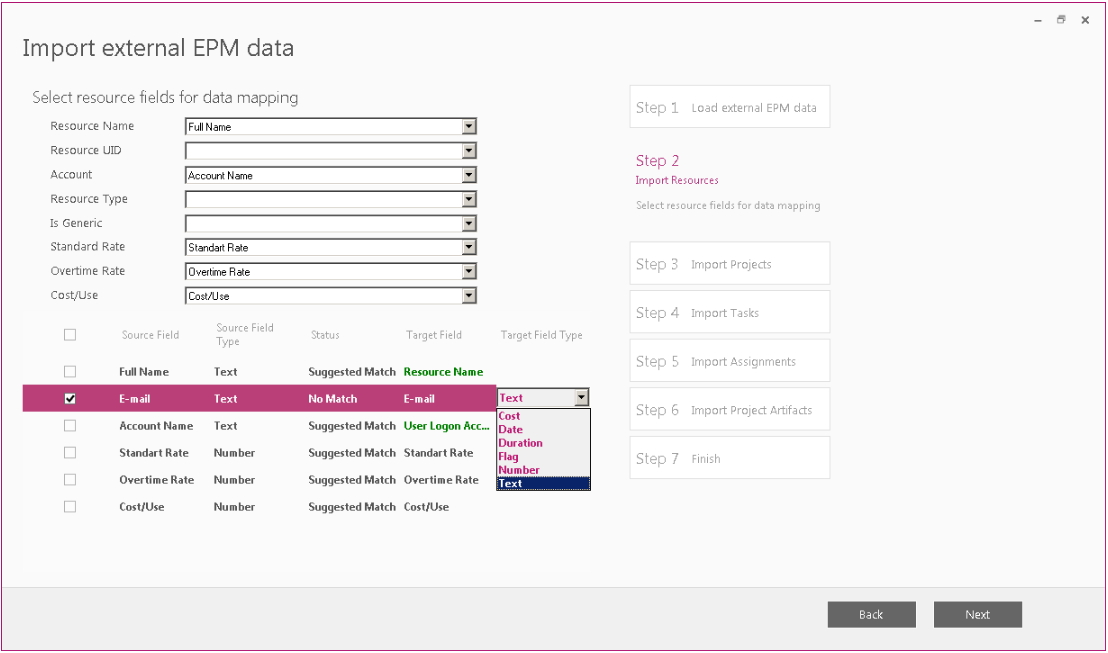
Verify the result of the mapping process and click Next.
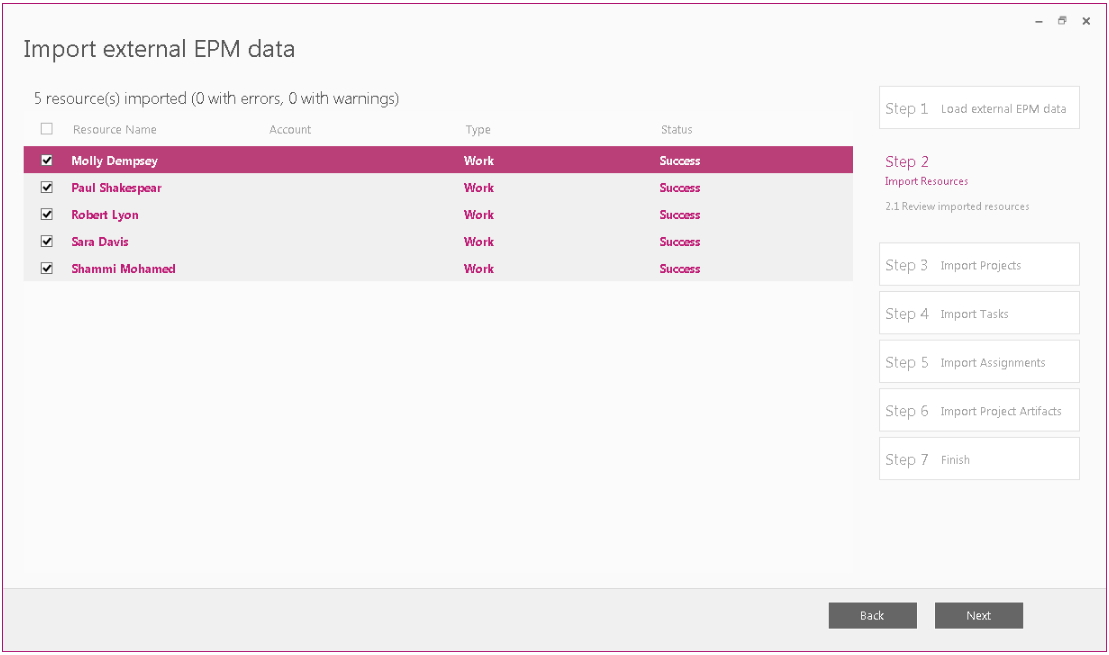
Step 3 - Import Projects
- Map imported fields from combo boxes to native PWA fields (e.g. Project Name field map to the Project Name native field).
- Map fields in the table (optional).
- Click Next.
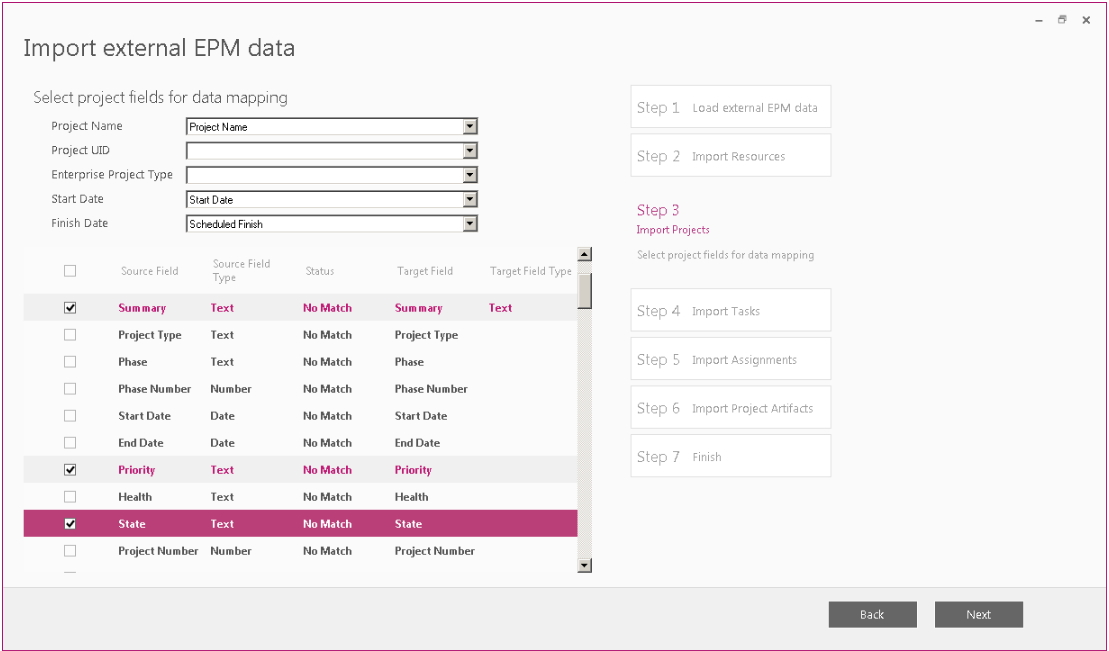
Verify the result of the mapping process and click Next.
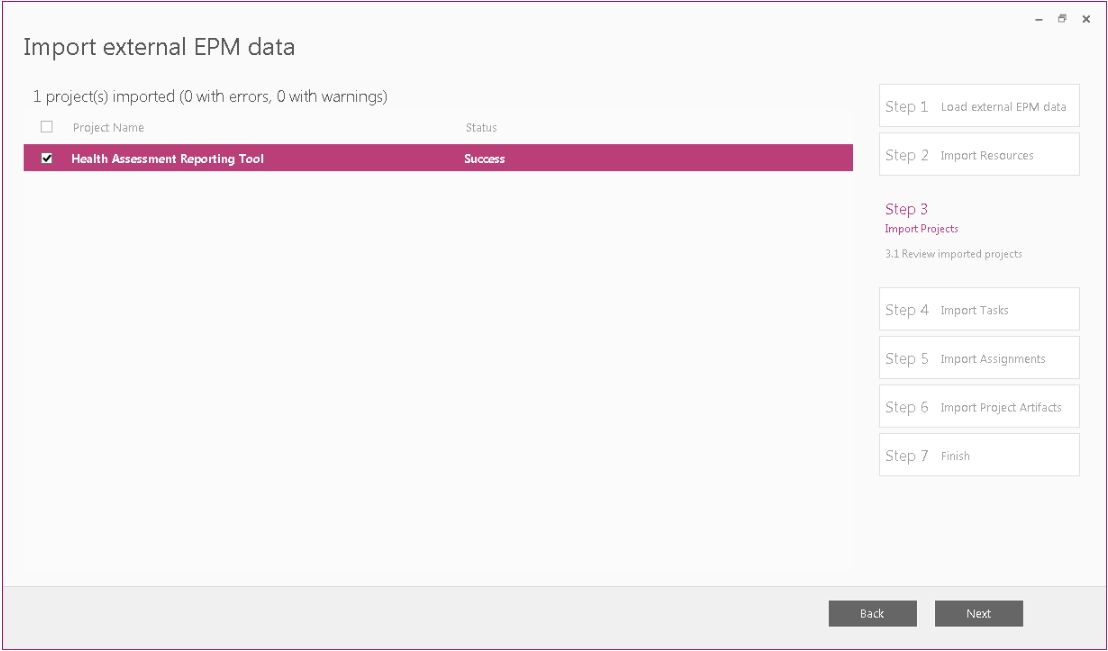
Step 4 - Import Tasks
- Map imported fields from combo boxes to native PWA fields (e.g. Task Name field map to the Task Name native field).
- Map fields in the table (optional).
- Click Next.
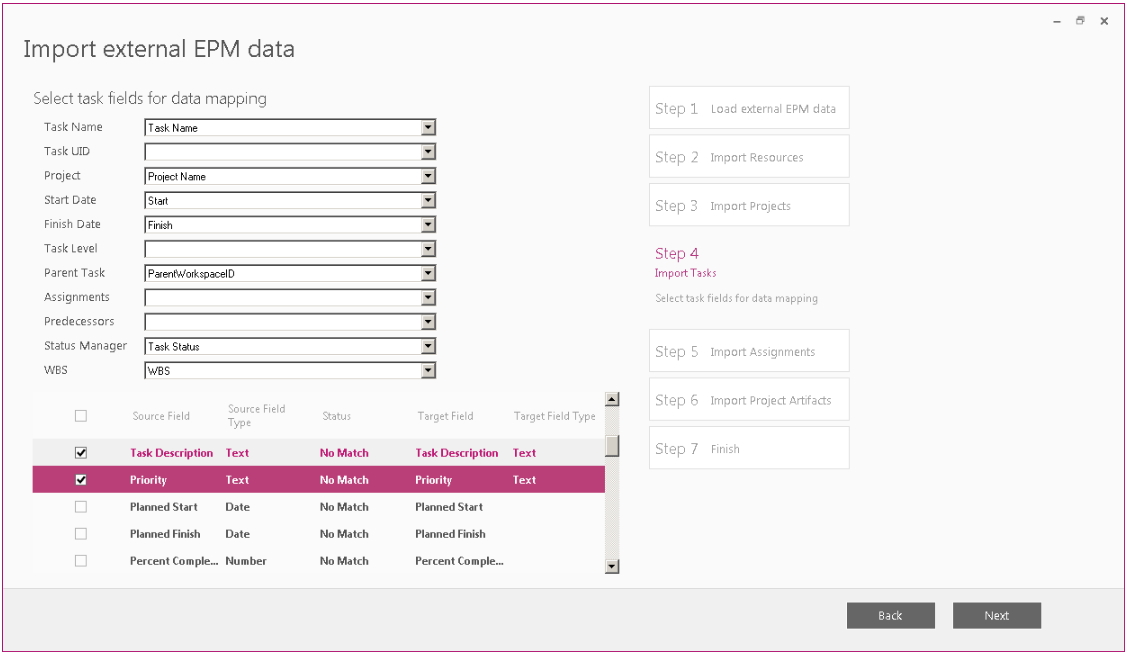
Verify the result of the mapping process. You can select a project from the drop-down list and all imported tasks that belong to the selected project will be shown in the table below. To go to the next step click Next.
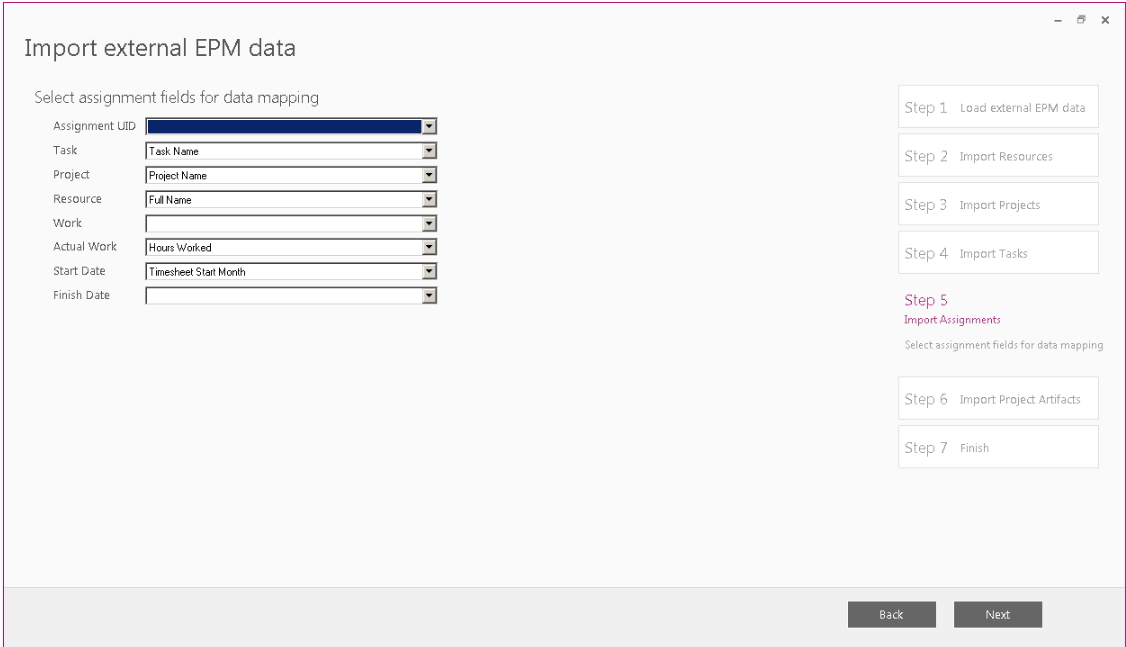
Step 5 - Import Assignments
- Map imported fields from combo boxes to native PWA fields (e.g. Task Name field map to the Task Name native field).
- Click Next.
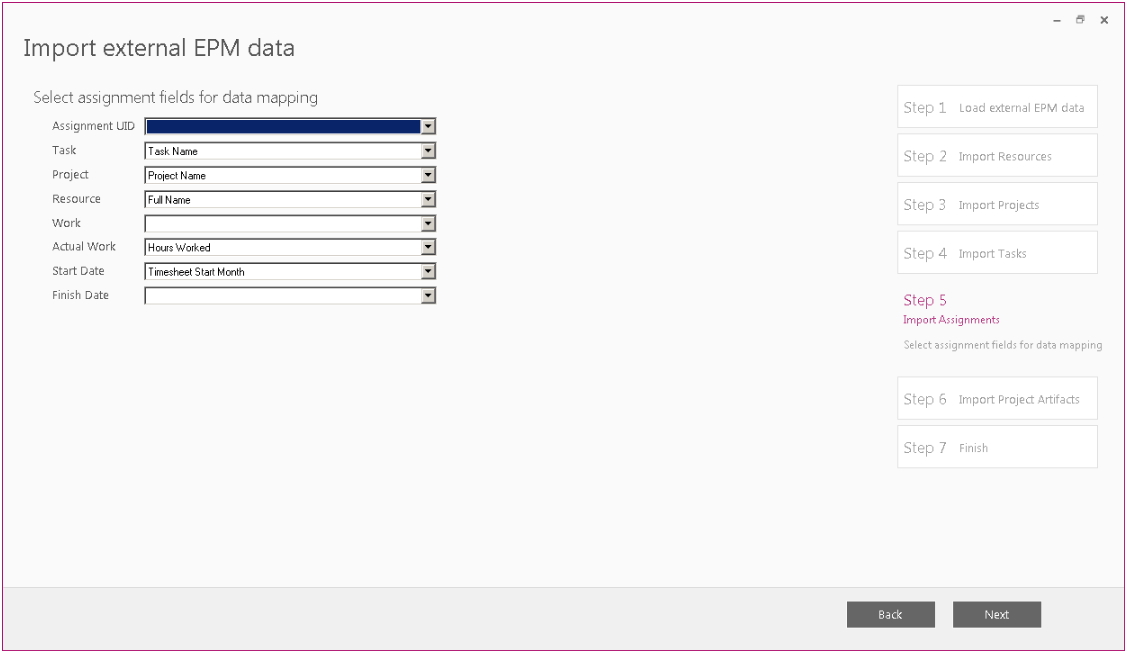
Verify the result of the mapping process and click Next.
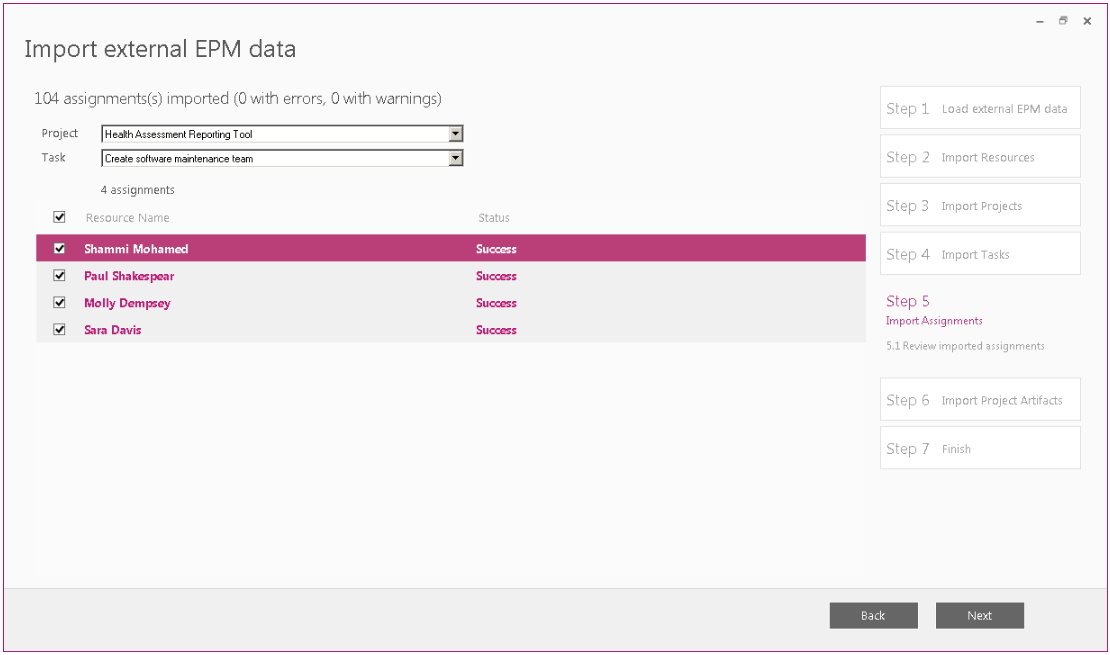
Step 6 - Import Project Artifacts
- Map imported fields from combo boxes to native PWA fields (e.g. Project Name field map to the Project native field).
Please note: The timezone on your PC where you import the data should be the same as the timezone on your target PWA (for example, if the timezone on your PC is UTC -7, then the same should be set on your target PWA for the dates to be displayed on the PWA in the same way as in the Excel file). - Click Next.
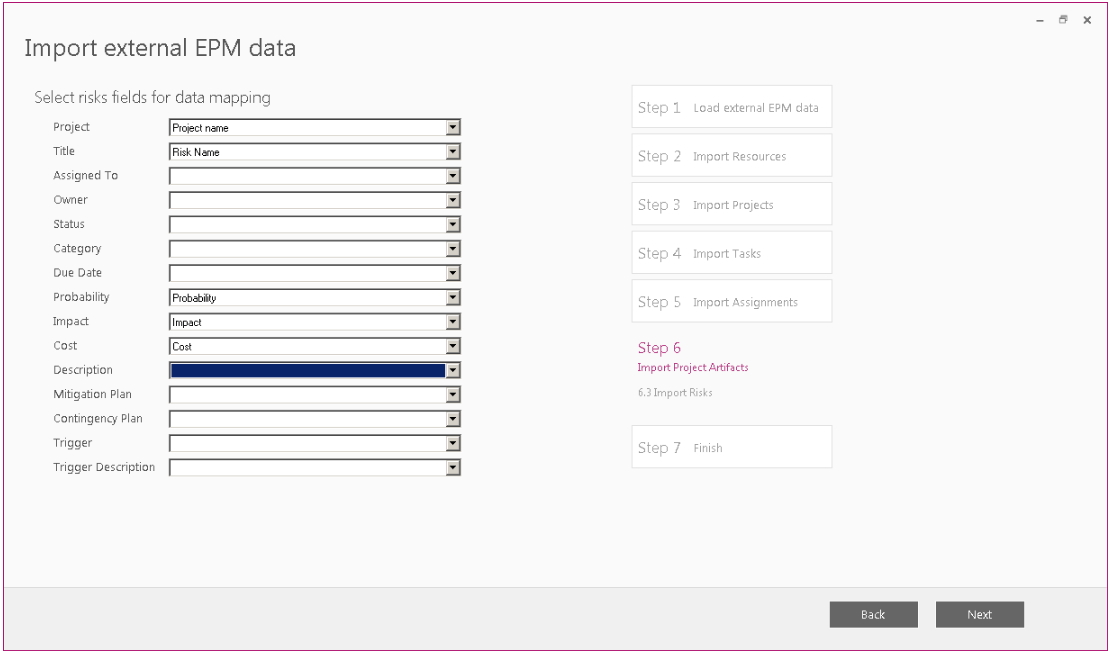
Verify the result of the mapping process and click Next.
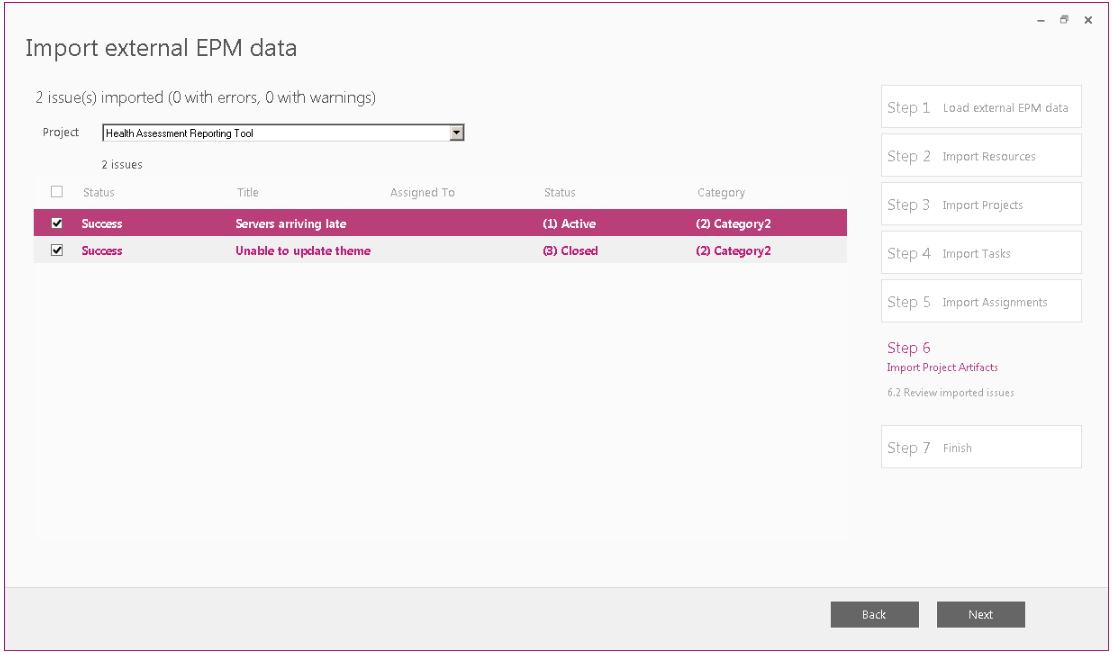
Step 7 - Finish
In the last screen of the wizard you can do the following actions:
- Make all tasks auto-scheduled.
- Set task Start and Finish time.
- Save mapping to a file.
Click Finish to start import. After importing is complete current workspace will be shown with the imported data.