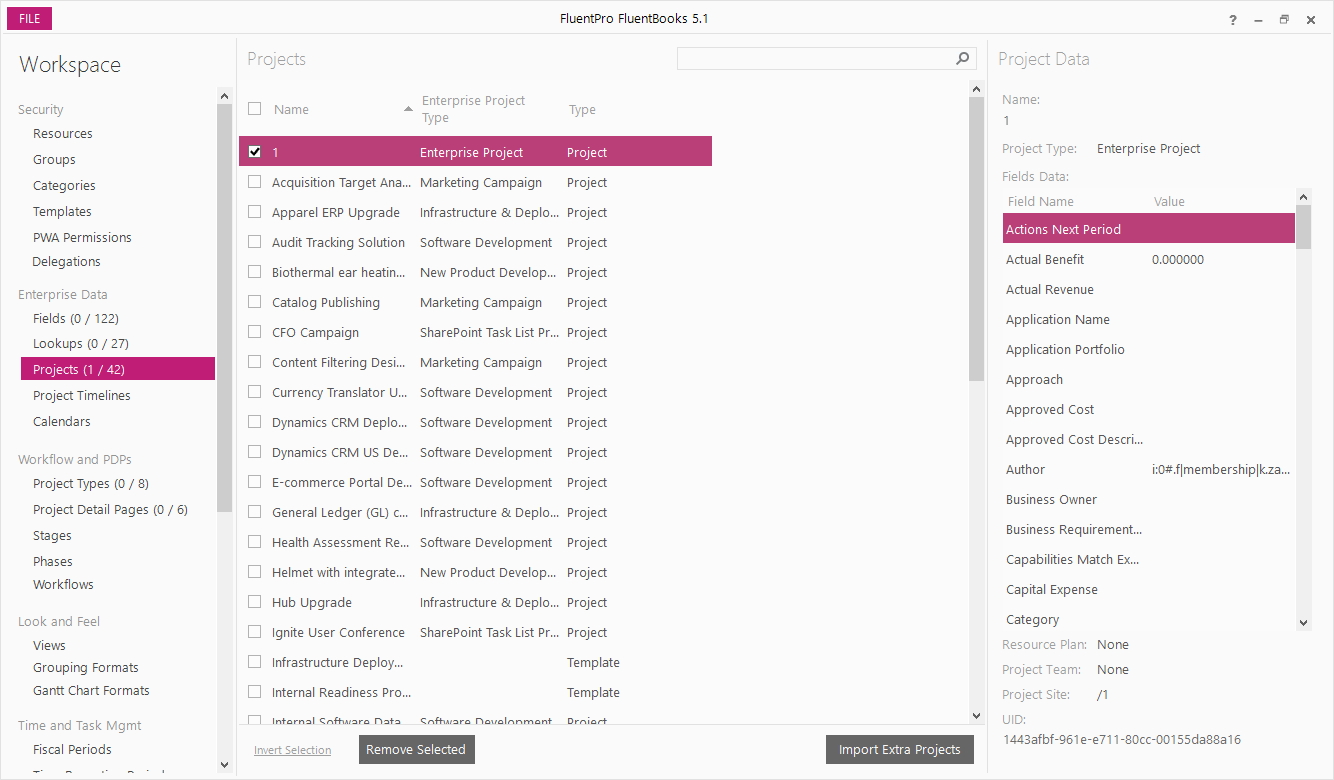Import Projects wizard is designed to assist with importing additional projects into FluentBooks workspace.
If there is no workspace open yet, then click File → New to create a new Fluentbooks workspace.
Otherwise open an existing workspace to which you want to import additional projects.
Step 1
With a workspace being open, select the Projects option from the list on the left and then click the Import Extra Projects button:
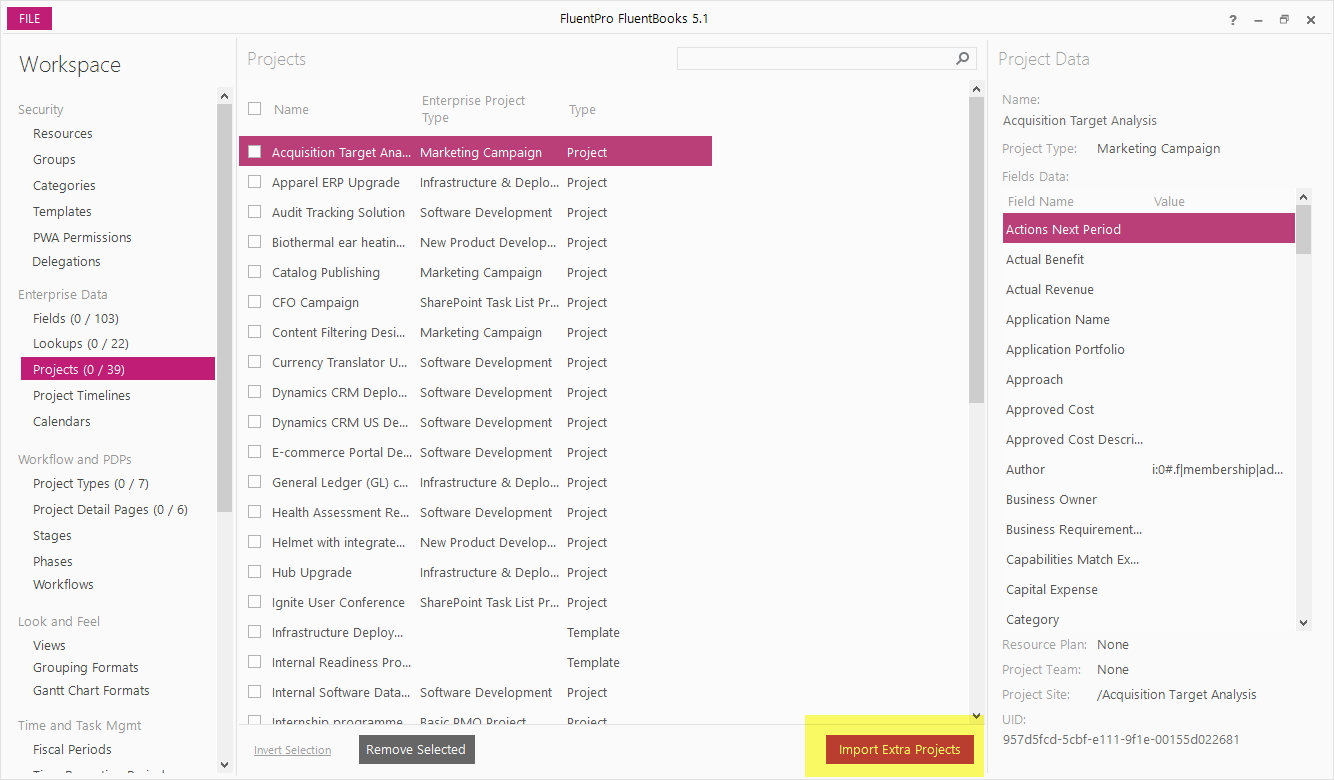
Step 2
In the Import Projects wizard, specify the source PWA URL, login credentials and click Load to load the list of available projects from the PWA.
Allow FluentBooks some time to load the projects list, time required depends on the number of projects in the PWA.
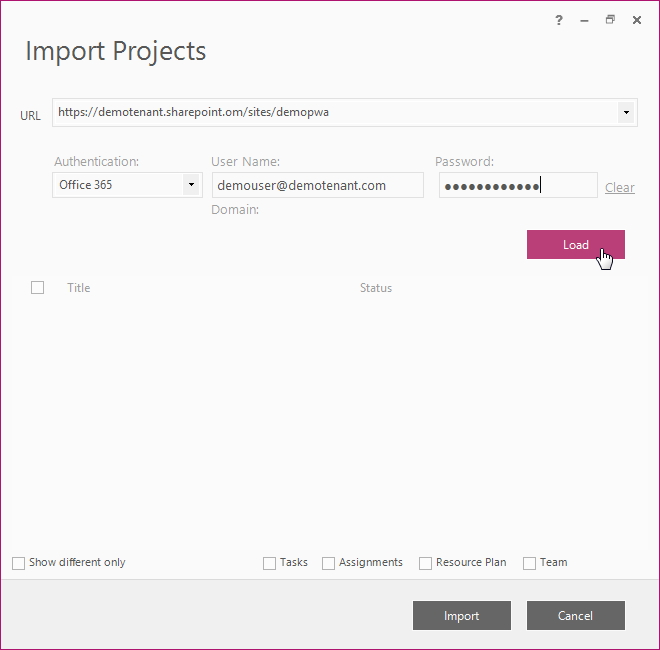
Step 3
The projects list displays the project names in the Title column, and project statuses in the Status column - either “Exists in Workspace” or “New”, where “New” means that the project does not exist in the current FluentBooks workspace.
Check the Show different only checkbox, to hide the projects that already exist in the current FluentBooks workspace:
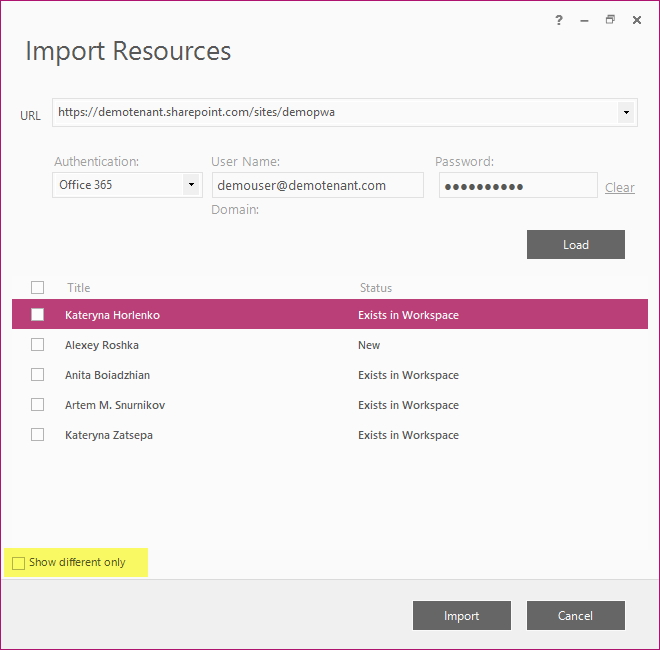
Step 4
Check the checkboxes next to the projects you want to import into the workspace; to check all projects in the list, check the checkbox in the header of the checkboxes column.
Then click the Import button to import all selected projects into the workspace.
Check the 'Tasks', 'Assignments', “Resource Plan” and “Team” checkboxes if you need to import them as well, as part of the project migration.
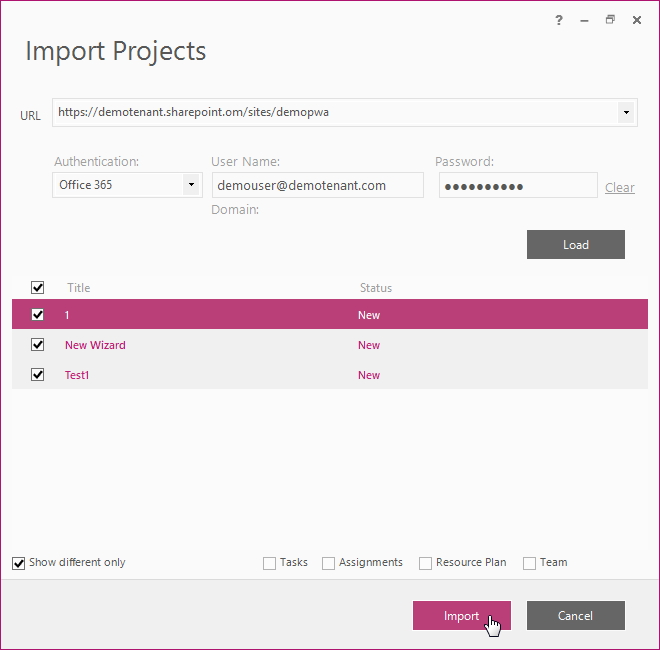
Step 5
Allow FluentBooks some time to import the projects, after that the projects will appear in the workspace: