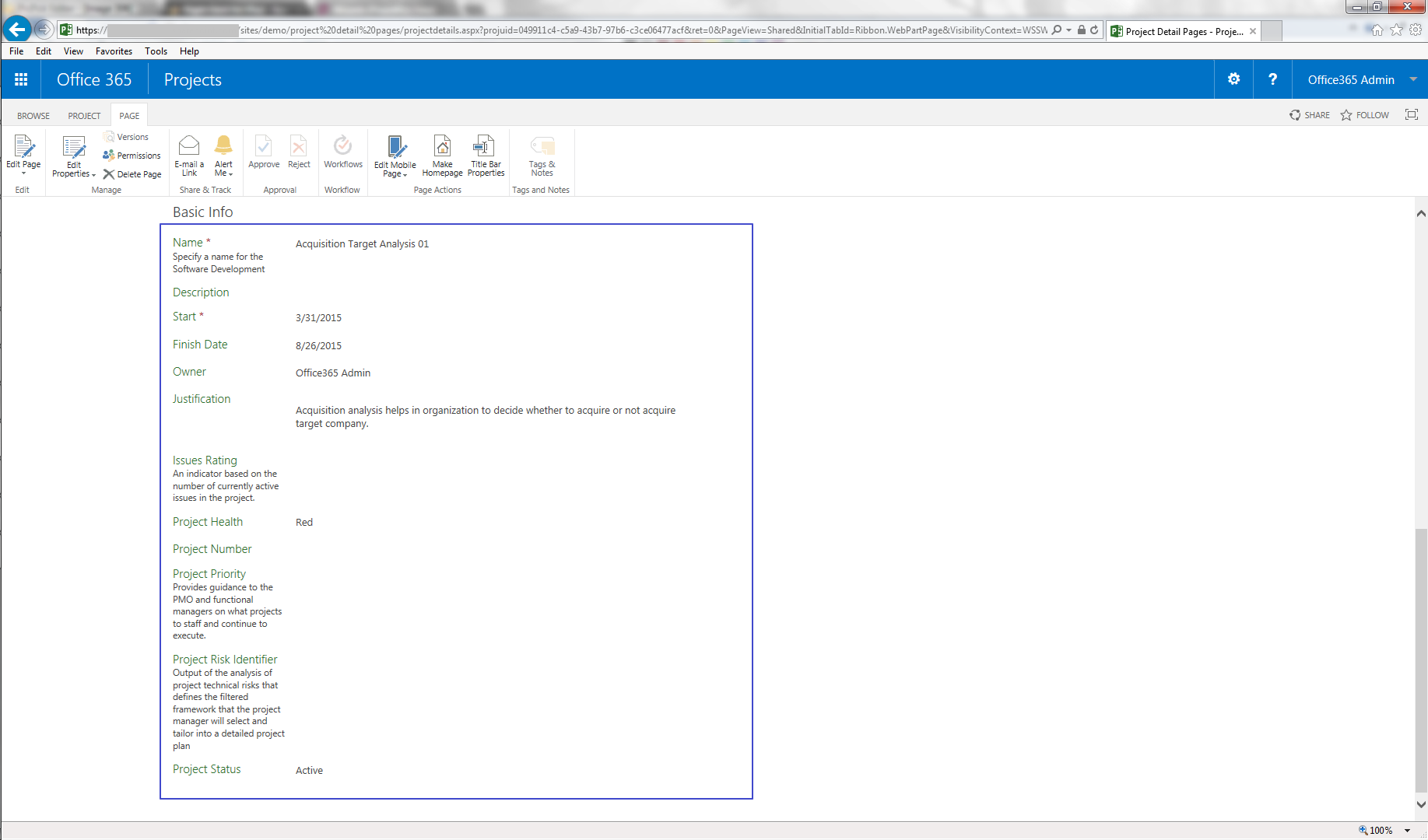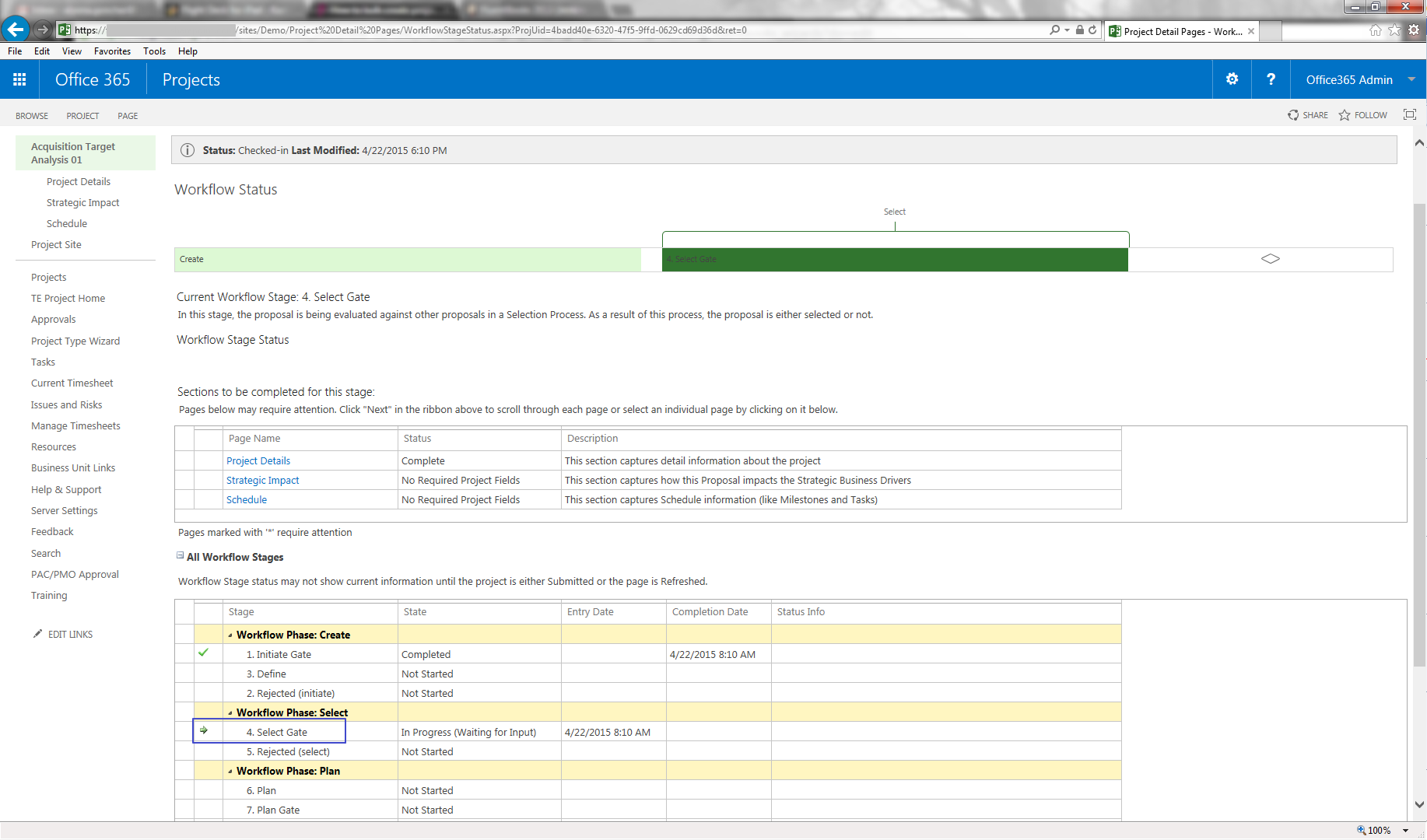There are cases when it is necessary to create a significant number of projects in a Project Online PWA. This can be done manually, but another way is to use FluentBooks, which can help a user to bulk create projects in Project Online PWA including the following operations:
- create a project
- add values to custom fields
- start and set a project workflow to a certain workflow stage
This article describes how to use the following FluentBooks wizards in order to bulk create projects in Project Online PWA:
- Download PWA configuration
- Export Projects to Excel
- Import Projects from Excel
- Upload configuration to PWA
Before starting creating projects with FluentBooks, please make sure that at least one project exists in the target PWA, this project will be used as a template for bulk project creation.
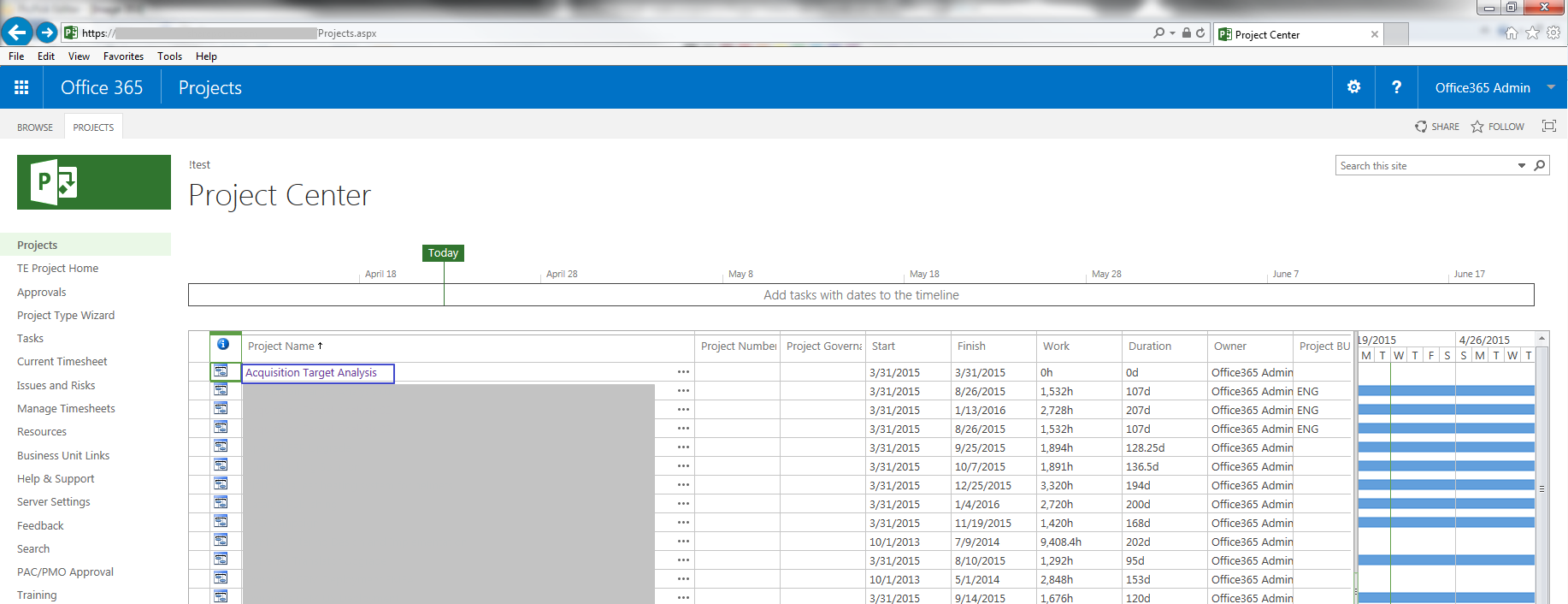
Download template Project from the Project Online PWA
The first step is to import projects from the Project Online PWA into FluentBooks Workspace. This can be done using the ‘Download PWA Configuration’ wizard.
1. Run FluentBooks, select the Import option from the File menu, and then ‘Download PWA Configuration’ wizard.
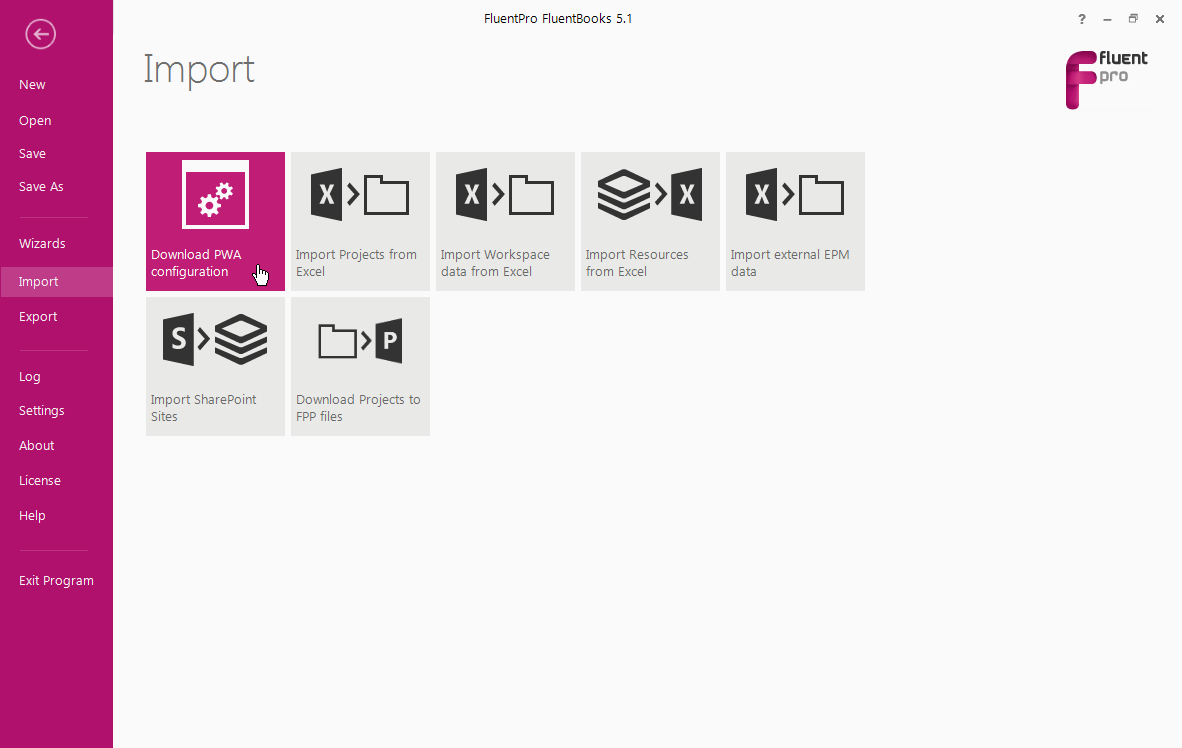
2. Specify the PWA URL, login credentials, and click Next to proceed.
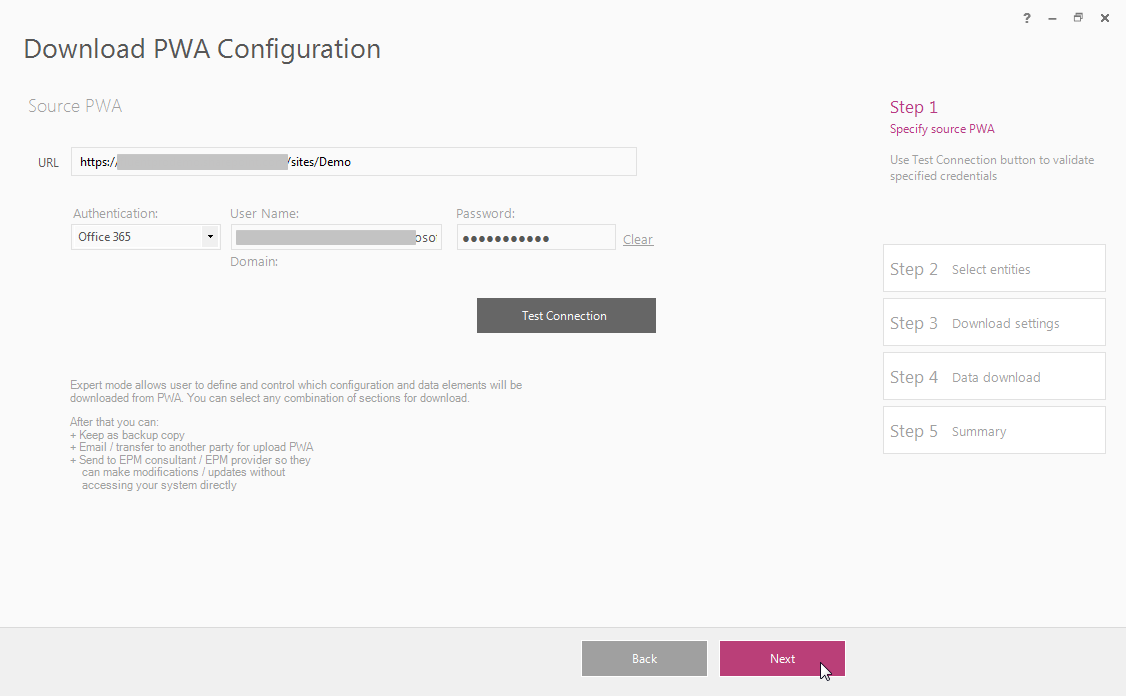
3. Select entities to be downloaded – Custom Fields, Lookup Tables and Projects. Please note that only selected entities will be downloaded.
After all the necessary entities are selected click Next to proceed.
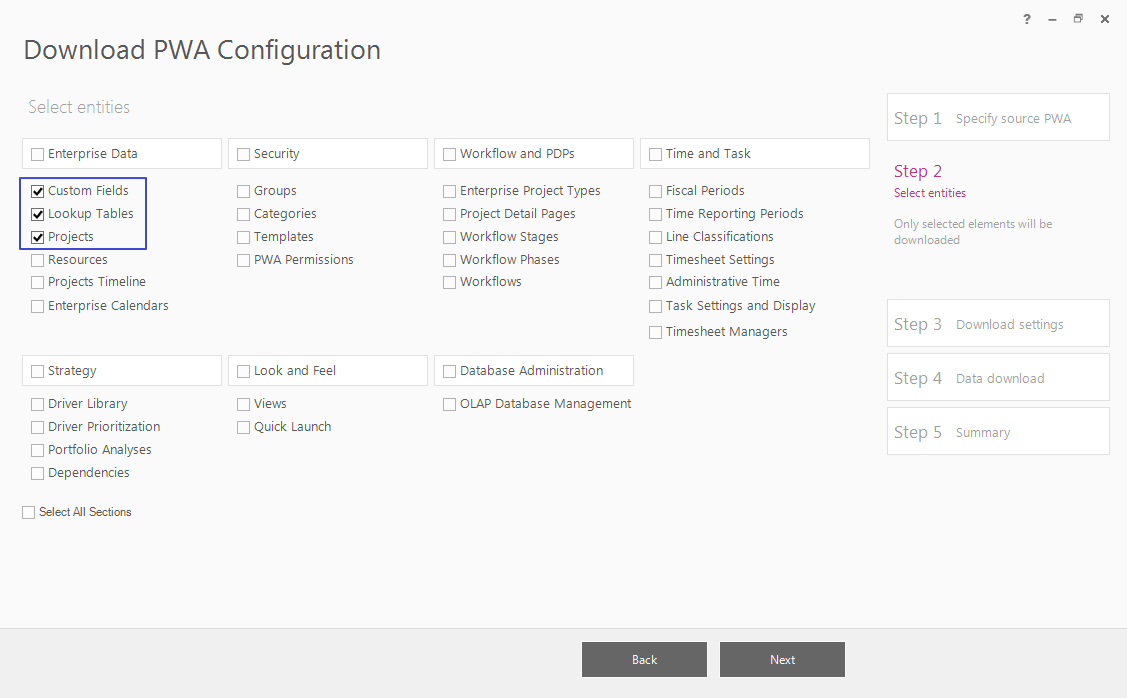
4. Check Download Settings and make sure that the Load Dependencies setting is checked.
Click Next to proceed.
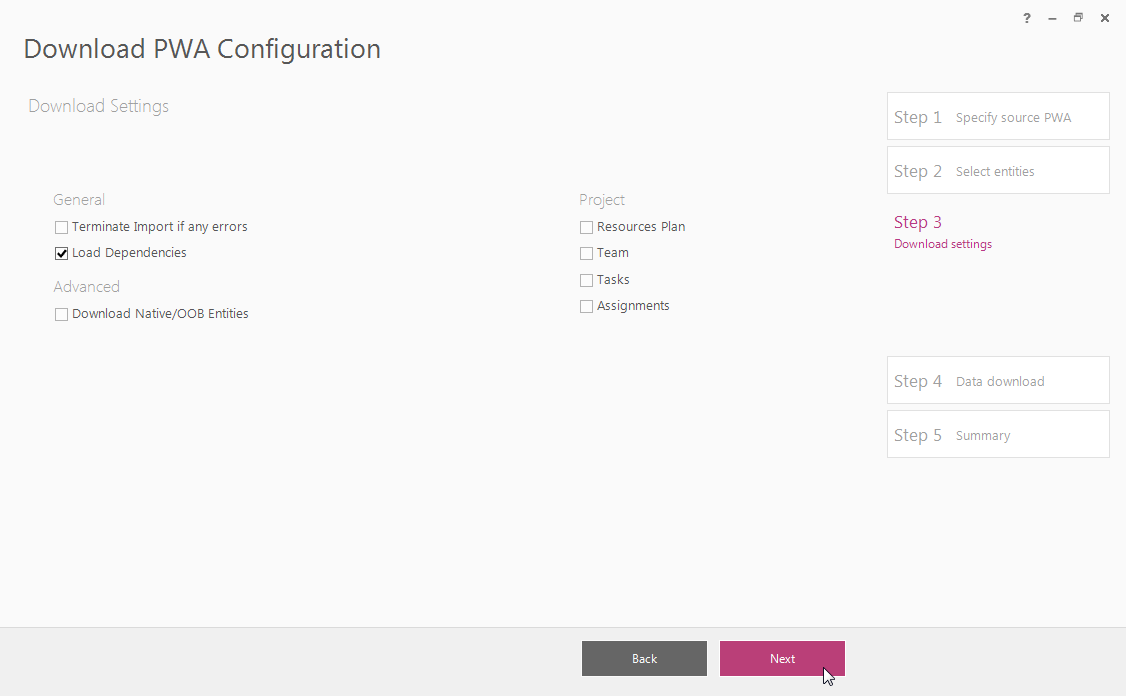
5. Allow the wizard some time to download the PWA configuration, Log option allows viewing the log records in real-time during the download process.
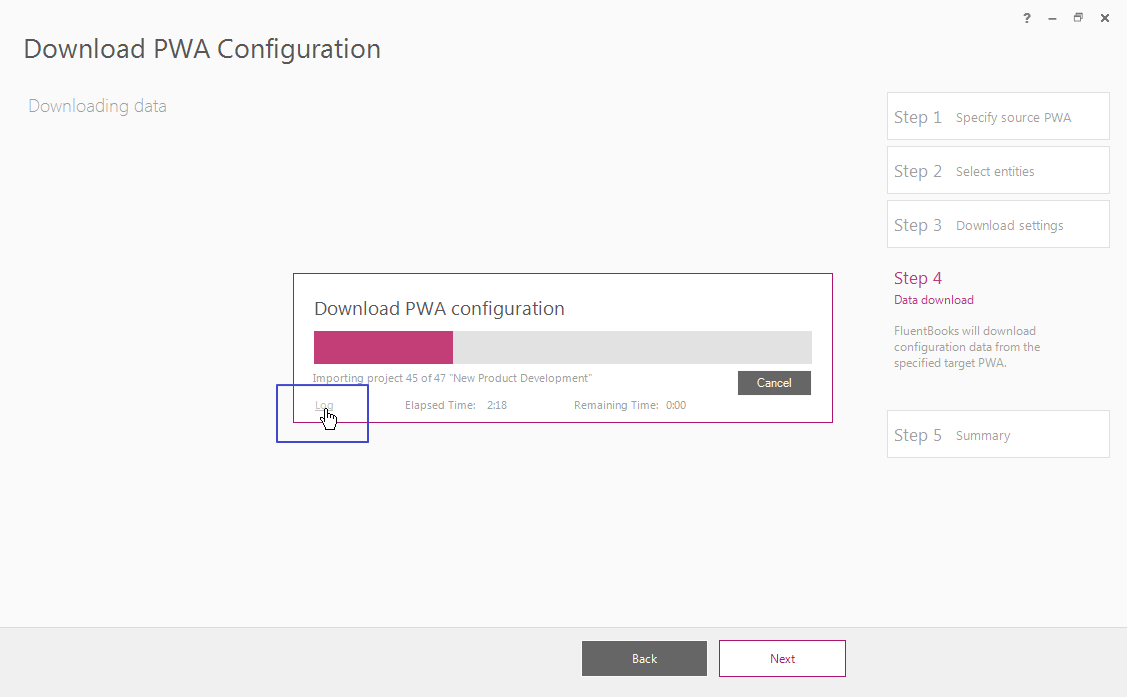
Click Close after the download is completed.
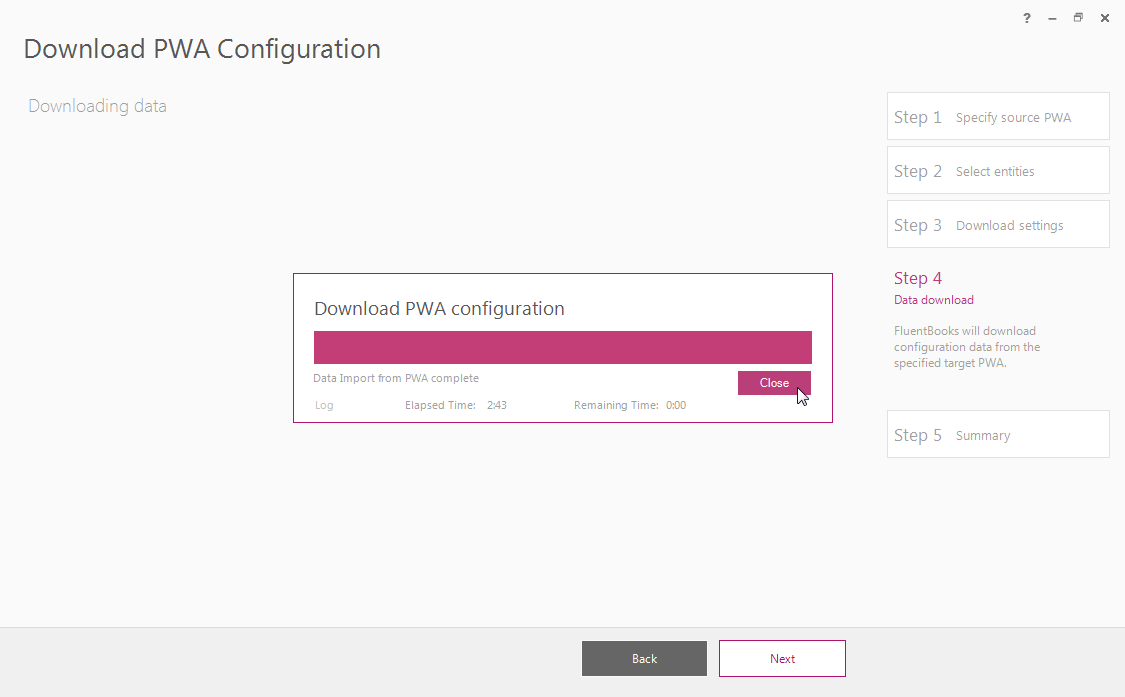
FluentBooks enables users to save imported data to file (it will be FluentBooks Workspace file - *.fbwx2).
Click Yes in the dialogue window to save the data and proceed or No to proceed without saving imported data to file.
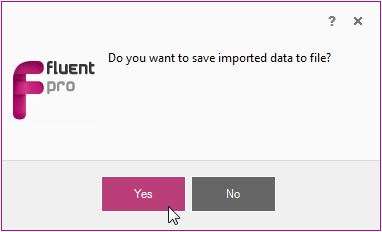
6. Download Summary shows the results of the import, which can be reviewed from the screen and also can be exported to Excel.
Click Finish to close the wizard.
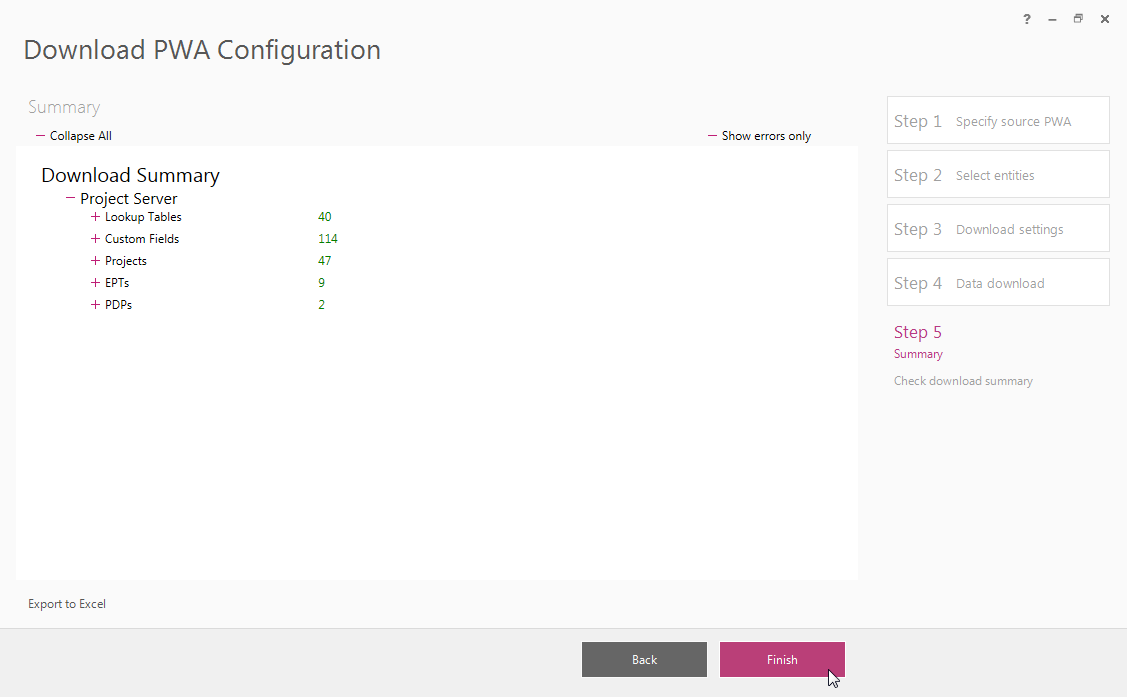
All Lookup Tables, Custom Fields, and Projects are now downloaded from the Project Online PWA into FluentBooks Workspace.
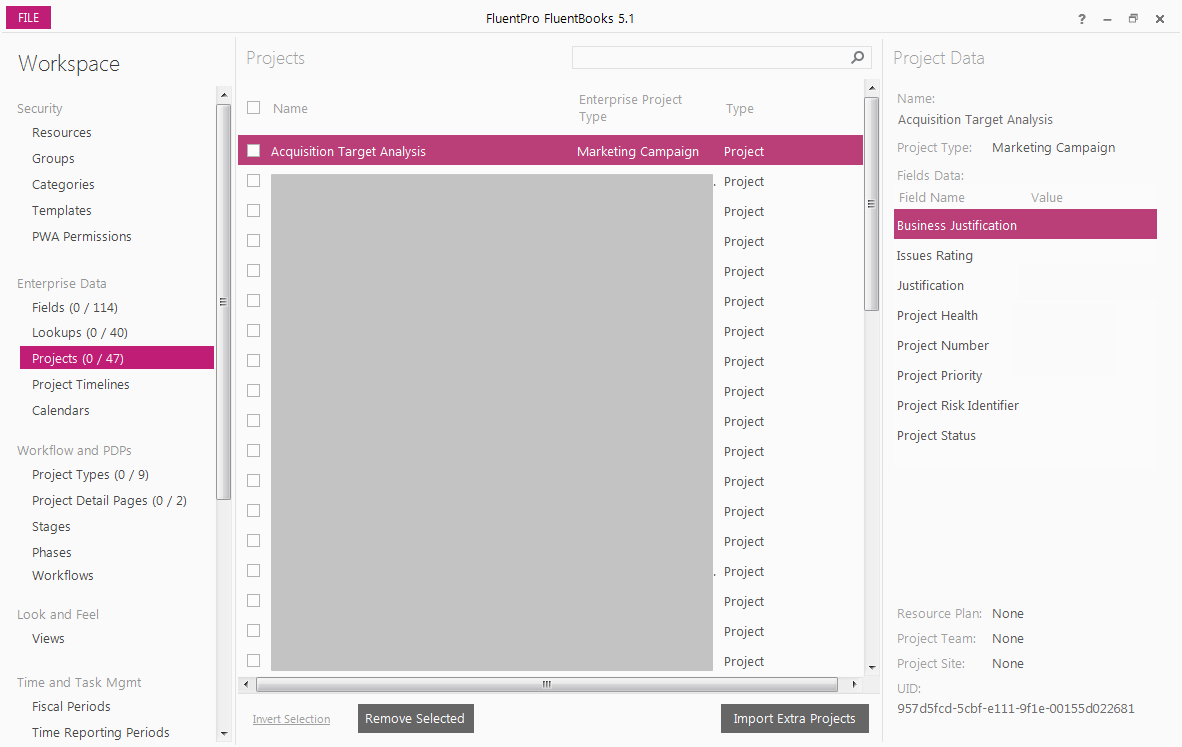
Export template Project to Excel
The next step is to export the template Project from the FluentBooks Workspace into Excel, where new Projects can be easily added. This can be done using the ‘Export Projects to Excel’ wizard.
1. Select the Export option from the File menu and then the ‘Export Projects to Excel’ wizard.
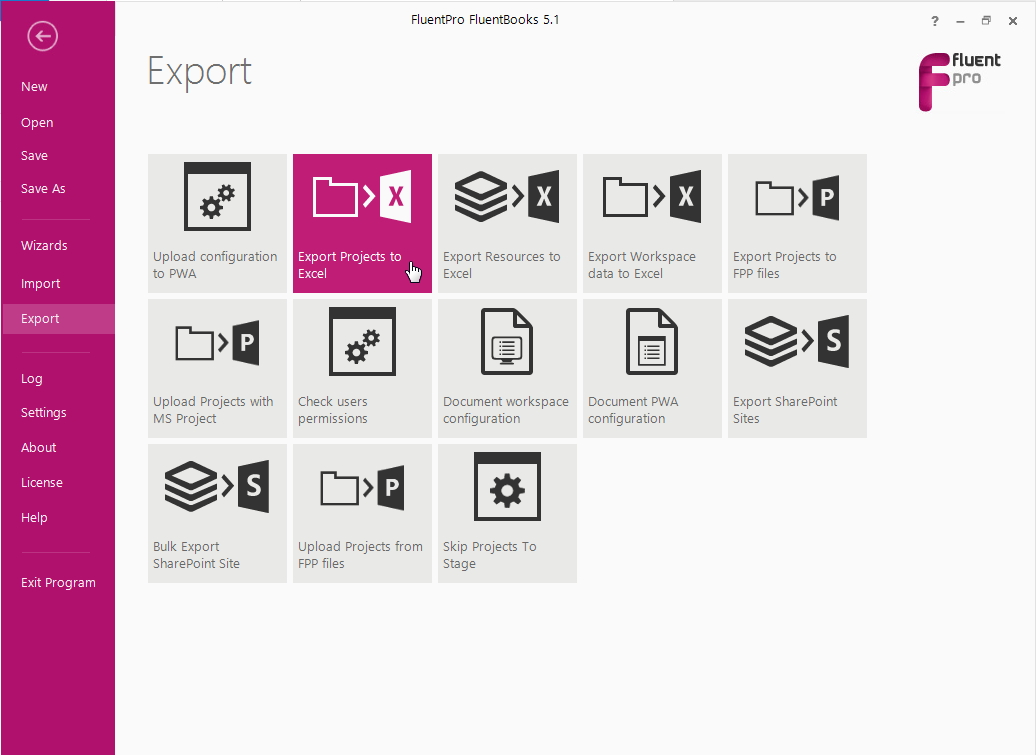
2. Select the template Project for export checking its check-box, please note, that only projects with checked check-boxes will be exported.
Click Next to proceed.
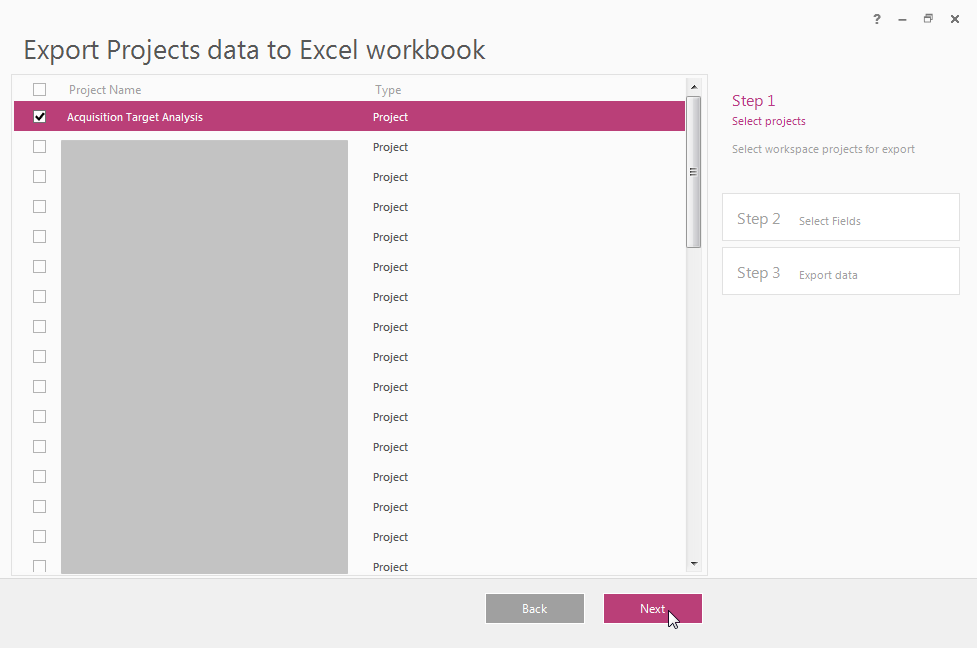
3. Select the Project Fields to be exported checking their check-boxes, just like with projects, only fields with checked check-boxes will be exported.
Click Next to proceed.
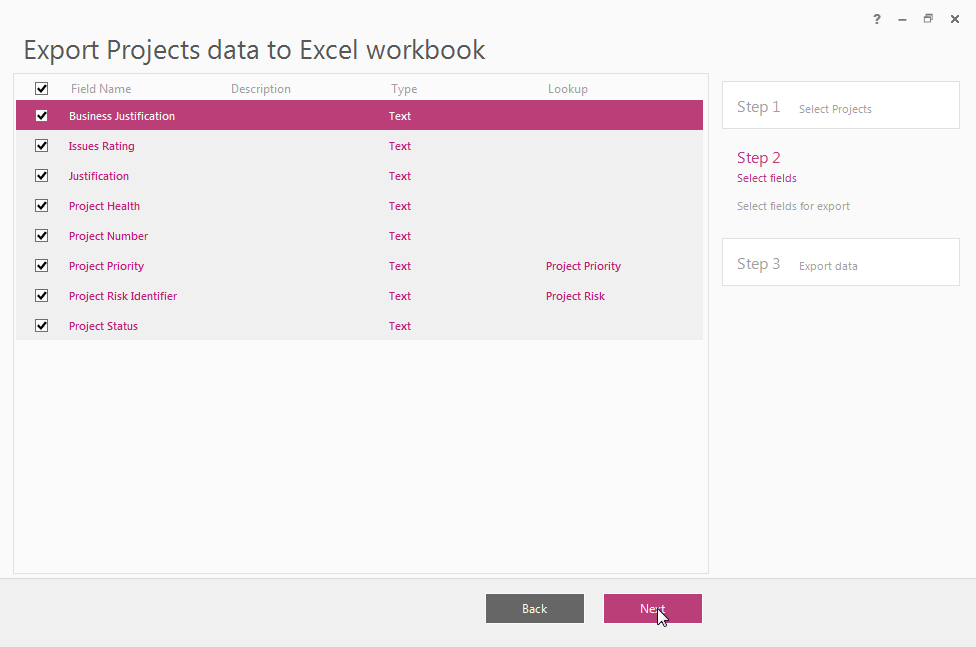
4. Provide the path to the Excel file to which Projects data will be exported and click Export.
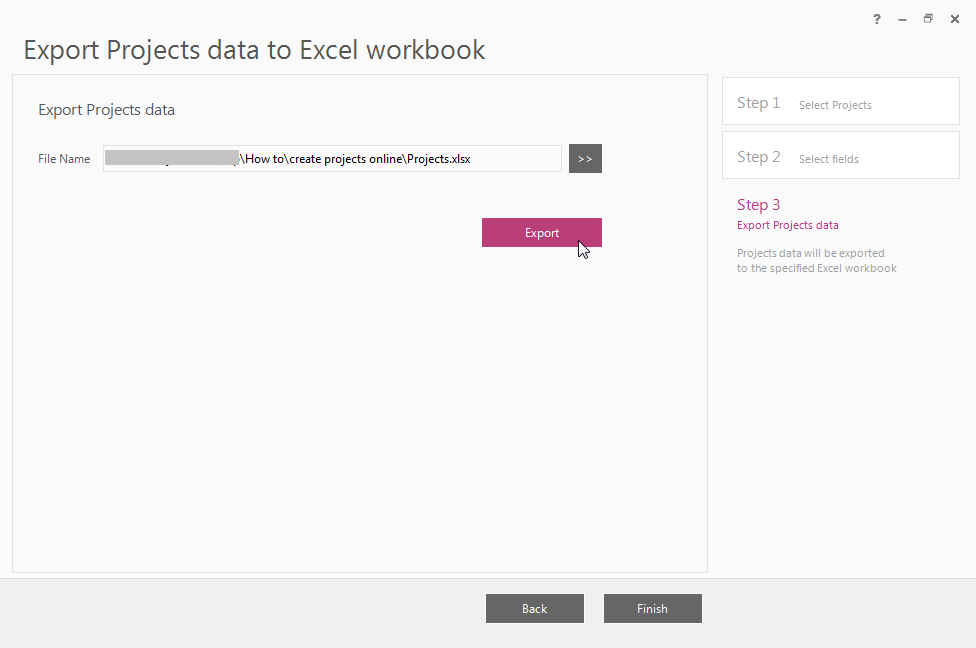
After the export is completed FluentBooks will offer to open the Excel file with the exported Project and Project Fields.
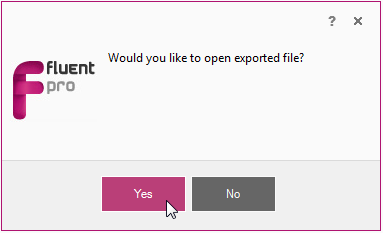
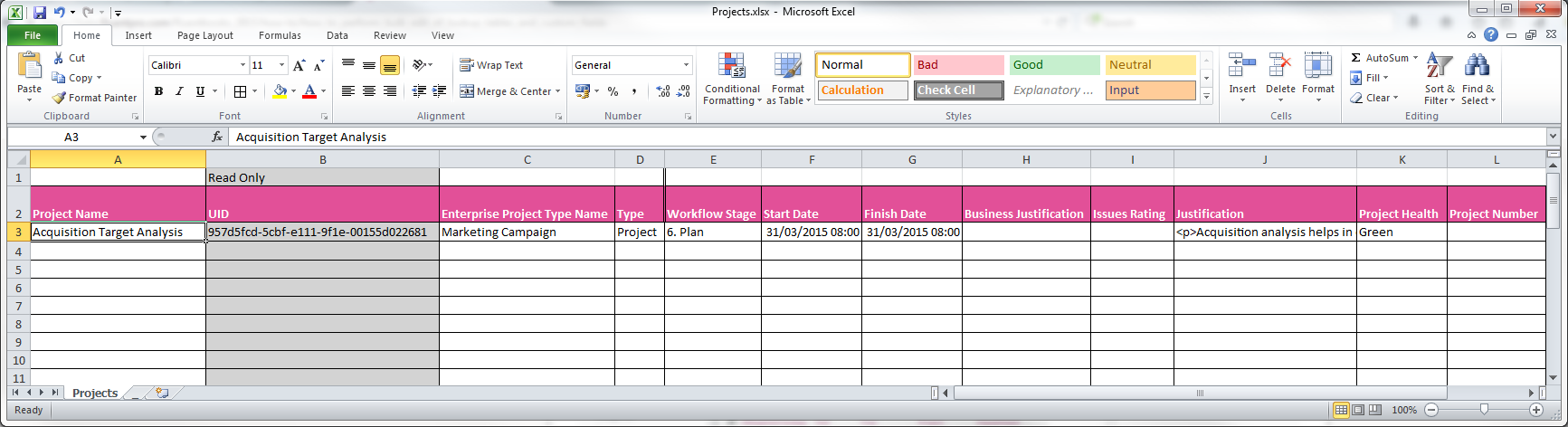
Excel tools can be used to add new Projects and populate data into Project Fields as needed. Please note, that there is no need to set the UID value for the Project.
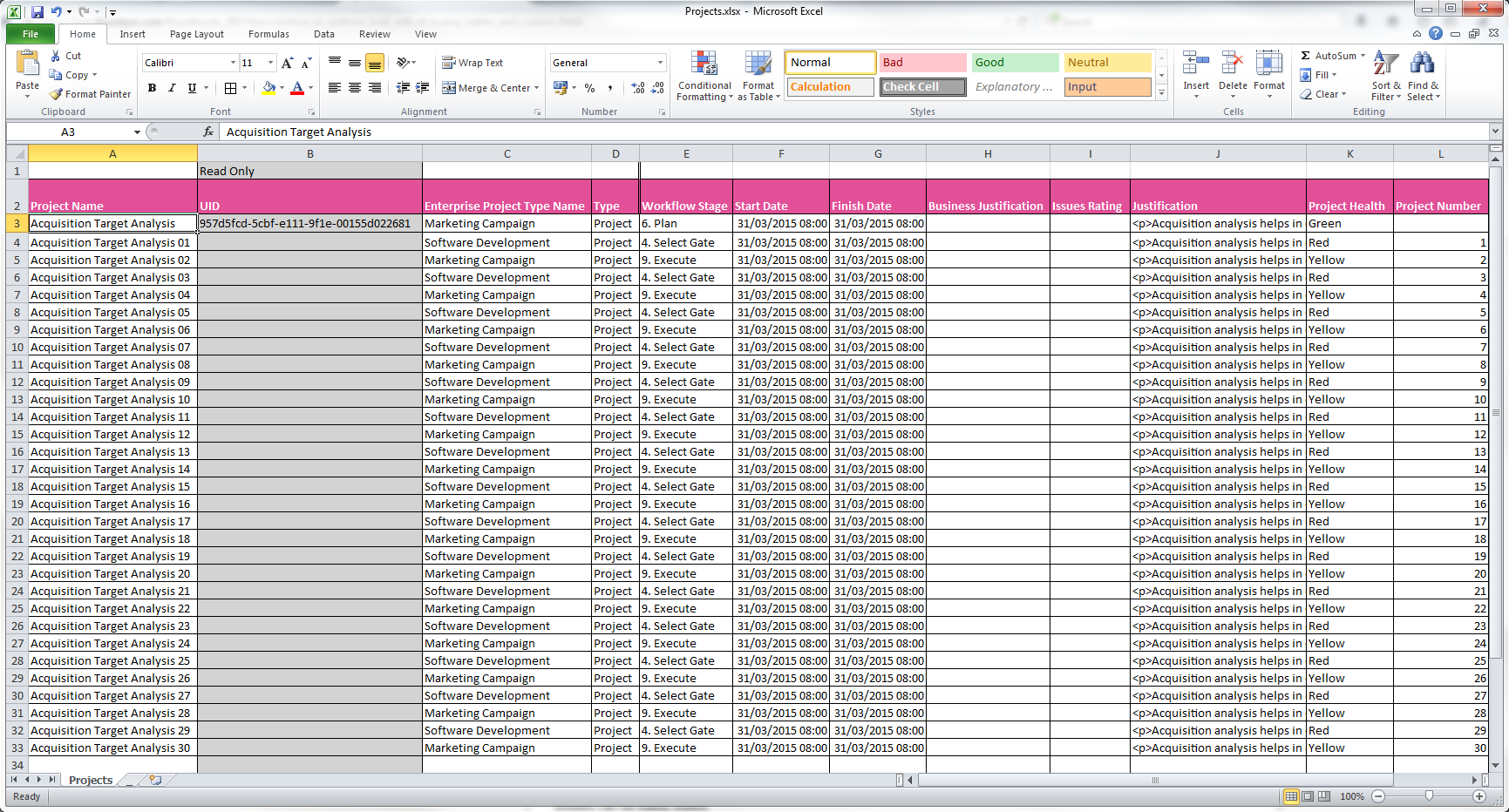
‘Export Projects to Excel’ wizard can be closed now by clicking the Finish button.
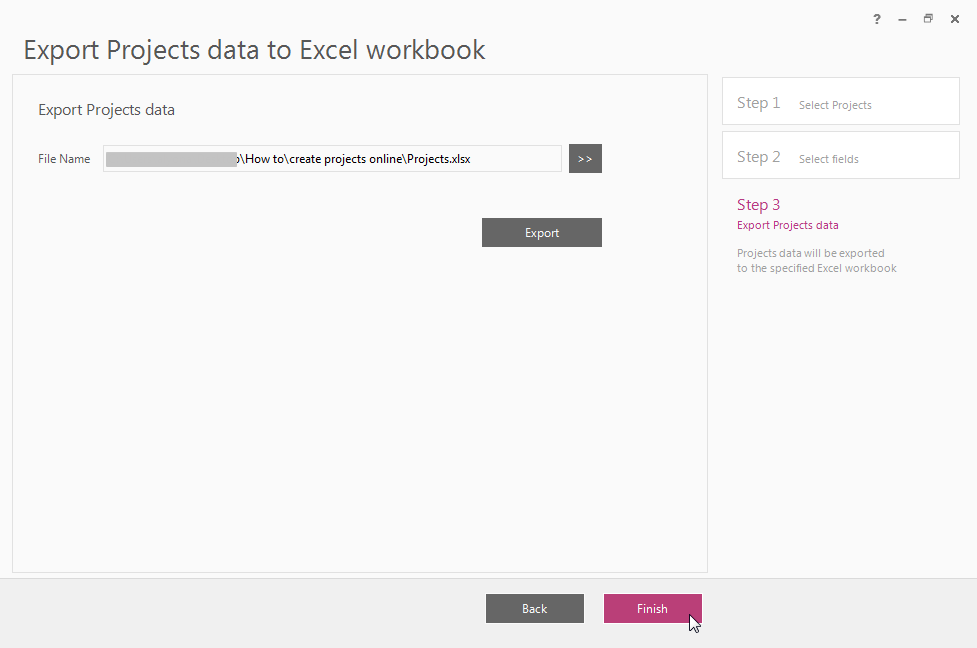
Please make sure not to close the current Workspace with Lookup Tables, Custom Fields and Projects. After adding new Projects the exported data will be imported back into the Workspace and FluentBooks will update the existing elements and add any new elements.
Import new Projects from Excel
Save the Excel file after Projects were added as per requirements and close the file. The next step is to import the updated data from the Excel file back into the FluentBooks Workspace.
1. Select the Import option from the File menu and then the ‘Import Projects from Excel’ wizard.
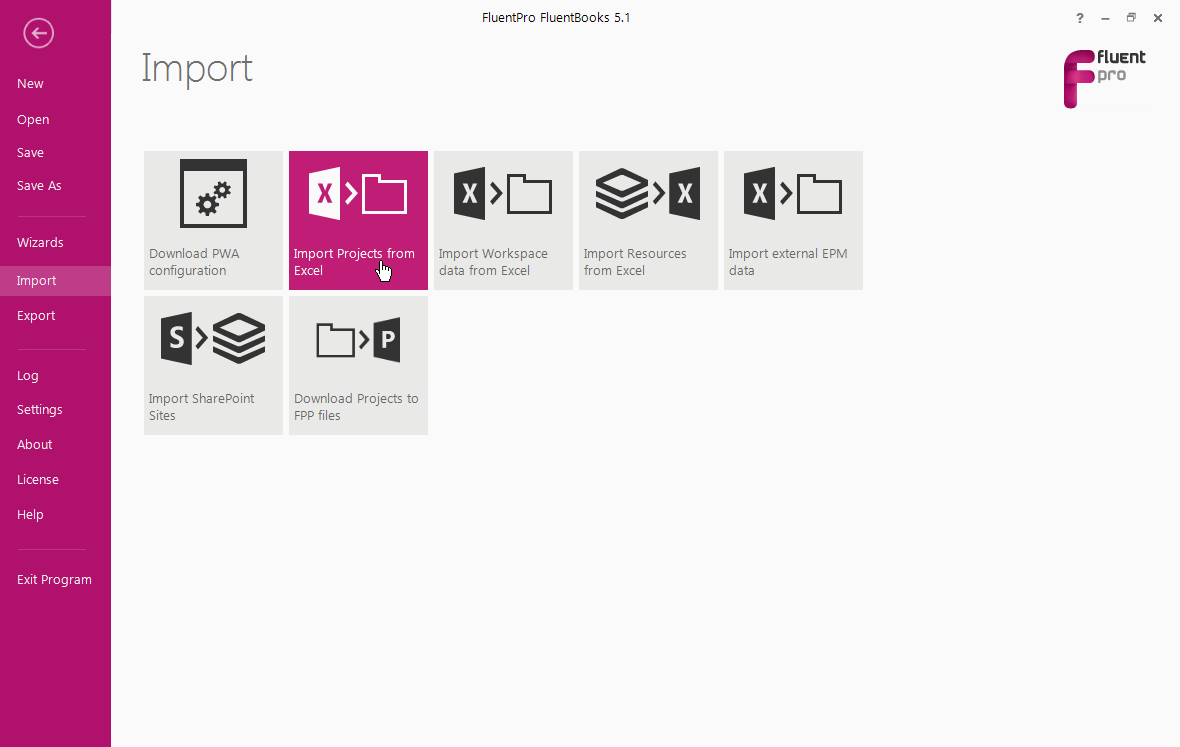
2. Specify the Excel file from which Projects should be imported and click Import to start the import process.
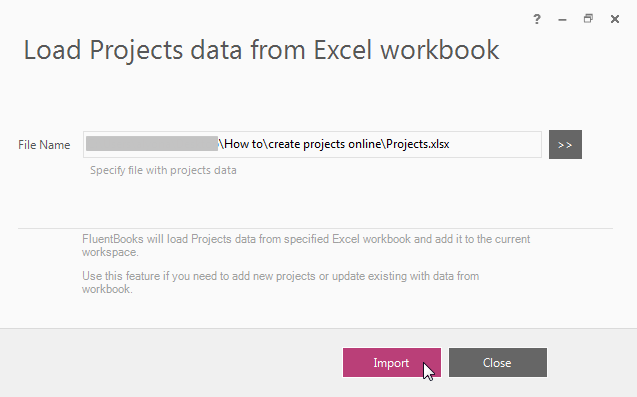
3. Allow the wizard some time to import Projects. Log option allows viewing the log records in real-time during the import process.
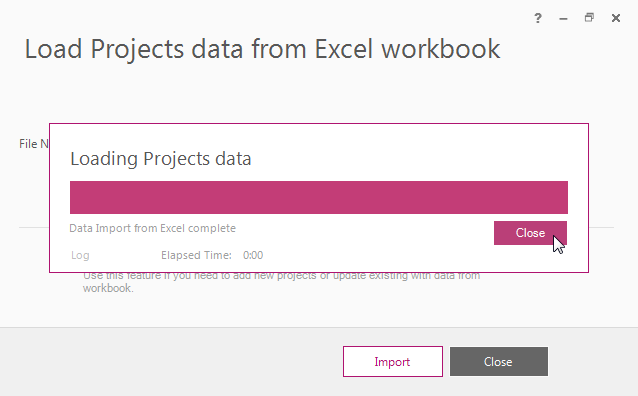
Click Close after the import is completed.
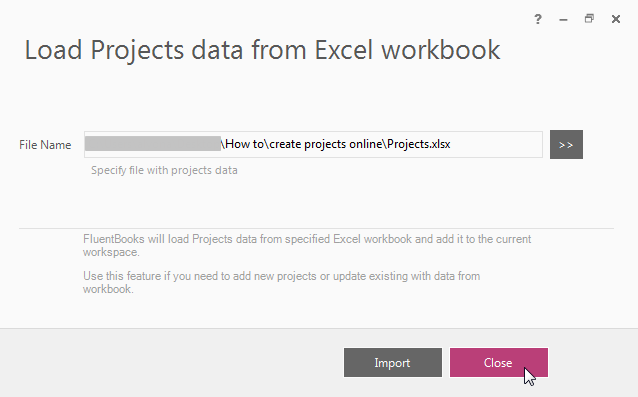
Workspace window with imported data will be shown.
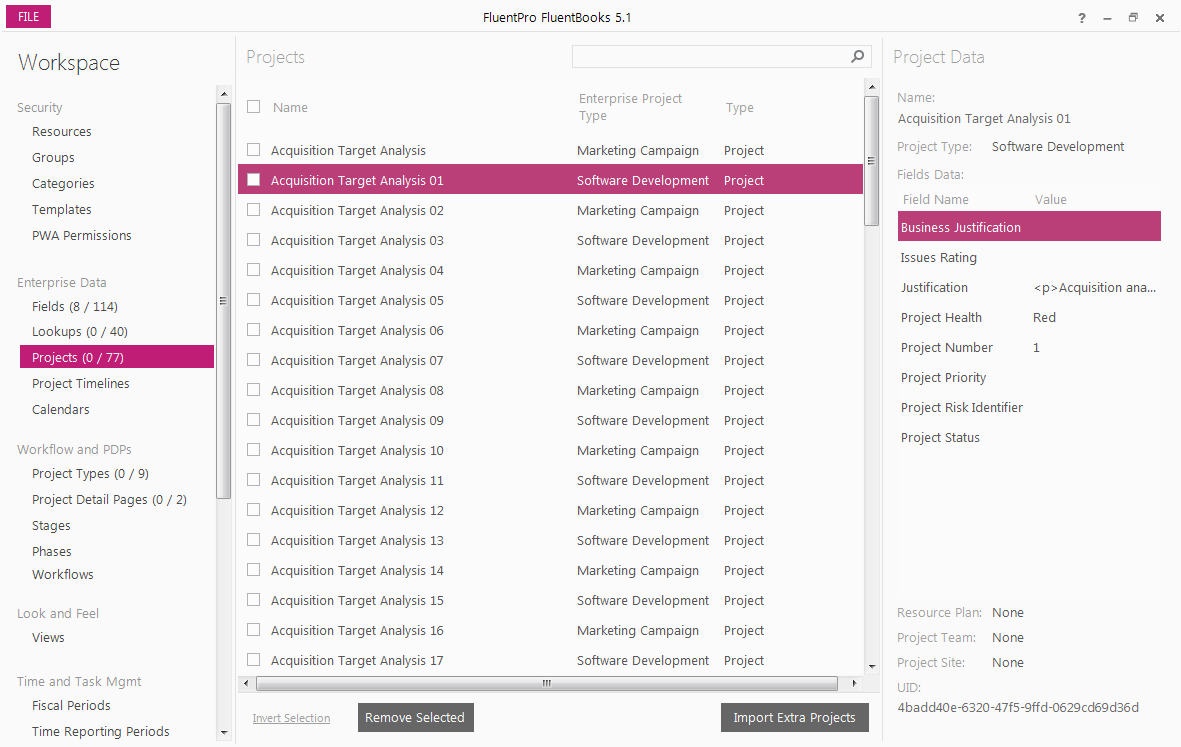
Upload new Projects to the Project Online PWA
The last step is to upload new projects to the Project Online PWA. This can be done using ‘Upload configuration to PWA’ wizard.
1. Make sure that all projects that need to be imported to the Project Online PWA are selected in the Workspace, i.e. their check-boxes are checked.
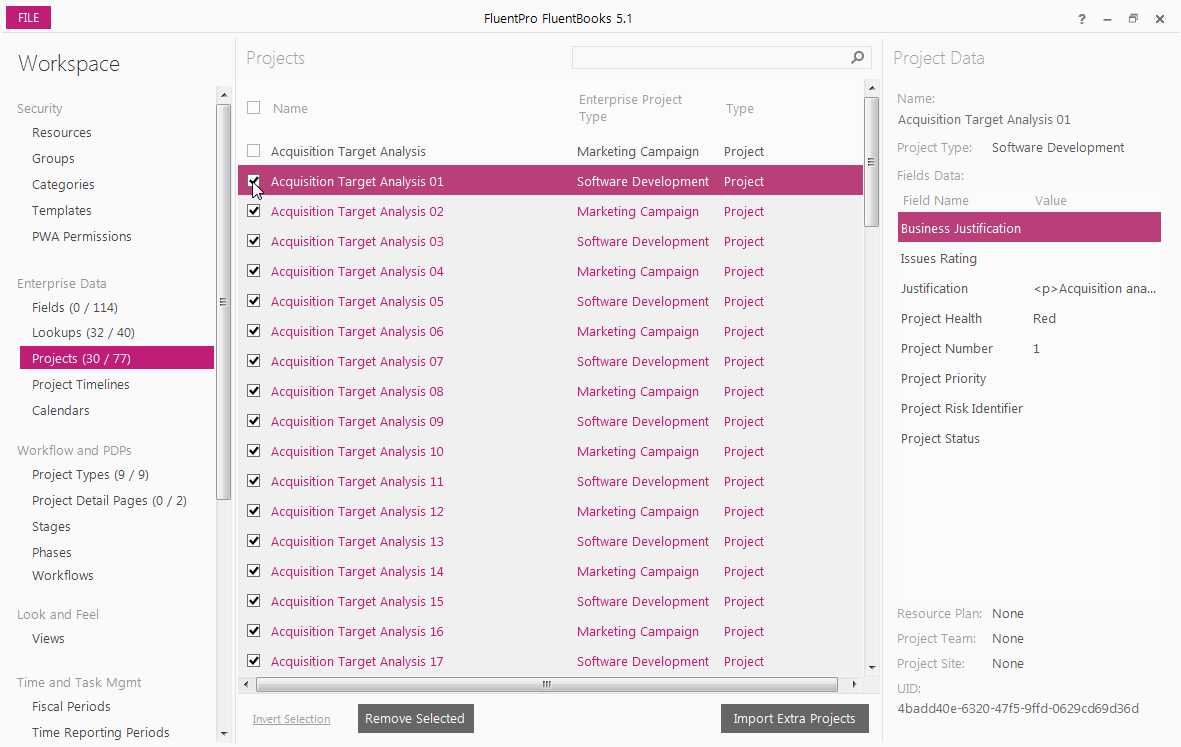
2. Select the Export option from the File menu and then the ‘Upload configuration to PWA’ wizard.
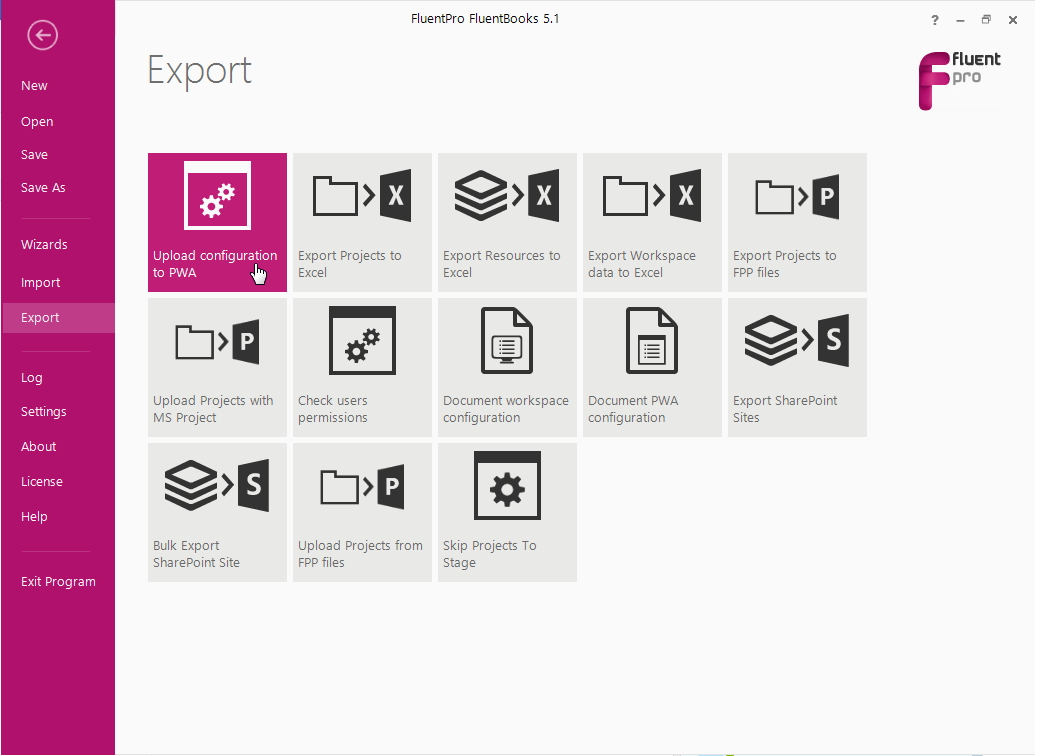
3. Specify the PWA URL, login credentials, and click Next to proceed.
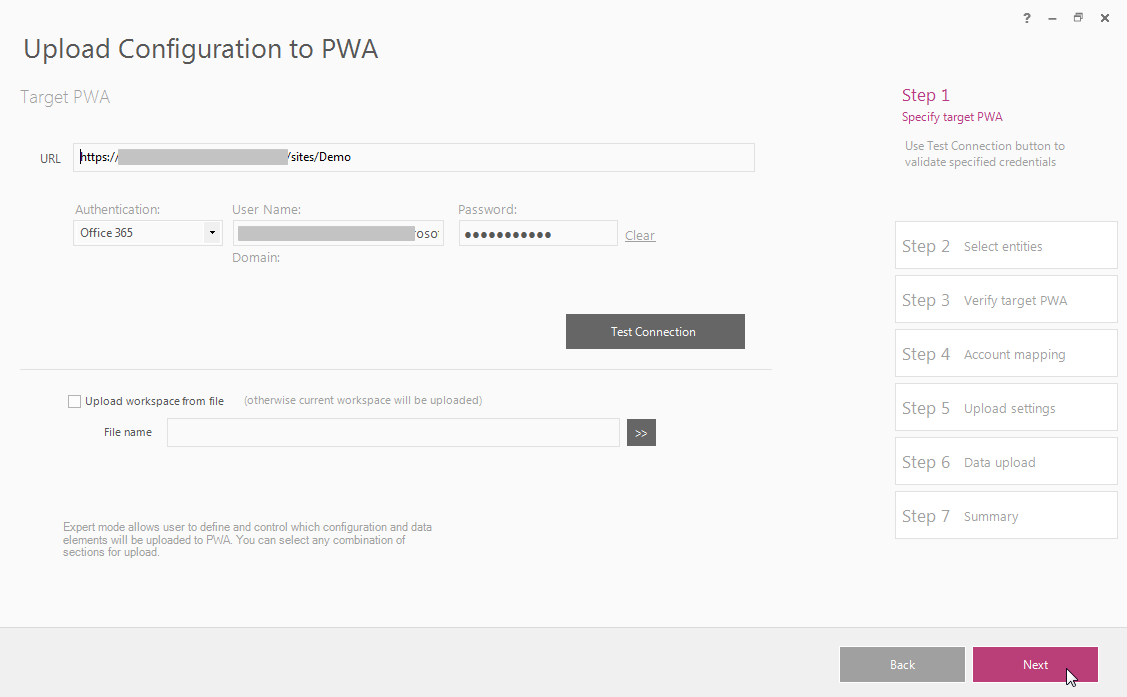
4. Select entities to be uploaded - Projects. Please note that only selected entities will be uploaded. After all the necessary entities are selected click Next to proceed.
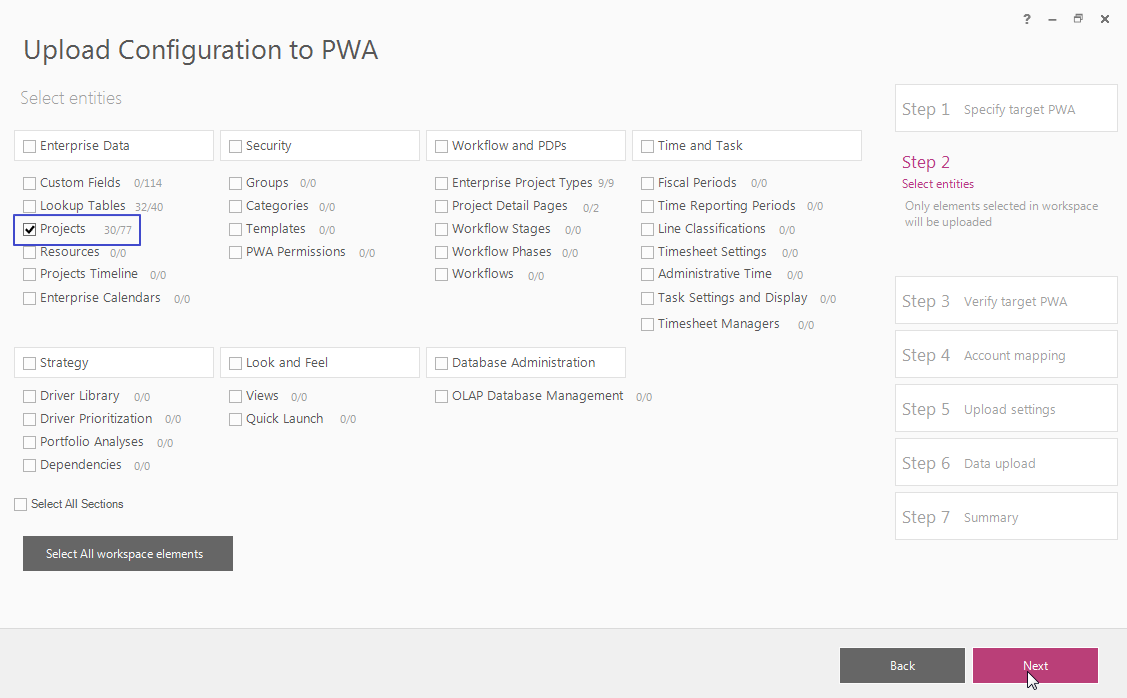
5. Make sure that the correct PWA URL and login credentials are displayed and click Next to proceed.
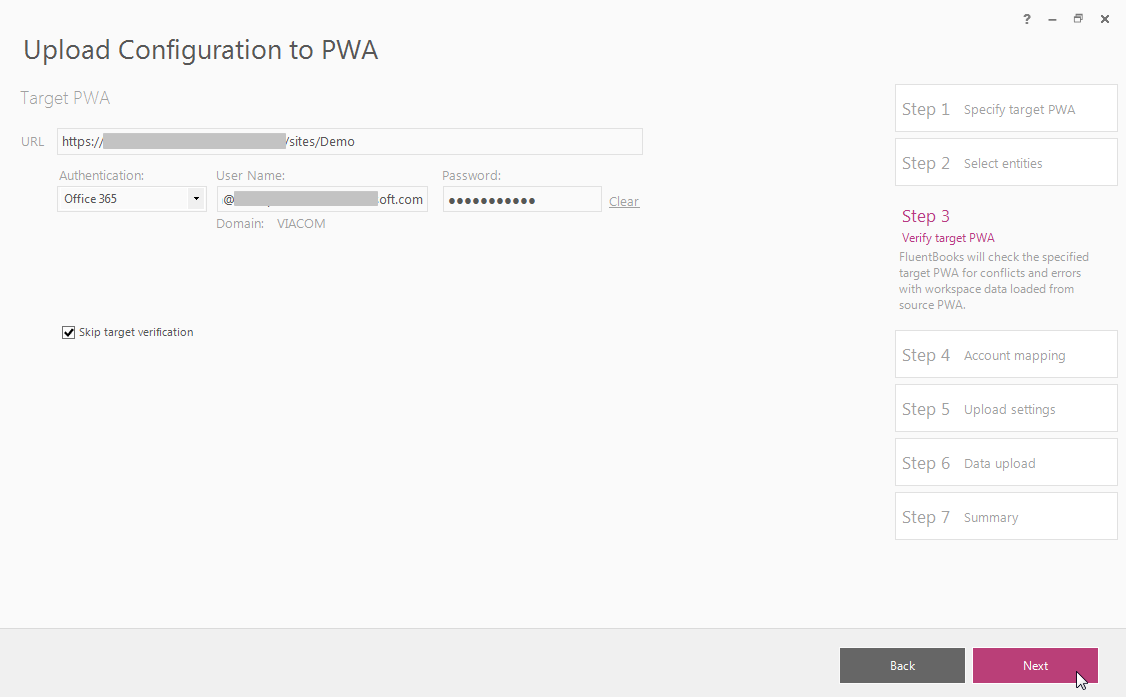
6. Check the upload settings (all necessary settings are turned ON by default).
Click Next to proceed.
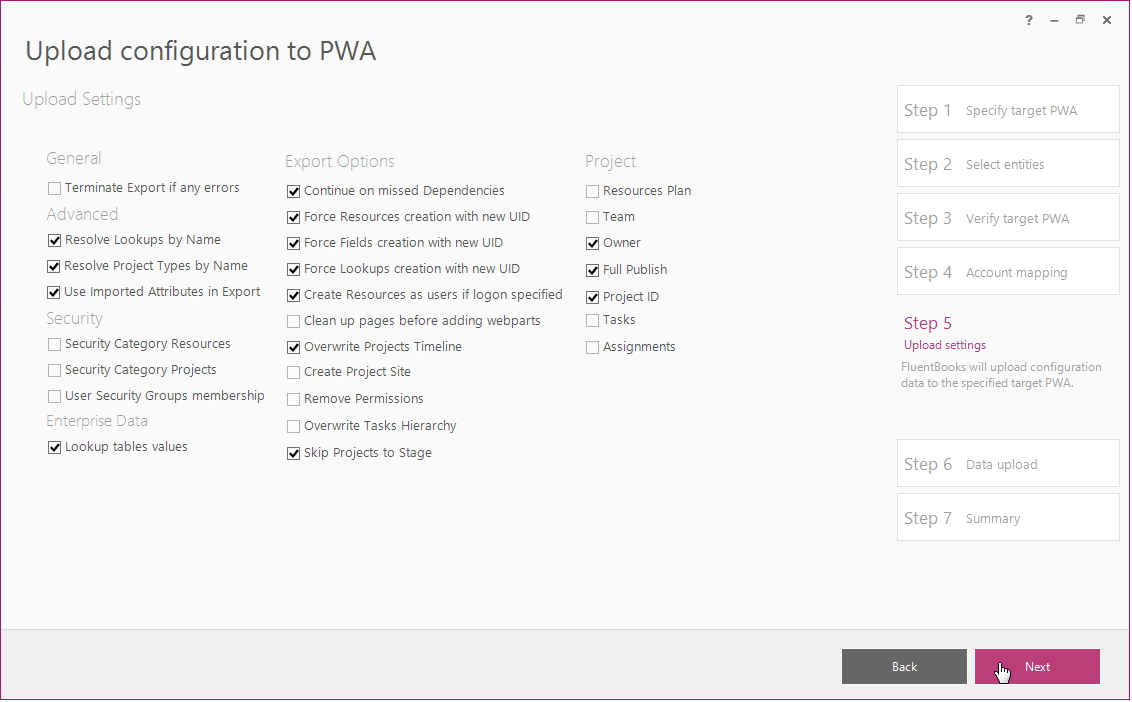
7. Allow the wizard some time to upload the configuration to PWA, Log option allows viewing the log records in real-time during the upload process.
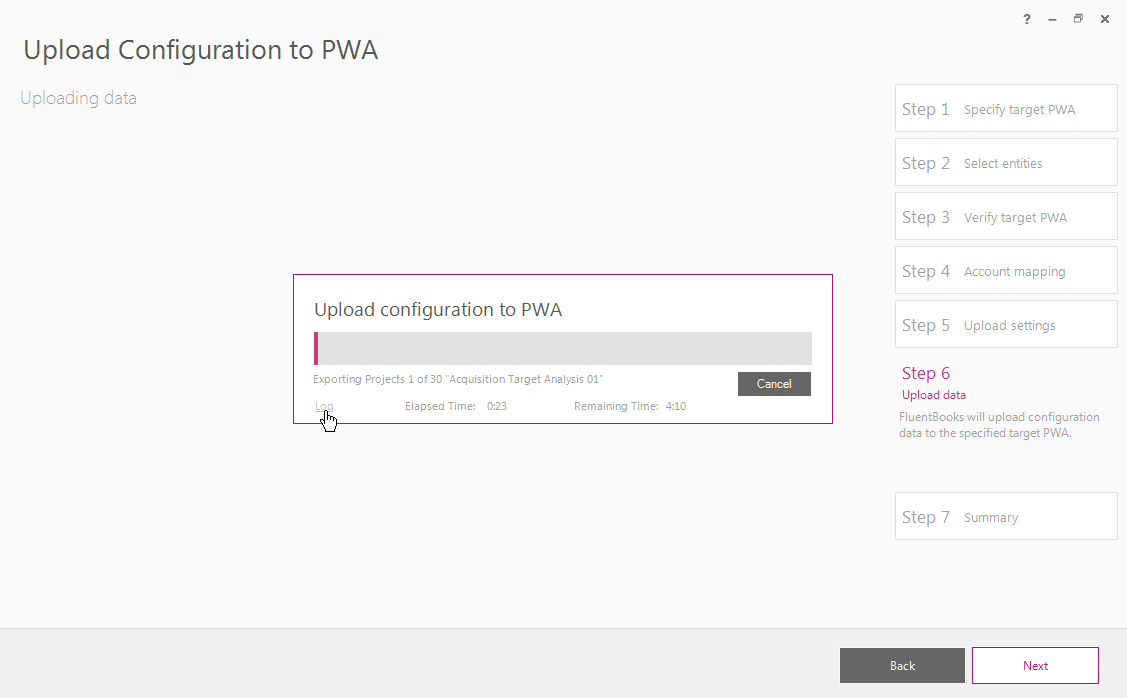
Click Close after the upload is completed.
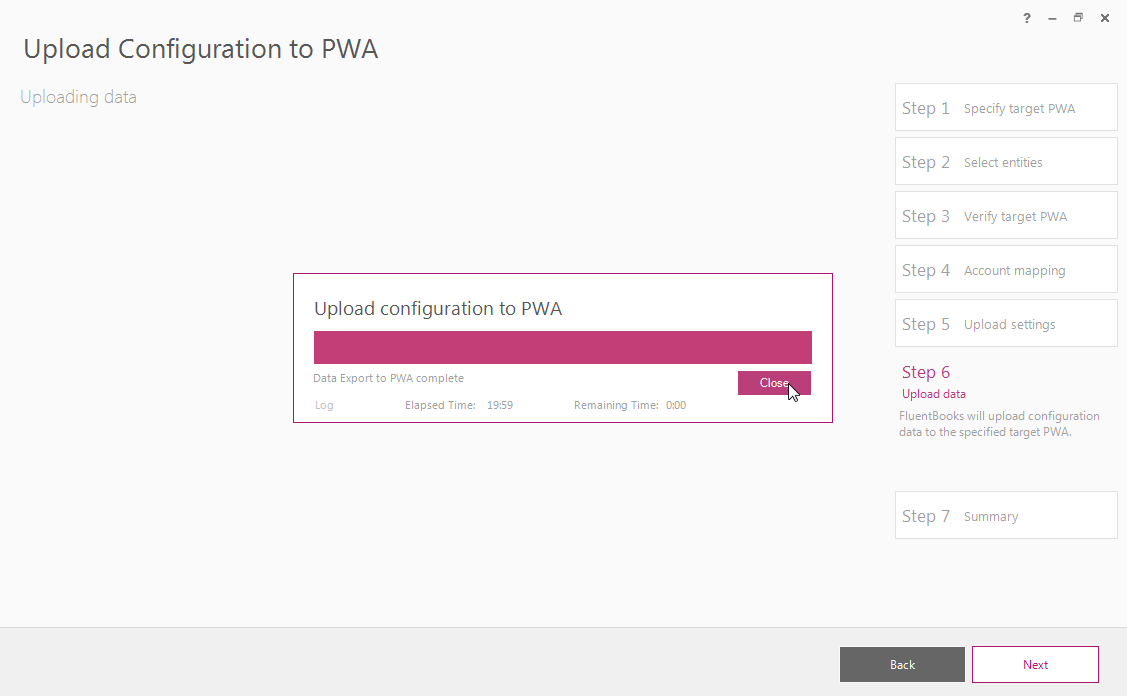
8. Upload Summary shows the results of the export, which can be reviewed from the screen and also can be exported to Excel.
Click Finish to close the wizard.
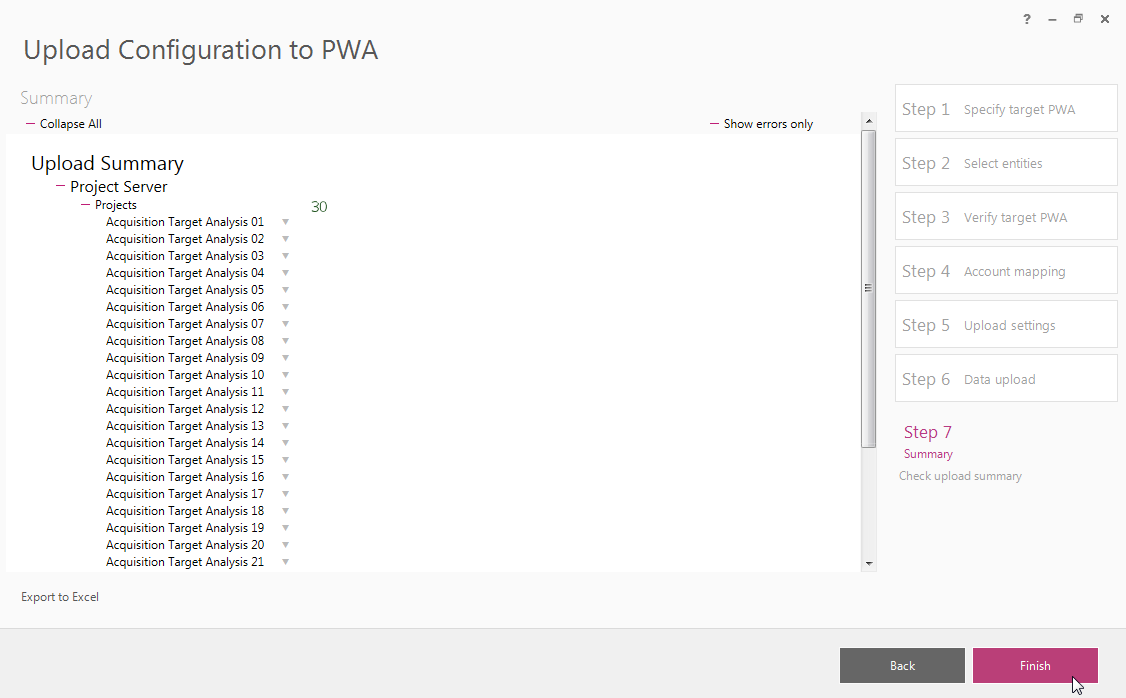
New Projects are now uploaded to the Project Online PWA.
Please navigate to the Project Center and check if all new Projects appeared there.
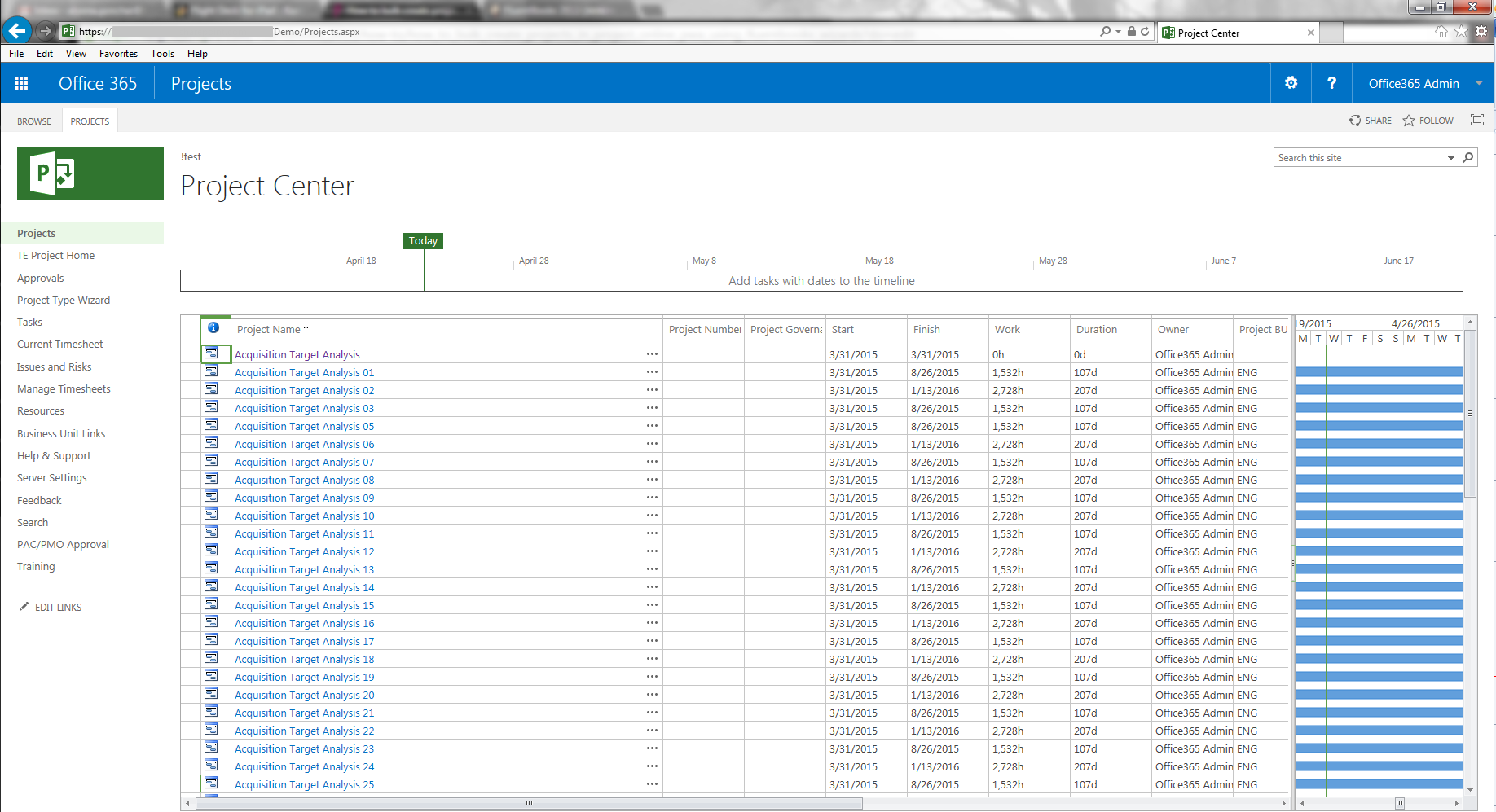
Check if correct data is displayed for Project Fields and correct Workflow Stage is set for each Project.