Exporting documents from a workspace file (.fbwx2) with SharePoint content in FluentBooks can be done into two steps:
- Opening a previously saved workspace file with SharePoint content in FluentBooks.
- Extracting a document into a file.
Opening a workspace file with SharePoint content in FluentBooks
Launch FluentBooks and press Open on the left side menu in FluentBooks:

In the file opening dialog, navigate to the workspace file with SharePoint content stored locally, select it and press the Open button and wait until the file is loaded.
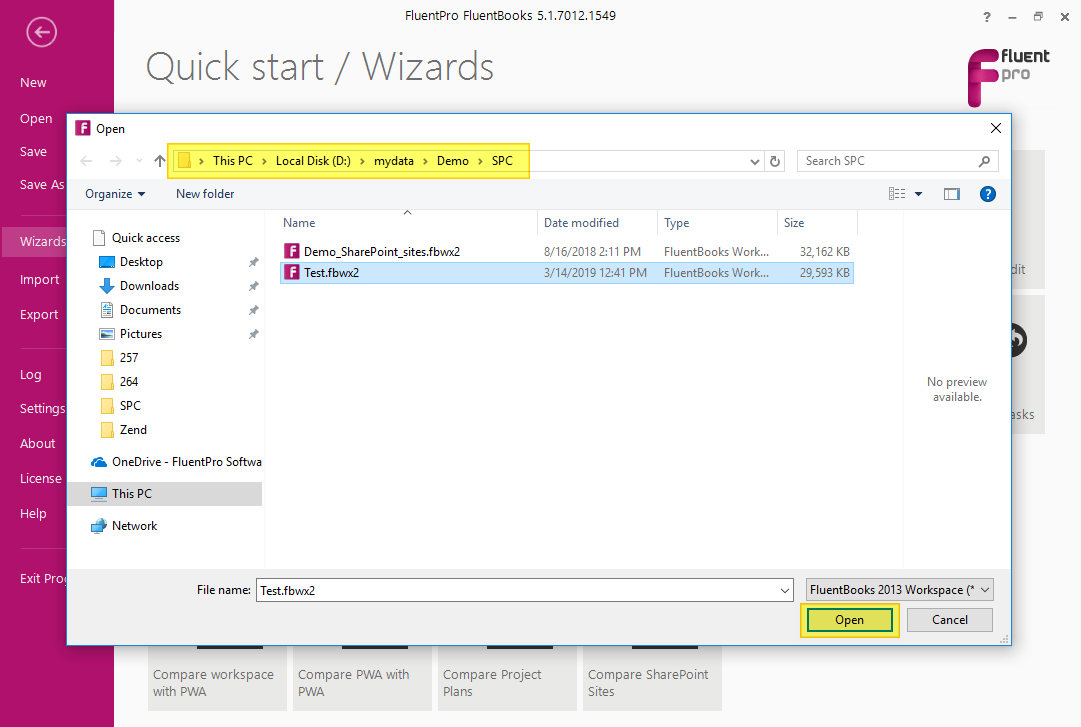
Extracting a document into a file on your machine
As soon Fluentbooks loads the workspace data, select Sites in the SharePoint category on the left side of the Workspace menu.
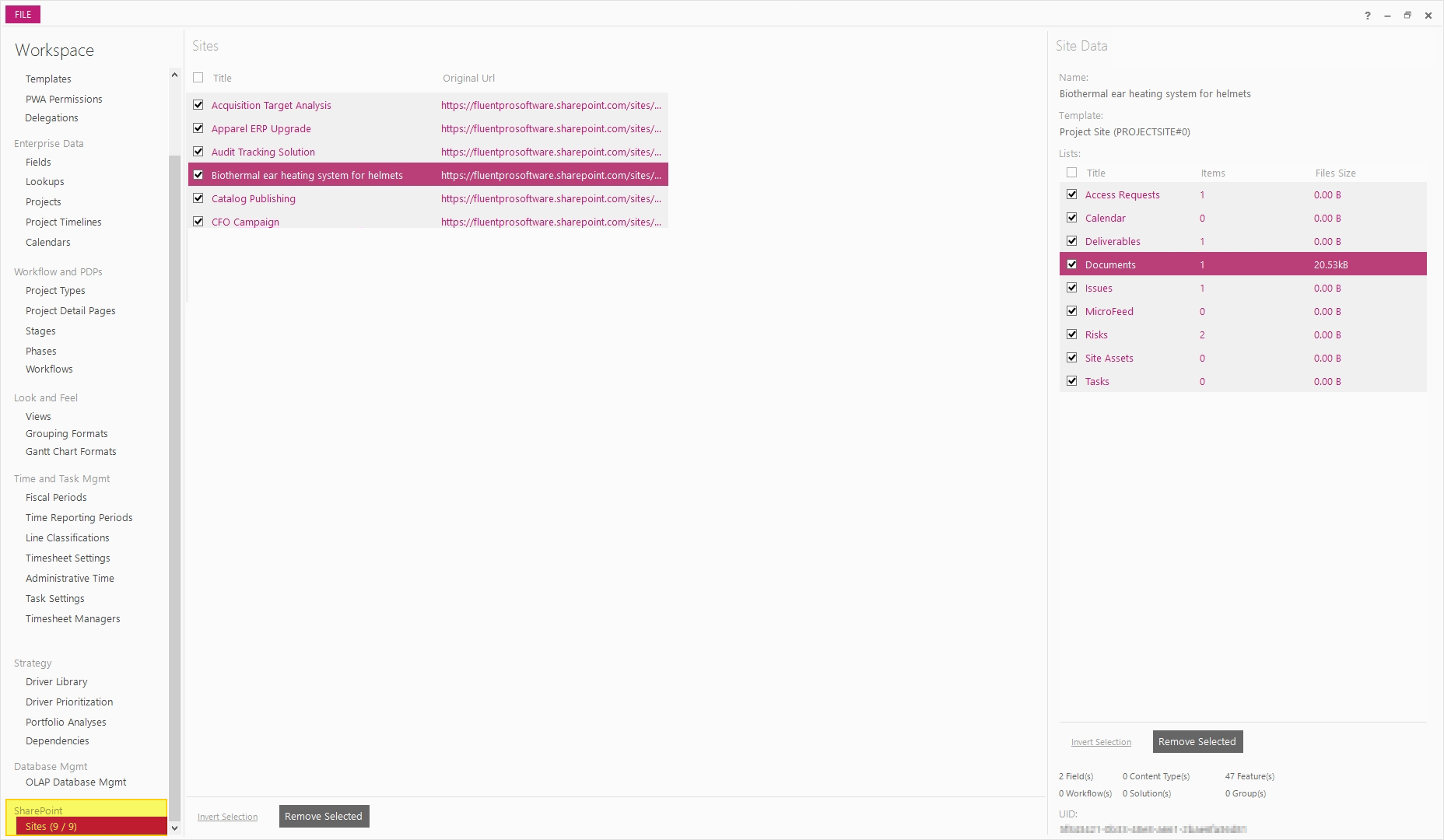
Now you can select a specific Project Site in the list and see the project site data such as name, template, lists, etc. Once a Project Site is chosen, please double click Documents list in the Site Data menu located in the right part of the window.
Please note: Please pay attention to the Files Size column to make sure that the Documents folder is not empty. If its value is 0.00 B, double-check the selected Project Site.
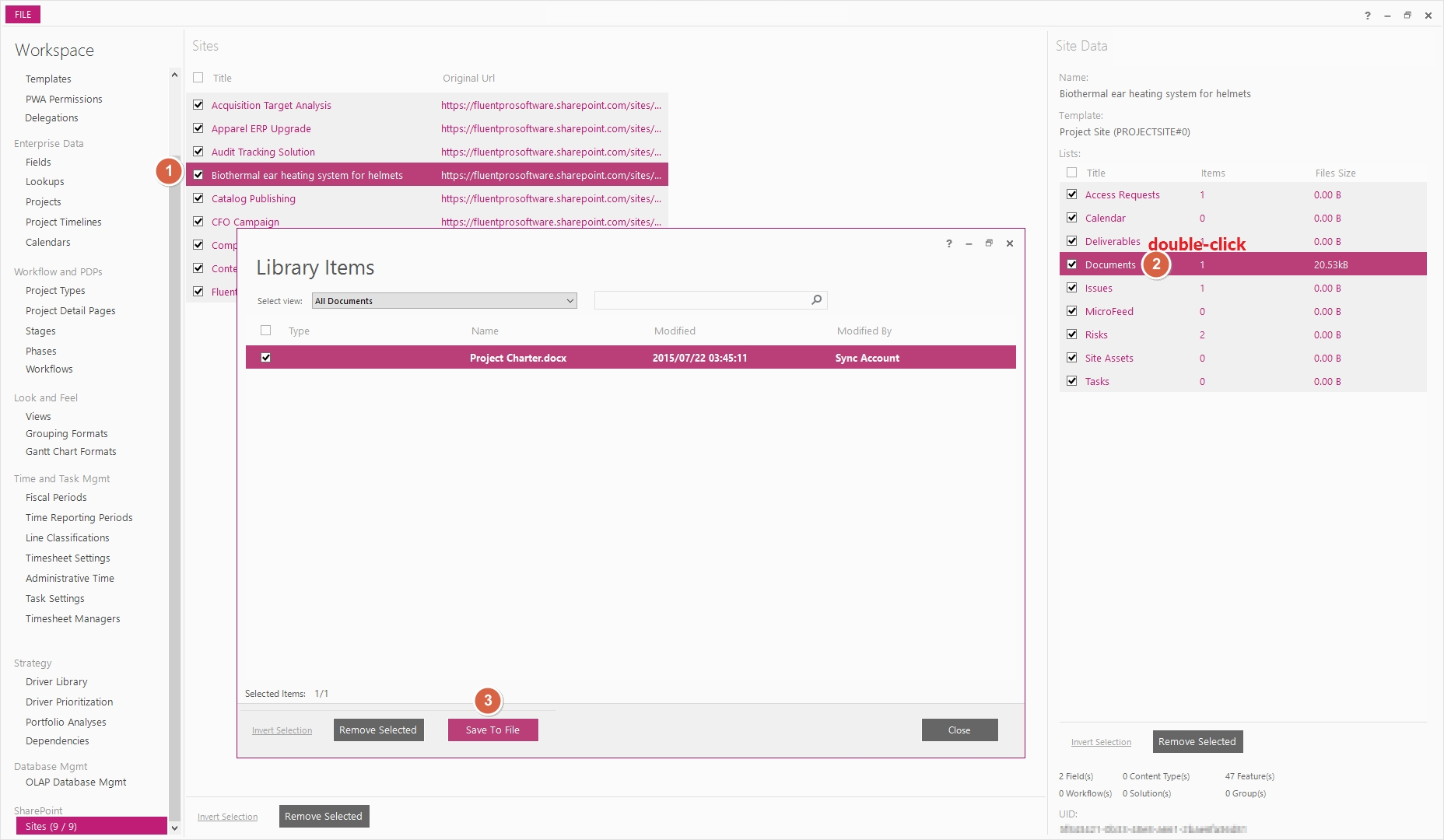
In the opened window, select the required view in the drop-down menu or type the name of the required document in the search field. It should help to filter the documents in the list. You can also monitor the Selected Items counter on the down left side of the window. Once it is done, please select a document or documents and press Save to File Button.
Please note: If you'd like to save multiple documents at once, select them by clicking and dragging the mouse pointer to the bottom or top of the list. The same action can be done by holding the Shift button on your keyboard and selecting documents with arrow keys on your keyboard. The combination of the keyboard keys - CTRL+A highlights all the documents in the list. The selection can be confirmed by pressing the Space button on your keyboard.
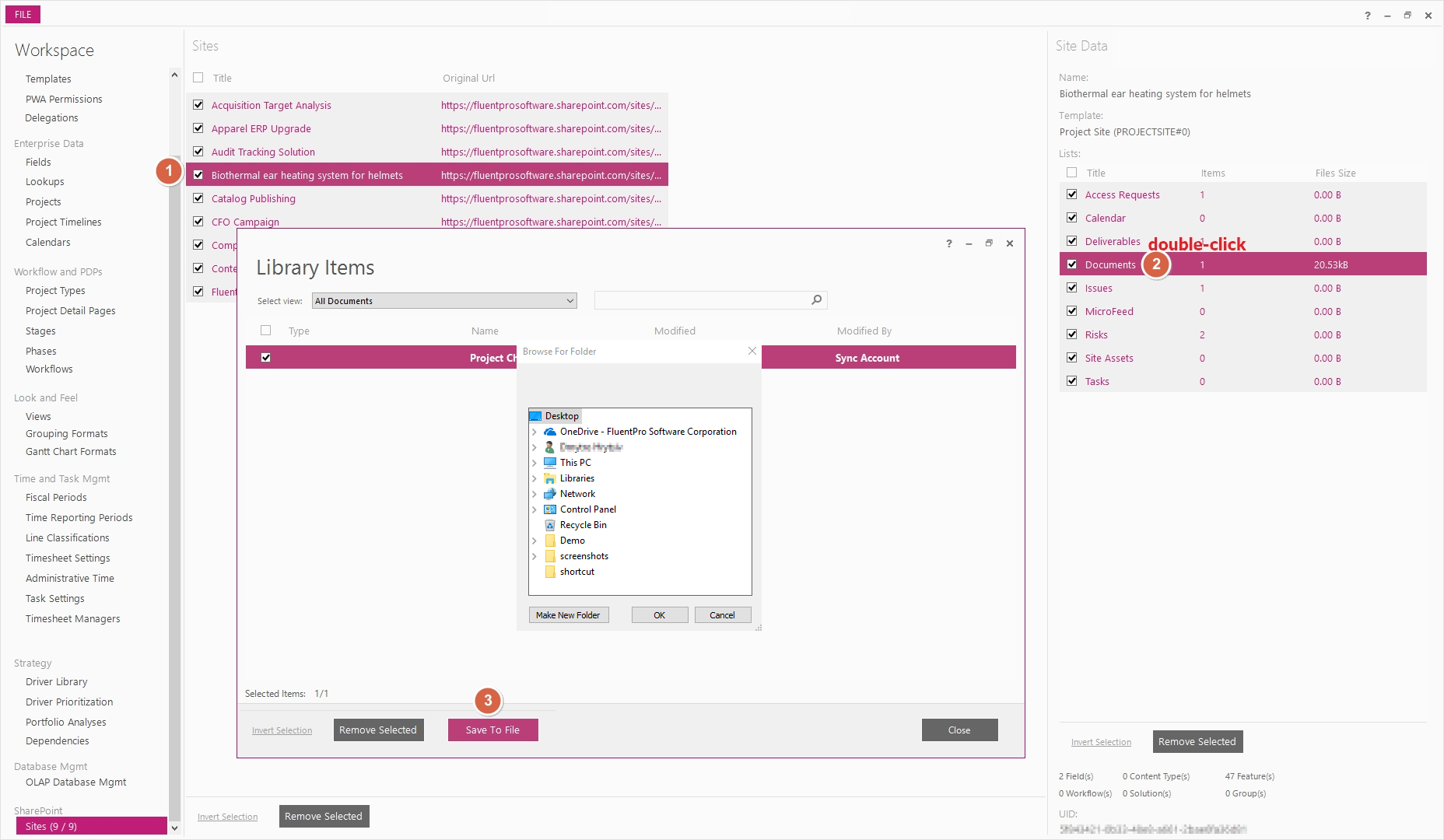
Finally, save the document or documents to the intended location.
