In this article, we will review how to migrate SharePoint library documents and items with their versions.
In order to migrate the versions of the documents and list items it is required to perform the following:
1. Open the Download SharePoint Sites wizard.
2. On the first step of the wizard provide the source PWA URL and credentials and select the 'Load item/document versions' option.
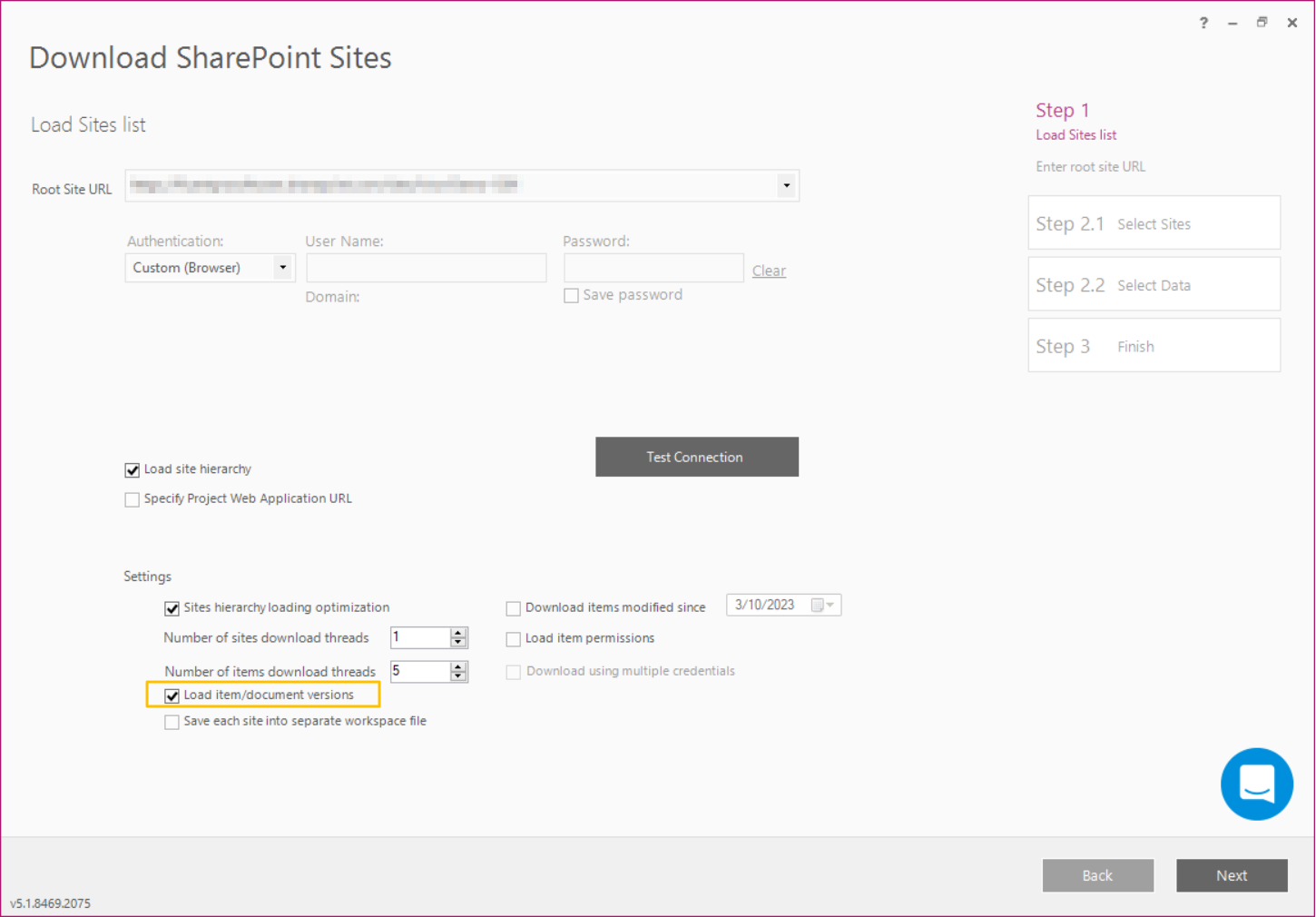
3. Click Next and follow the steps in the wizard to download SharePoint Sites from the source PWA. Save the workspace with the downloaded sites (separate workspace files can also be used). On this step, all document versions are downloaded to the FluentBooks workspace.
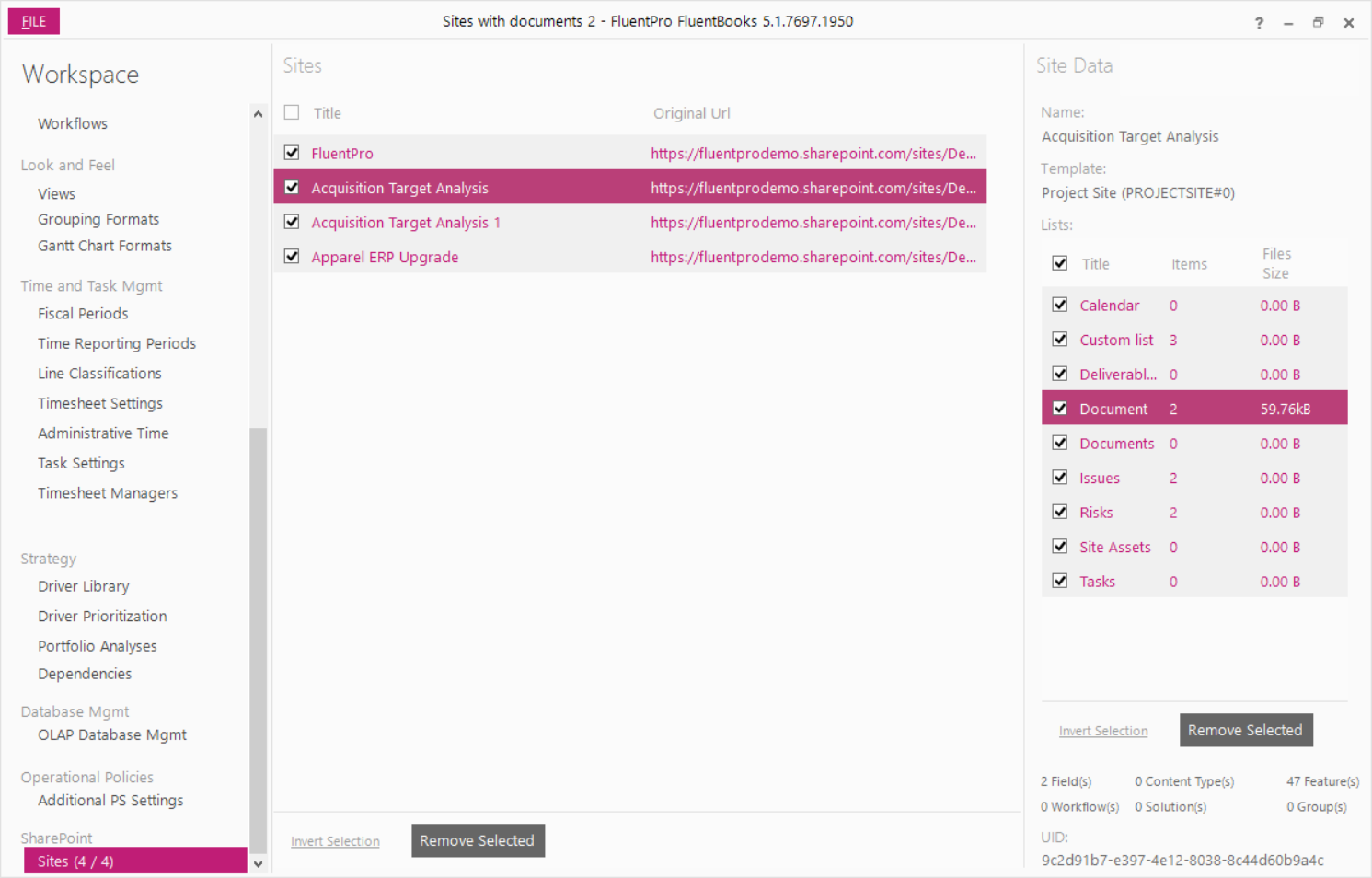
4. Next, open the Upload SharePoint Sites wizard. Provide the target PWA URL and credentials.
Select the 'Upload item/document versions' option.
Also, select the 'Delete Item/Documents before upload' option if these items/documents already exist on the target PWA. It is not possible to overwrite item/document versions using FluentBooks. To upload the document versions to the target PWA, it is required to remove the existing item/documents from the target PWA. This can be done using the 'Delete Item/Documents before upload' option.
"Keep number of versions (0 - all)" - using this option you can provide the number of versions you need to migrate to the target PWA.
Please note: If this option is on, only the items/documents that are selected for upload will be deleted from the target PWA, all other documents will not be deleted.
Please note: To upload document versions, document versioning should be enabled on the target PWA. On the target PWA, open the list or library that you want to enable versioning => select Settings => Library Settings => on the Settings page, select Versioning settings => set the settings as required => select OK. If the versioning is not enabled, the last version only will be upload by FluentBooks.
Please note: Document ID field values and values of the "Modified By" field are currently not migrated.
Please note: If there are users in the Multi Person Columns fields of the list/document items and there is a semicolon (;) sign in the user name, such users will not be migrated. The possible workaround is to set the 'allow multiple selection' check box to 'No' for this resource field on the source PWA and select one user for this field. In this case, only one user will be transferred with the related values and assignments. Another workaround is to create and configure a text formula custom field for such (copy the user names there, setting the formula as required to preserve these user names).
Please note: If the list versions are not in order on the source (for example, a few versions were deleted, and there are versions number 1,2,4,7), the numbering will change on the target to be in order (1,2,3,4).
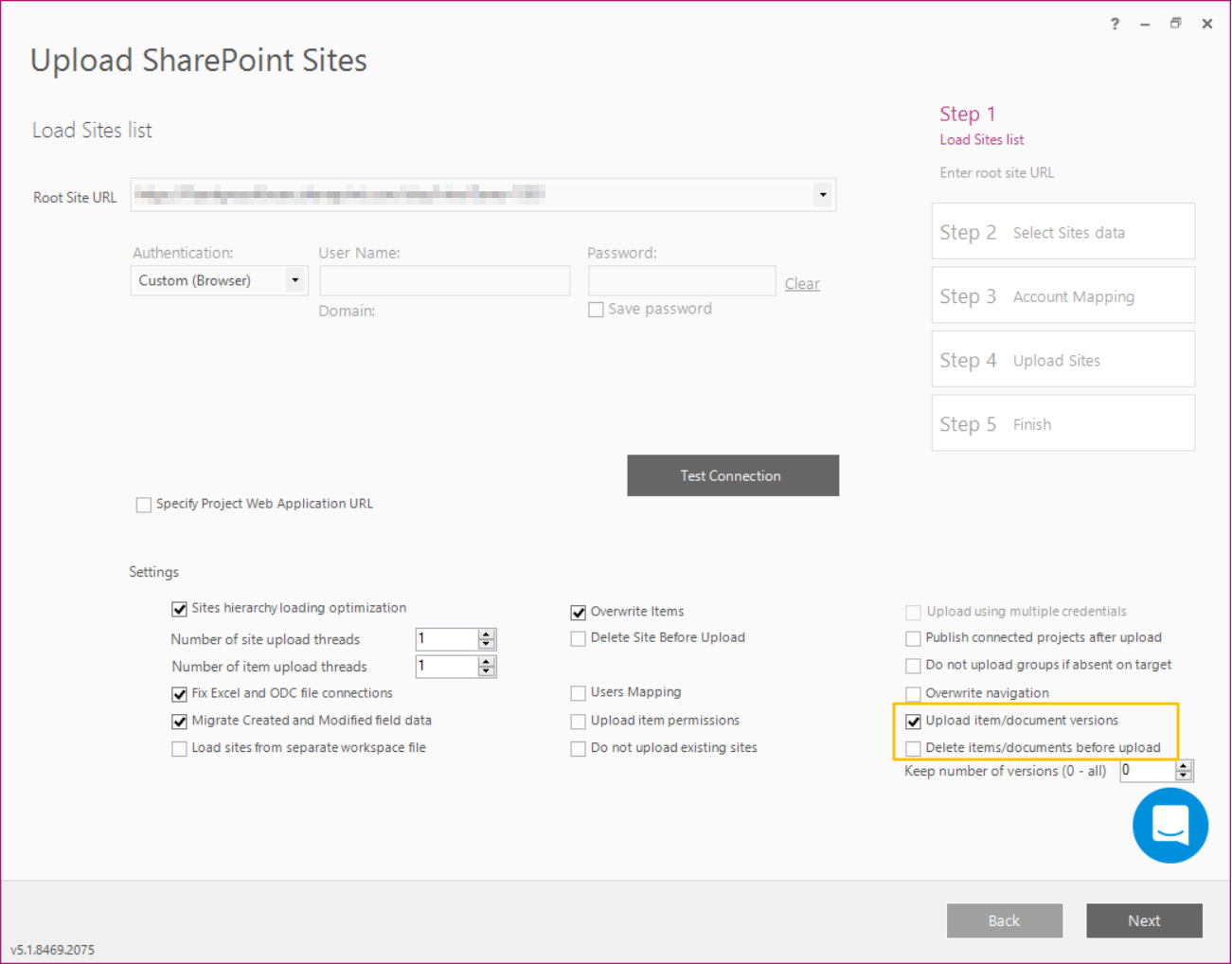
Click Next to proceed.
5. On the next step select the data for upload, selecting the documents and lists, and click Next to proceed.
While uploading the versions of the items/documents to the target PWA, Azure Storage will be used to store the files for upload. FluentBooks will upload the files to Azure Storage first and then will start a job that will launch the Microsoft SharePoint Migration API service to upload these files from the Azure Storage to the target PWA. This process is fully automatic and does not require any additional actions.
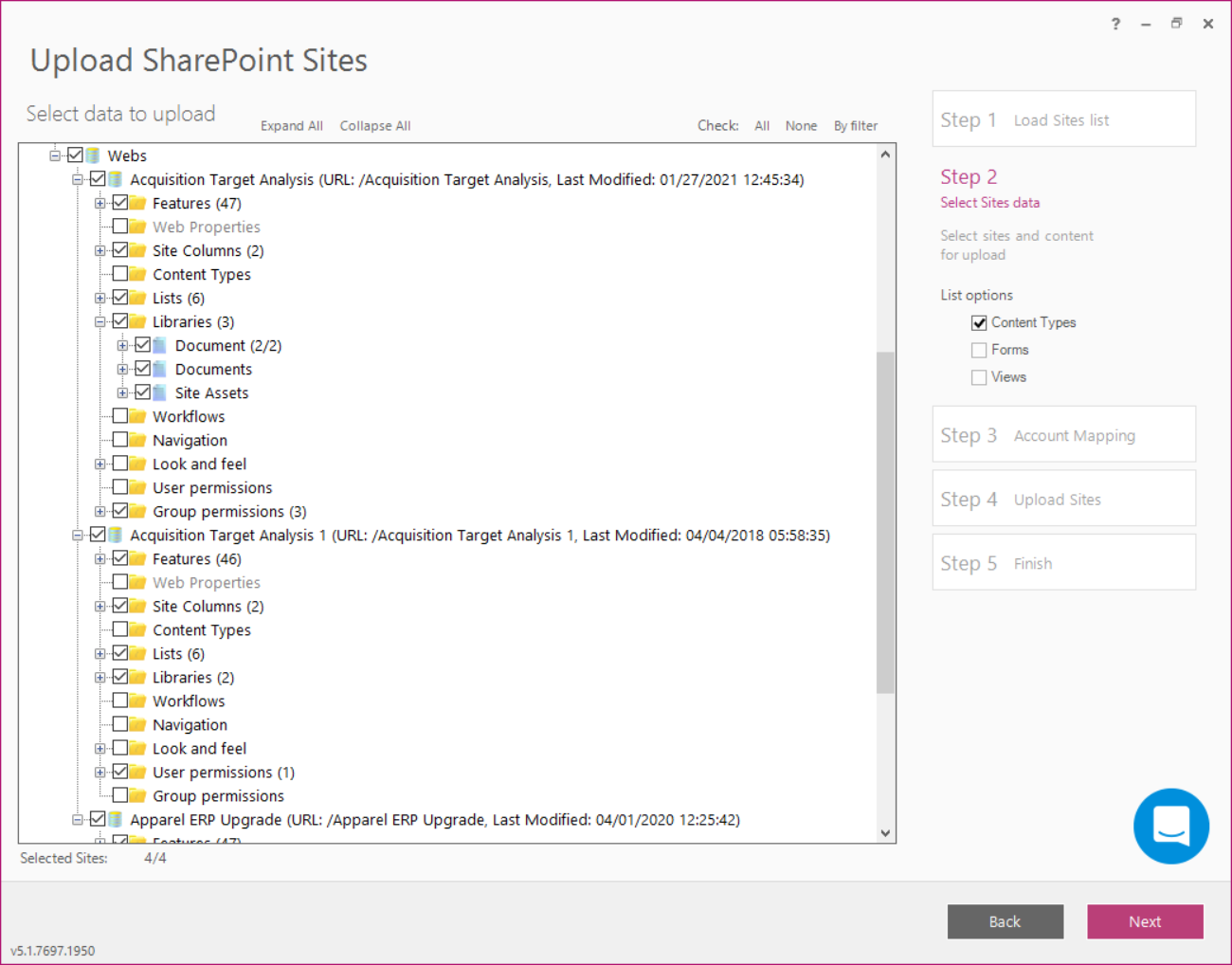
6. Check if everything was uploaded successfully on the Upload summary page.
Click Finish to close the wizard.
