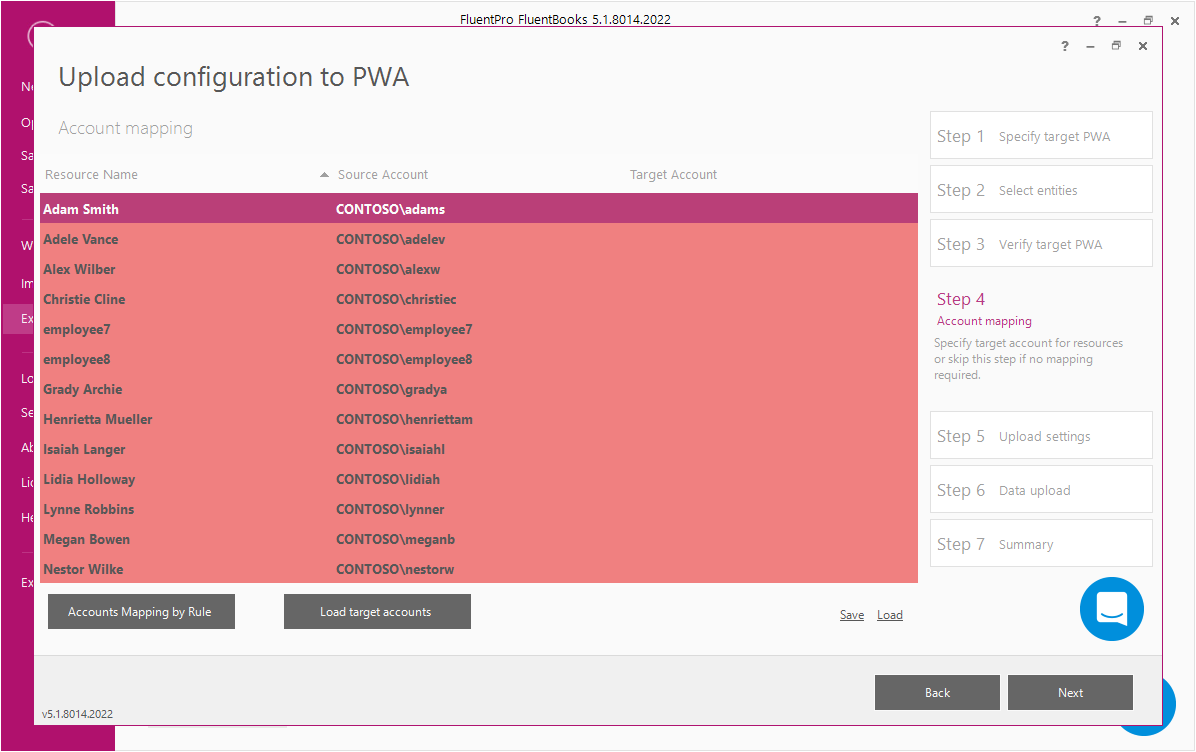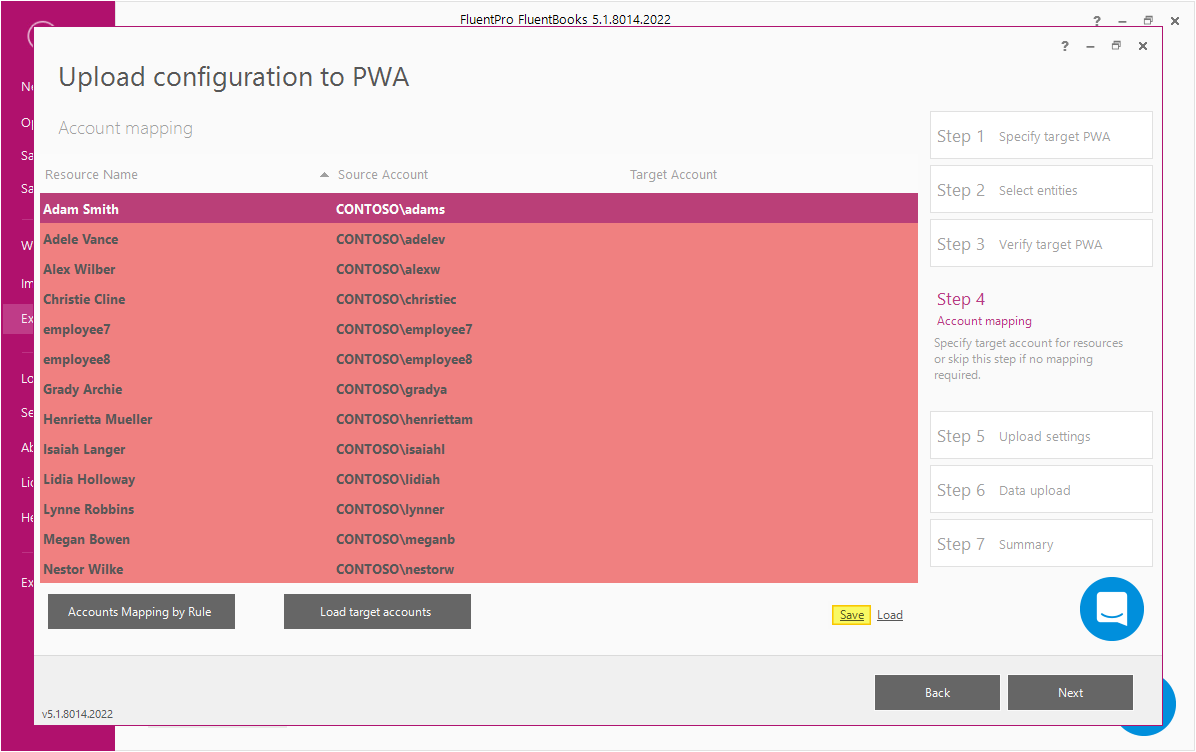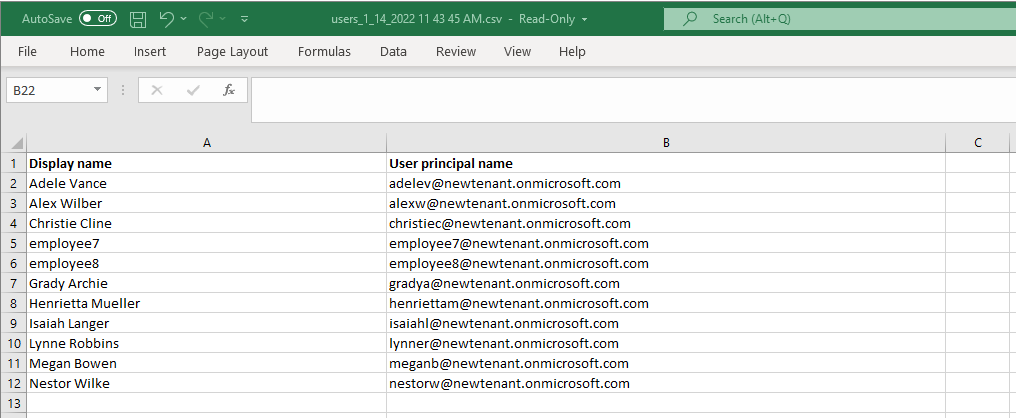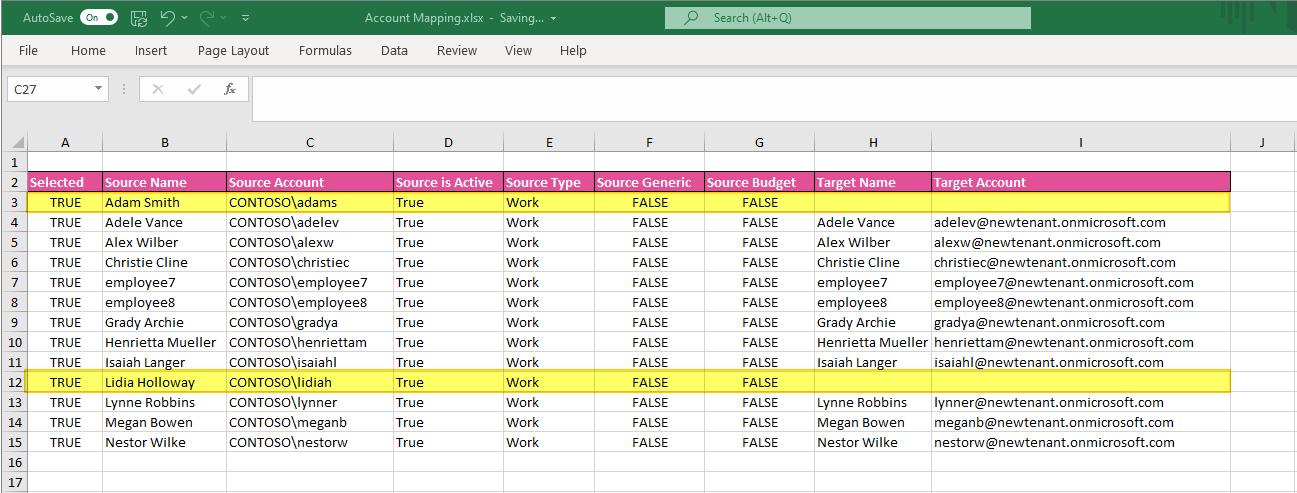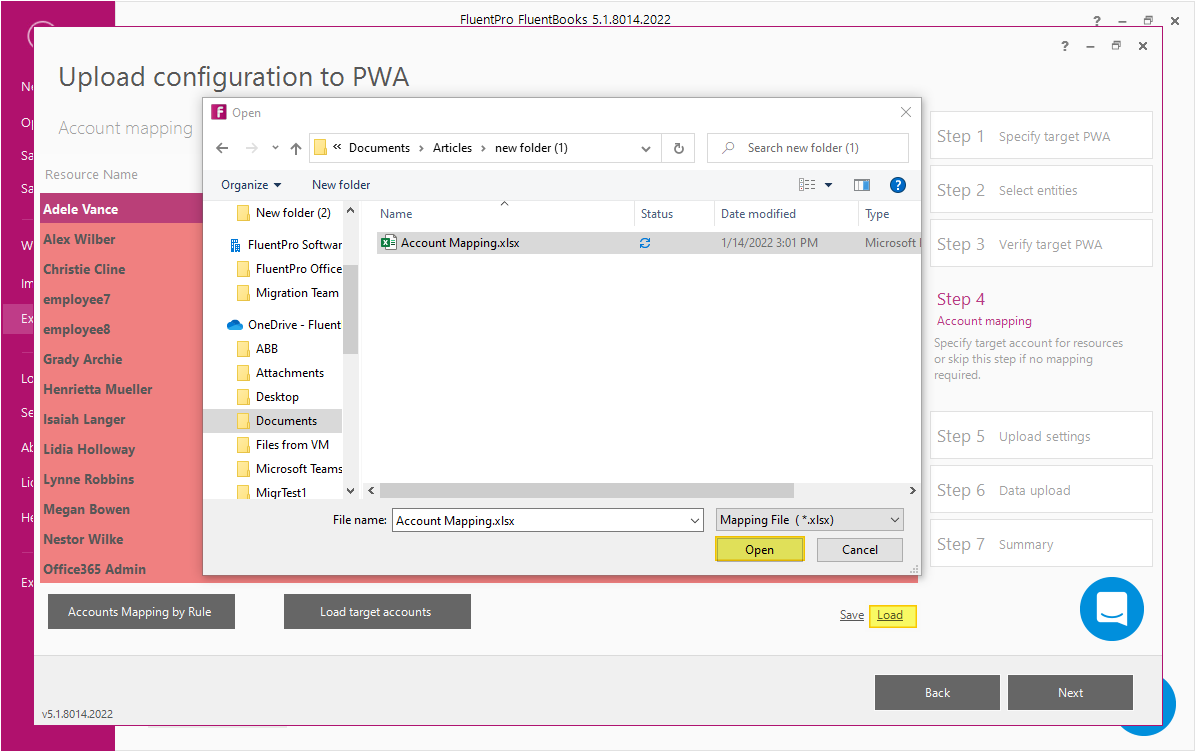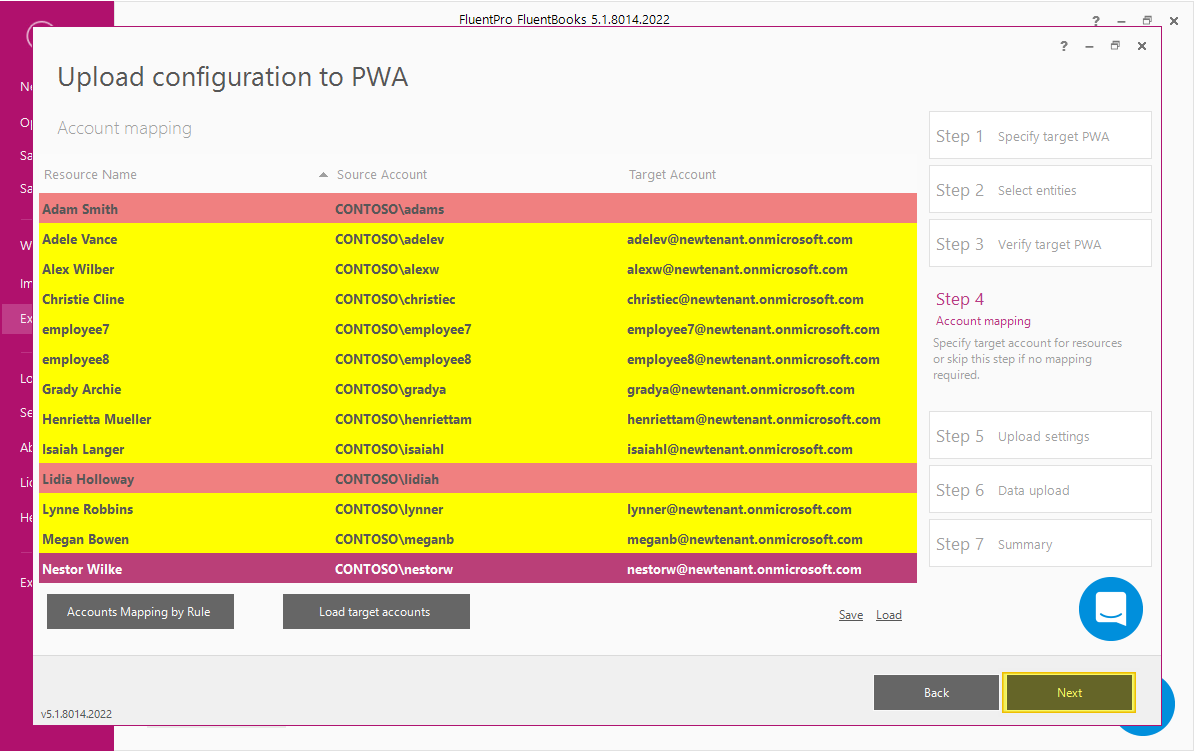In this article we will review the following user scenario: Accounts Mapping while migrating resources from Project Server 2013 to Project Online. Active Directory Resource Pool Synchronization will NOT be enabled in the Project Online PWA.
When you upload Resources as a part of the PWA Configuration upload, Step 4 of the Upload Configuration to PWA wizard will take you to the Account Mapping screen.
In the Account Mapping screen specify target accounts for resources.
When Active Directory Resource Pool Synchronization is disabled in the target PWA, it is recommended that you create account mapping in the Excel file using Save button.
Note: Using the option Load target accounts will not help in such a case, since the accounts are not added to the target PWA yet.
Open the Excel file and fill in the columns Target Name and Target Account.
You may use the list of users, exported from the Microsoft 365 Admin Center at https://admin.microsoft.com/Adminportal/Home#/users
From the list of users, remove all column except Display name and User principal name:
Use column Display name to populate the column Target Name in the mapping file, and column User principal name to populate the column Target Account.
In case there is no user account for a resource in the target PWA, leave the cells blank. The resource will be migrated as an Enterprise resource without an account. Yet, all resource data (Resource Level Custom Field values, rates, availability, etc.) will be migrated.
When mapping is finished, save, and close the file.
Use the Load option to apply the edited mapping file.
If the account is identical in the source and target PWA, the line will be marked white. (When the source and target PWA are in the same tenant / farm).
If there is no match in the target PWA the line will be highlighted in red.
If it is not a complete match the line will be highlighted in yellow.
-
Click Next to continue uploading PWA configuration.