In order to prevent compatibility issues, it is important to make sure that all the data in the source Excel file is in the correct format before importing this data from Excel into FluentBooks Workspace.
FluentPro FluentBooks allows importing data from Excel tabs with the following names:
- Resources
- Projects
- Tasks
- Assignments
- Risks
- Issues
- Deliverables
- Custom Lists (Notes in this article)
General rules for all tabs and columns in the source Excel file:
- Each row should contain only one element of the corresponding type, i.e. one resource/project/task/etc per one row.
- There should be no blank rows.
- It is strongly recommended to set the field type in square brackets at the end of field name for each column with data, e.g. Resource Names [text], ROI [number], etc.
The following steps should be performed in order to prepare the source Excel file:
1. Open the Excel file generated by the external EPM system.
2. Make sure that Resources are listed on the Resources tab, and all the data on this tab complies with the general rules listed above.
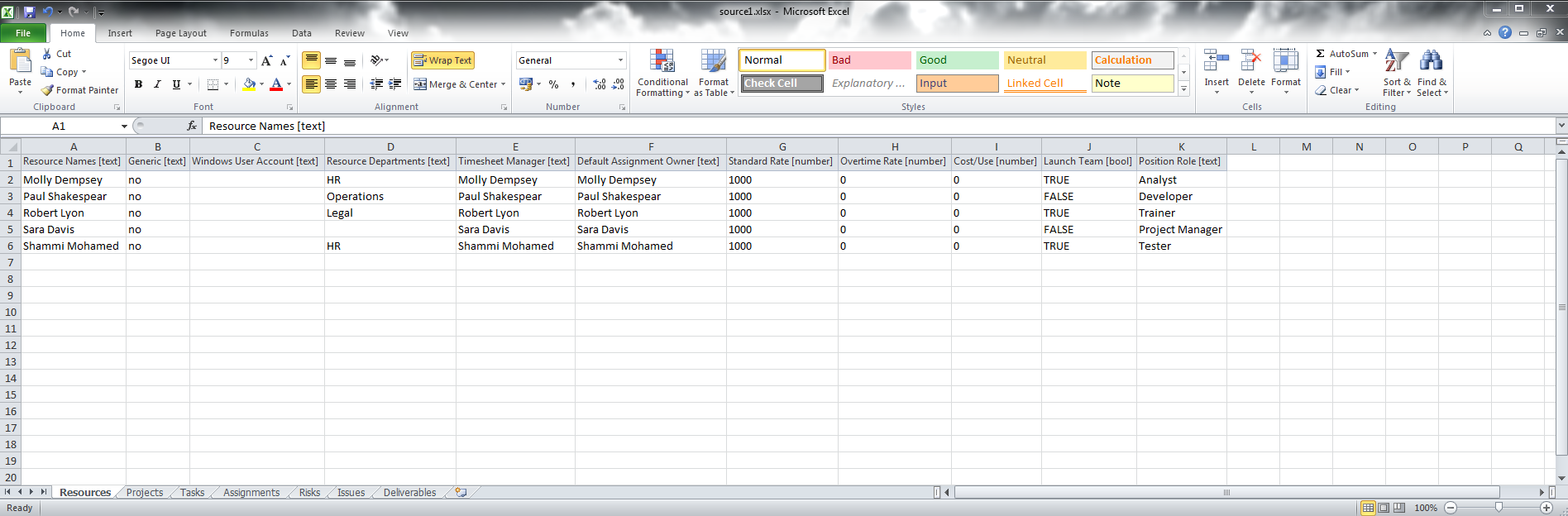
Please note: On this step, it is possible to add new lookup values that do not yet exist in PWA. E.g. 'Department' lookup table in the PWA has the following values: Finance, IT, Operations, Sales & Marketing, Legal, and HR. 'Management' value is absent from PWA, it can be added to the Excel file and then exported by FluentBooks to PWA.
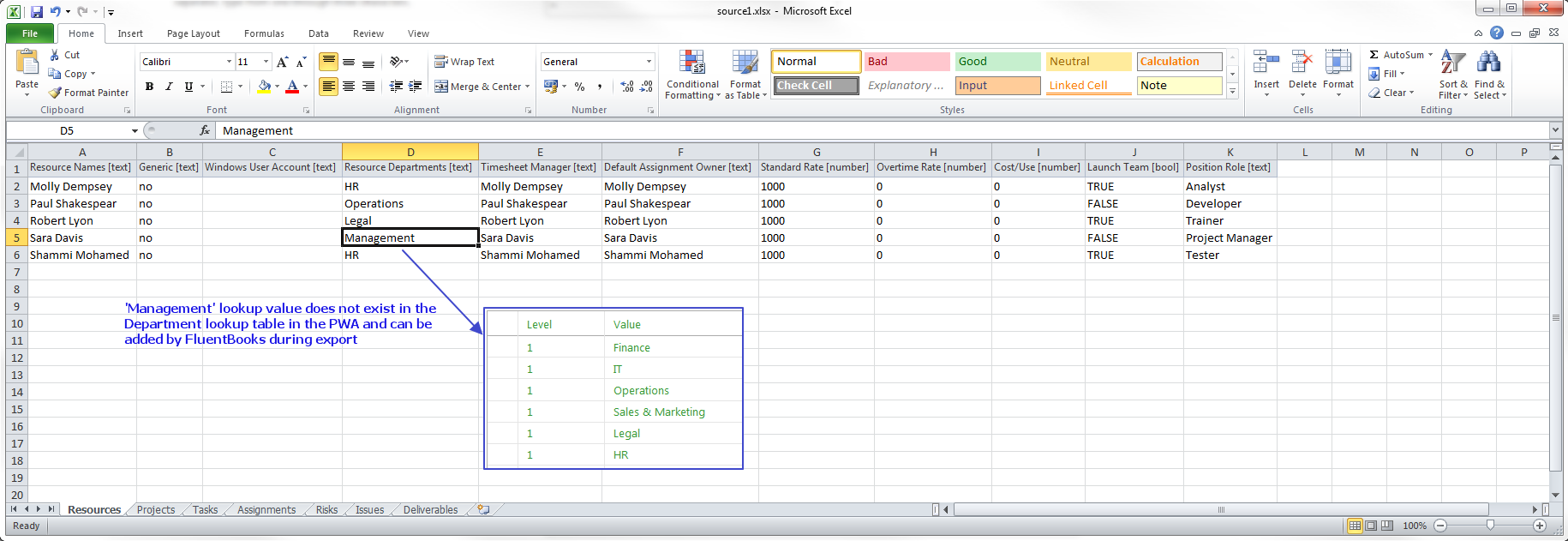
3. Make sure that Projects are listed on the Projects tab, and all the data on this tab complies with the general rules listed above.
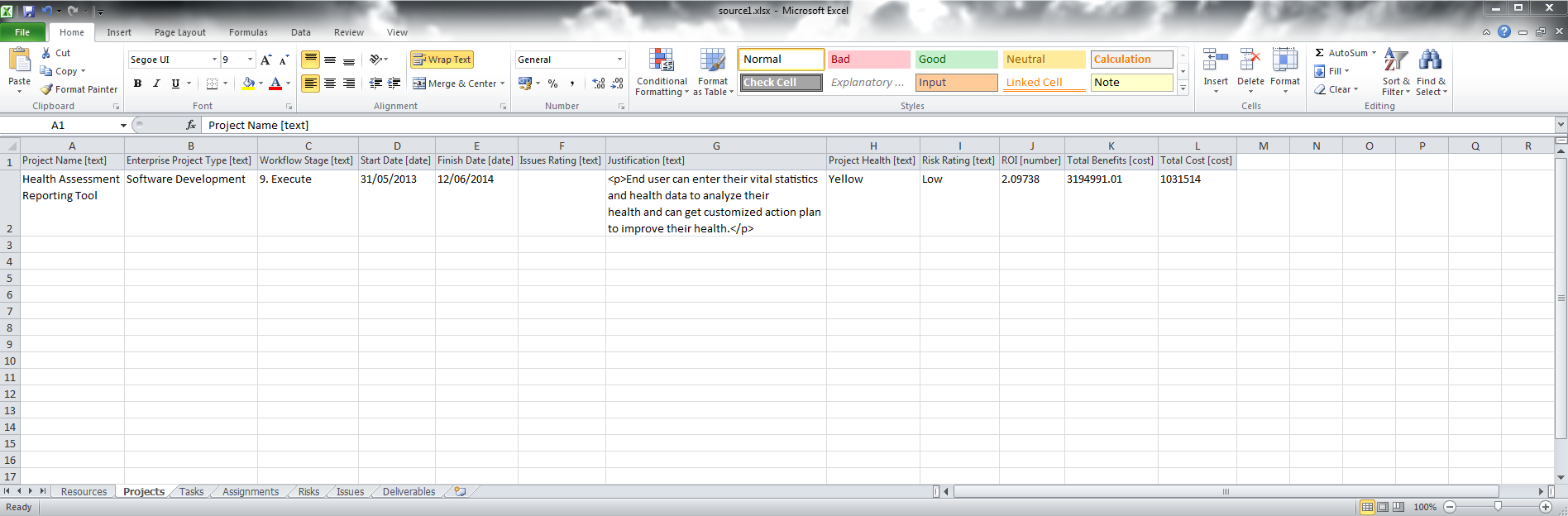
4. Make sure that Tasks are listed on the Tasks tab, and all the data on this tab complies with the general rules listed above. Notes:
1. Tasks hierarchy (summary tasks and subtasks) can be defined by the use of either WBS or Task Level column.
2. Resource Names can be set on this tab.
3. Actual Work should not be set on the Tasks tab if the Assignments tab is also present in the source Excel file.
4. Task Finish Date should not be set on the Tasks tab if the Assignments tab is also present in the source Excel file. Task Finish will be calculated automatically in this case.
5. In case the task has assignment to a resource on both Tasks and Assignments tab, FluentBooks will add/merge assignments data.
6. It is strongly recommended to have a Task ID column on the Tasks tab with a unique ID for each task. If tasks have no IDs then the Task Name value will be used when associating assignments with tasks. In case if there are several tasks with the same Task Name value, all assignments will be associated with the first found task that has such Task Name value defined. To avoid this issue a Task ID [text] column should be added to the Tasks tab, if not yet present. IDs from this column will be used to associate assignments with tasks.
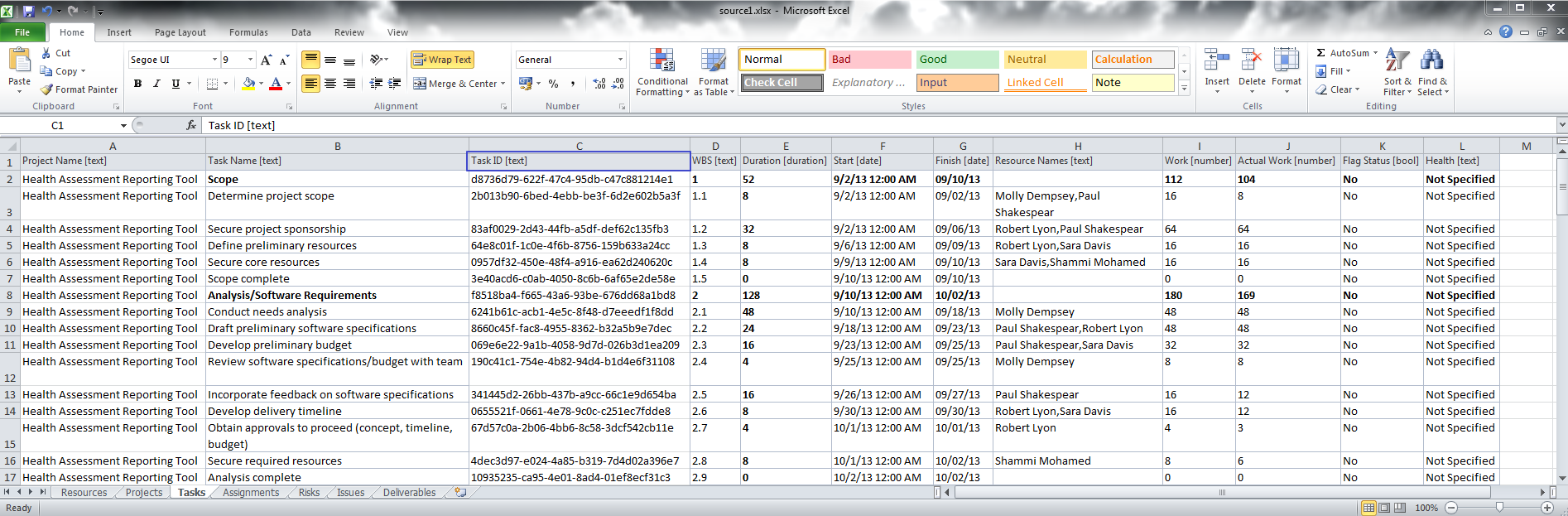
5. Make sure that Assignments are listed on the Assignments tab, and all the data on this tab complies with the general rules listed above. Notes:
1. If there are several resources assigned to one task, then Excel file should contain a separate row for each resource.
2. If one resource has several assignments by date for one task there should be a separate row for each of the assignments by date.
3. Task ID column should be added to the Assignments tab, if not yet present. IDs in this column should match the Task Name values as per the Tasks tab. VLOOKUP Excel formula can be used to populate the Task ID column on the Assignments tab with IDs from the Tasks tab.
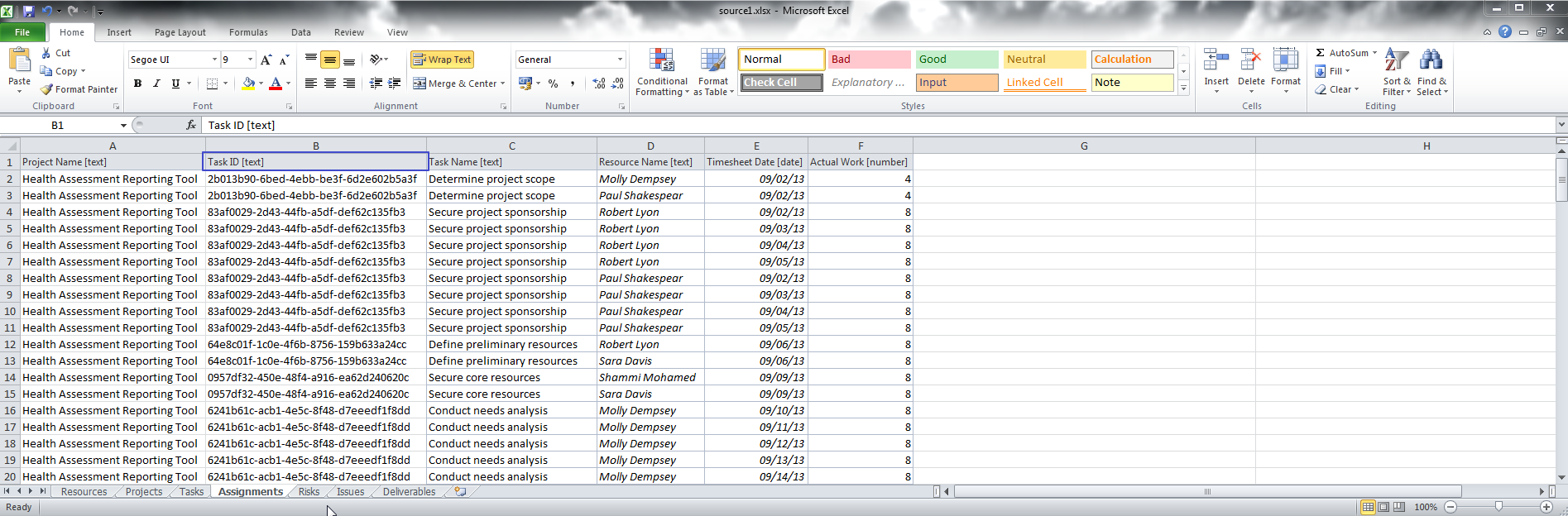
6. Make sure that Project artifacts are listed on the Risks, Issues, and Deliverables tabs accordingly, and all the data on these tabs comply with the general rules listed above.
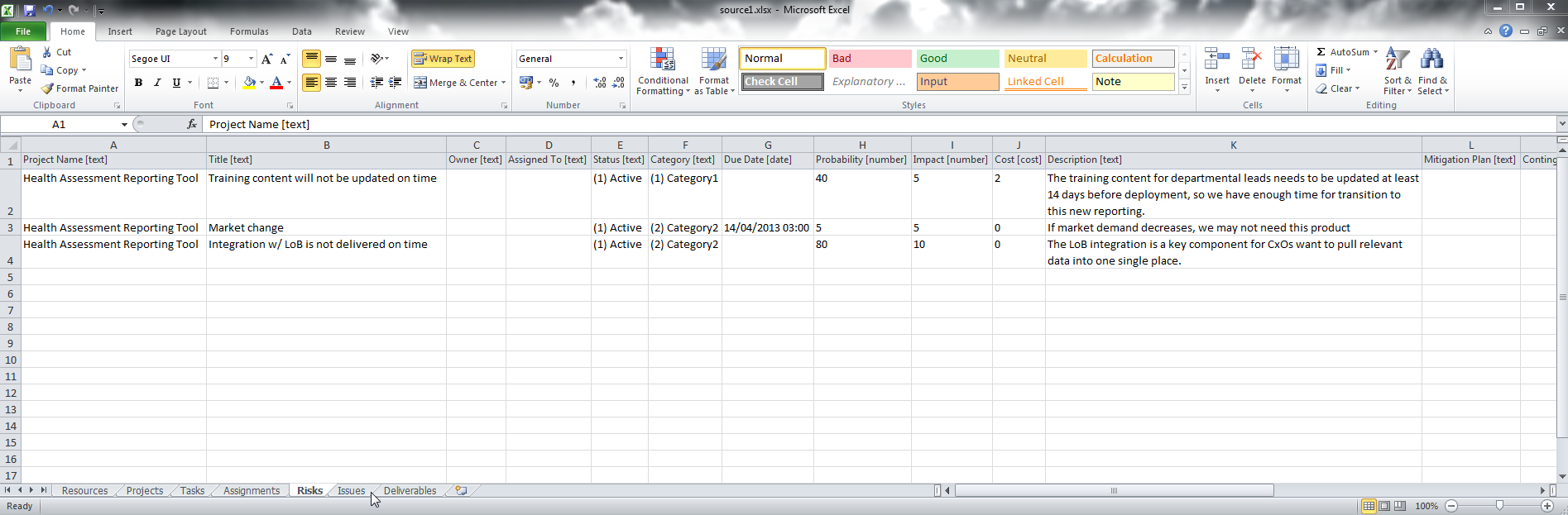
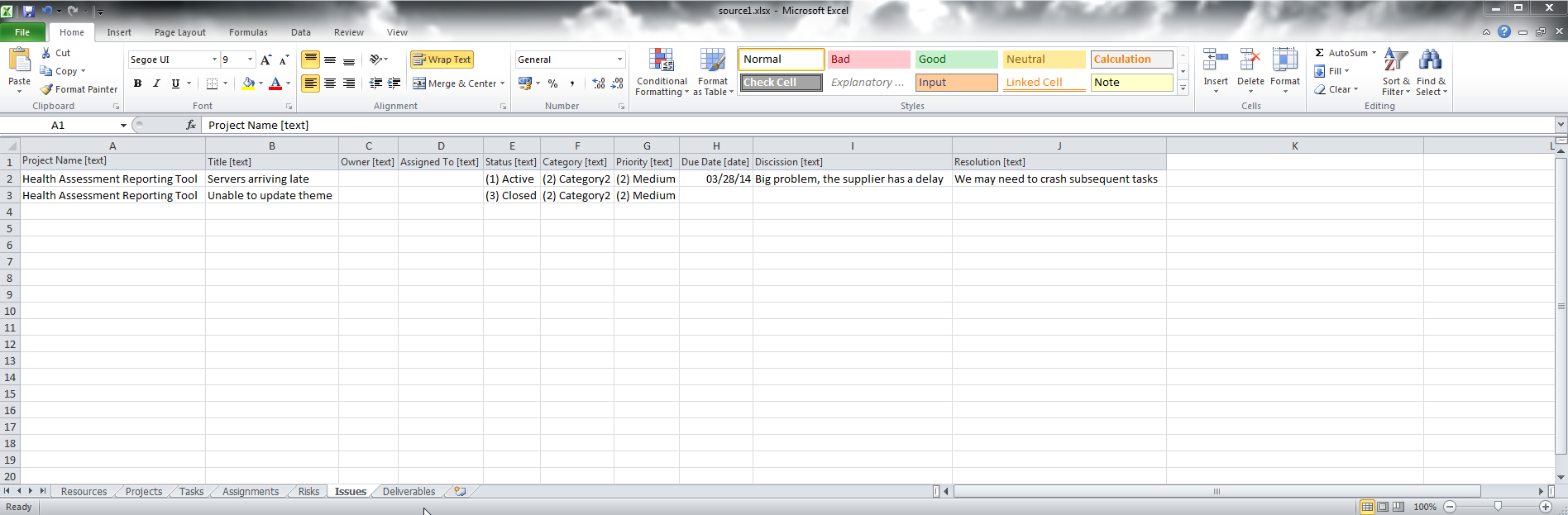
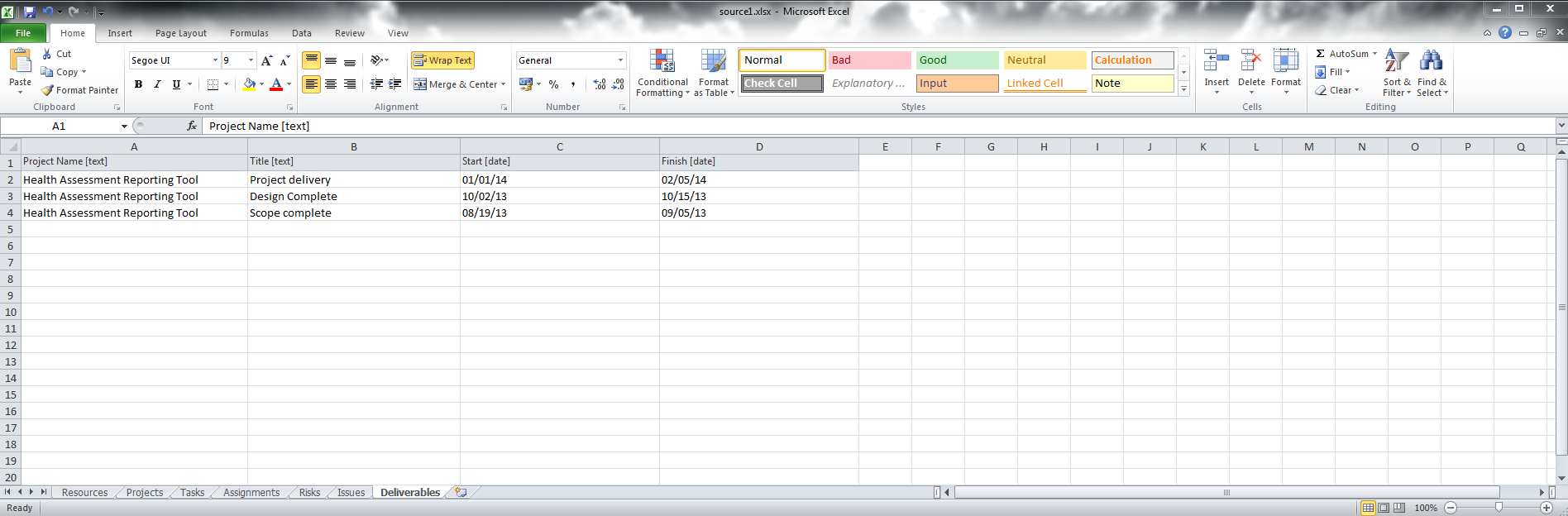
7. Make sure that your Custom List Names is listed on the corresponding tab, and all the data in this tab comply with the general rules listed above.
Save the changes and close the file after all the preparations are done.
