Symptoms
The following exception is recorded into the FluentBooks log file when uploading projects from FPP files:
(Exception) TargetInvocationException: Exception has been thrown by the target of an invocation. at FluentPro.OfficeInterop.Helpers.COMAction. CallWithRetry(Func`1 func, Int32 retryCount, Int32 retryDelay) at FluentPro.OfficeInterop.MSProject. MSProjectApplication.Publish(Boolean republish) at FluentPro.FluentBooks. WizardControllers. UploadProjectsFromFppFilesWizardController. UploadProject(PSDataProvider provider, MSProjectApplication app, List`1 destinationCustomFieldNames, List`1 destinationNativeFieldNames, List`1 destinationTaskCustomFieldNames, List`1 requiredFields, ProjectInfo project) (Exception) COMException: The method is not available in this situation.
or
(Exception) TargetInvocationException: Exception has been thrown by the target of an invocation. at FluentPro.OfficeInterop.Helpers.COMAction. CallWithRetry(Func`1 func, Int32 retryCount, Int32 retryDelay) at FluentPro.OfficeInterop.MSProject.MSProjectApplication. FileSaveAs(String fileName, PjFileFormat format) at FluentPro. FluentBooks.WizardControllers.UploadProjectsFromFppFilesWizardController. UploadProject(PSDataProvider provider, MSProjectApplication app, List`1 destinationCustomFieldNames, List`1 destinationNativeFieldNames, List`1 destinationTaskCustomFieldNames, List`1 requiredFields, ProjectInfo project) at FluentPro. FluentBooks.WizardControllers. UploadProjectsFromFppFilesWizardController. UploadProjectsData(AuthenticationType authenticationType, String url, String login, String password, ServerType serverType) (Exception) COMException: An unexpected error occurred with the method.
or
(Exception) COMException: The RPC server is unavailable.
Cause
The Method related COMException can occur due to various reasons, we discovered three of them:
- Project Pro is running with standard user privileges.
- Sometimes Project Pro cache may prevent projects from exporting successfully.
- Or something is wrong with the project data.
The RPC server is unavailable COMException may occur when uploading projects from FPP files due to the following reasons:
- Project Pro cache may prevent projects from uploading successfully.
- Connection issue with the target environment.
- The queue stuck processing jobs.
Solution
This section describes the Solutions to each of the causes of COMException (Method related and RPC server ones):
1. If the COMException occurred because of the lack of privileges by Project Pro, running Project Pro with a full administrator access token should help.
Please follow the steps below to re-export projects from FPP files:
- Update all project-level enterprise custom fields on the target PWA to be non-required.
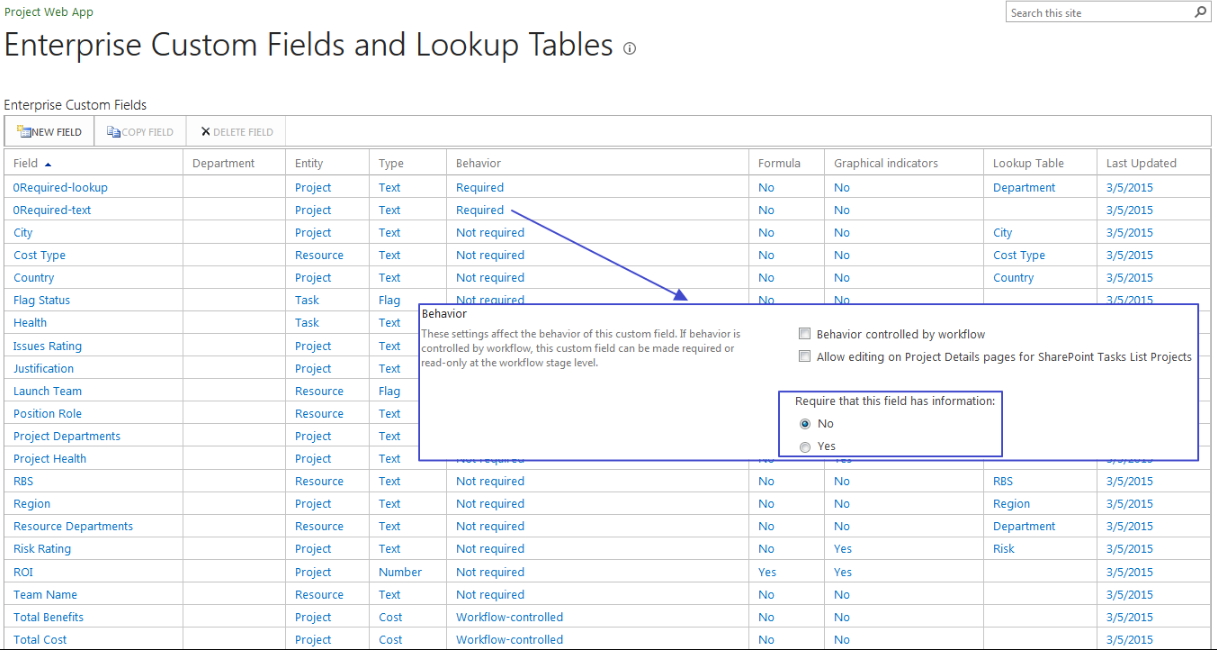
- Run Project Pro as administrator (right-click the program icon or shortcut, and then click Run as administrator).
- Connect Project Pro to your target PWA.
- Try to export projects from FPP files again, and on Step 2 of the wizard click No when Fluentbooks requests to restart Project Pro.
- After project export is complete, restore the settings of all project fields that were updated on the first step.
2. If The RPC server is unavailable COMException is caused by the connection issue with the target environment, then what you should do is verify the connection between Project Pro and Project Server by connecting manually to the target server and publishing several projects.
3. If the COMException is caused by some issues with the Project Pro cache, then the best approach would be to clean up the cache and perform the export projects from FPP files again.
Please follow the steps below to clean up the Project Pro cache:
- Close all instances of FluentBooks and Project Pro before you start.
- Run Project Pro connected to your target PWA.
- Open the File --> Options --> Save window.
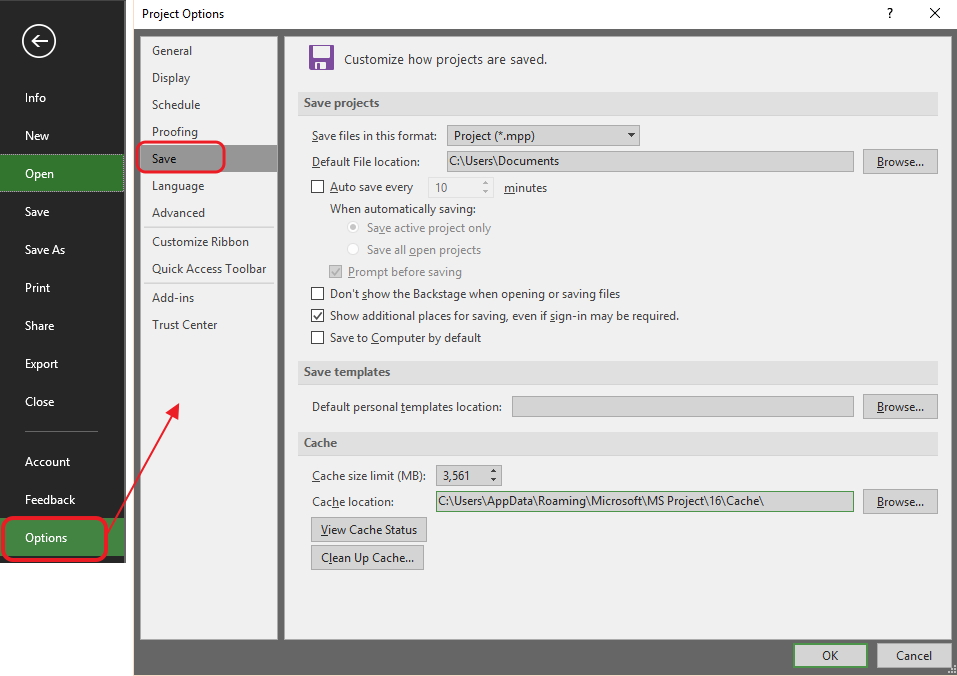
- Click Clean Up Cache in the Cache section.
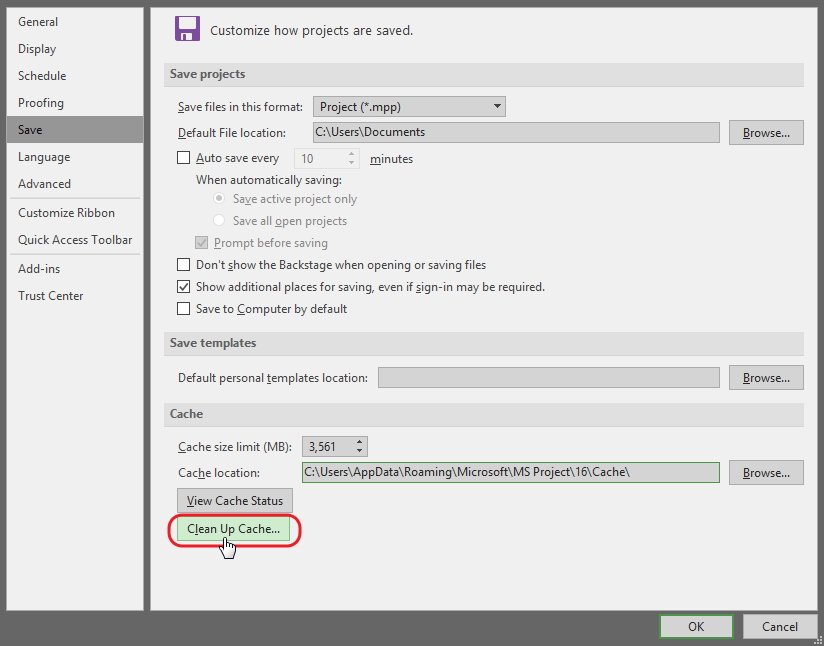
- Remove projects checked out to you from the cache.
- Remove projects not checked out to you from the cache.
Note that selected projects are only deleted from the local cache, projects on the server are unaffected.
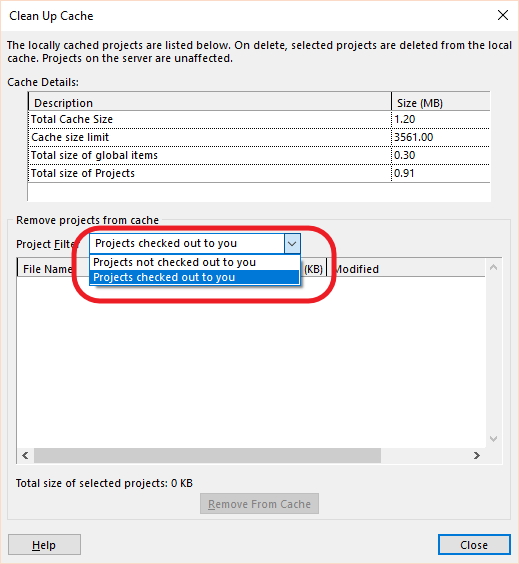
You might also want to increase the cache size limit. This can be done in the Projects Options window, in the 'Cache size limit' field. Please note, that the changes will take effect the next time you start Project Pro.
- Reboot your PC.
- Try to export projects from FPP files again.
4. If the “The RPC server is unavailable" COMException is caused by jobs stuck in the queue, then the first step is to check the queue.
To check the queue perform the following:
- Logon to PWA as a user with Administrator rights
- Select Server Settings from the Quick Launch of the PWA Home Page
- From the Server Settings page select Manage Queue Jobs
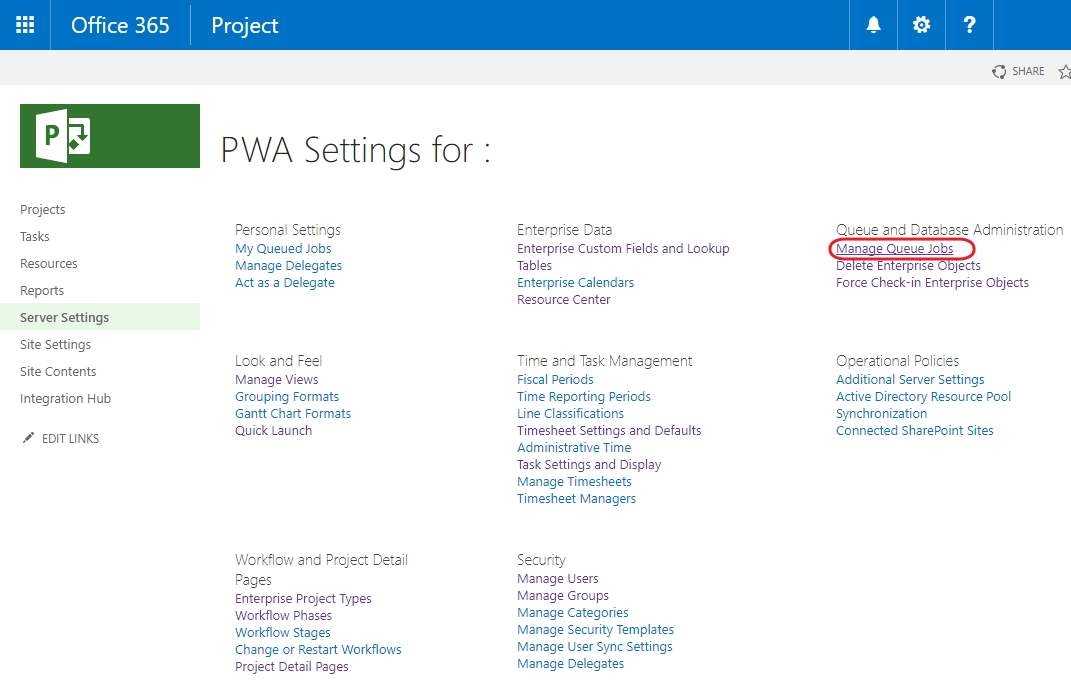
The next step is to try to identify the root cause of the job stuck, this can indicate the problems with the specified project.
As a workaround, you can try to upload .mpp file of this project manually and see, if the issue still persists (please go to the next step to see the detailed instruction on how to upload .mpp file).
5. If cleaning up the Project Pro cache did not help, verify if the project that fails to be exported can be saved and published to the target PWA via Project Professional:
- Open the project from the source PWA in Project Professional.
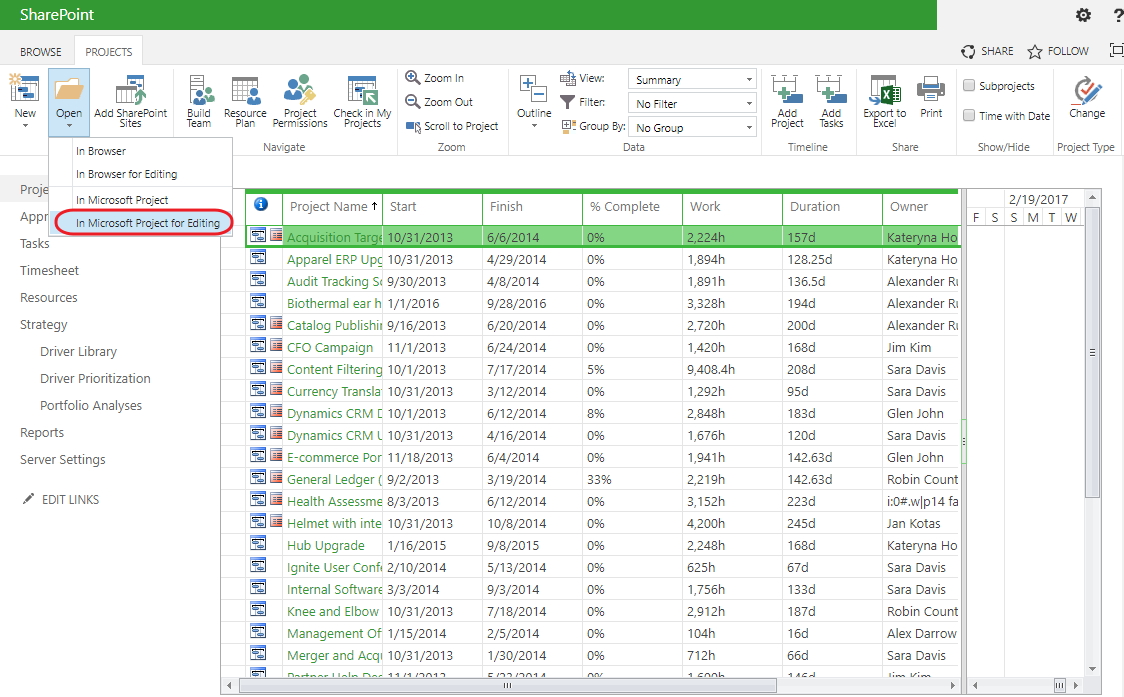
- Save this mpp file to your computer.
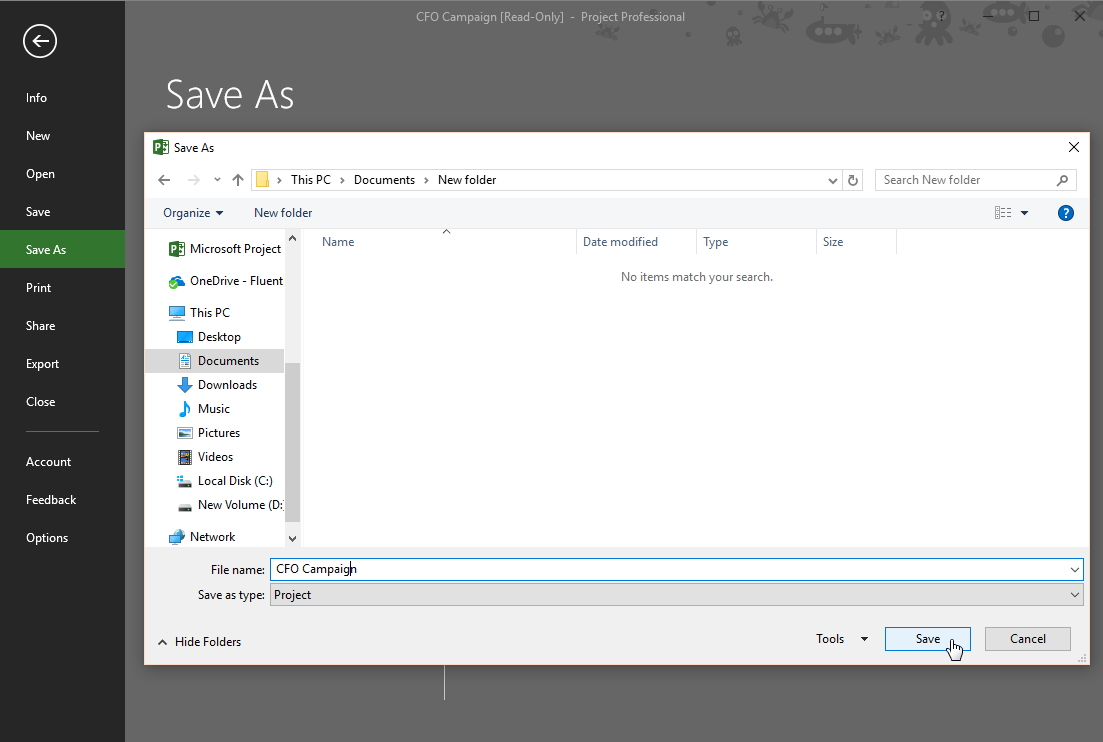
- Rerun Project Pro connected to your target PWA.
- Open the <project>.mpp file in Project Pro.
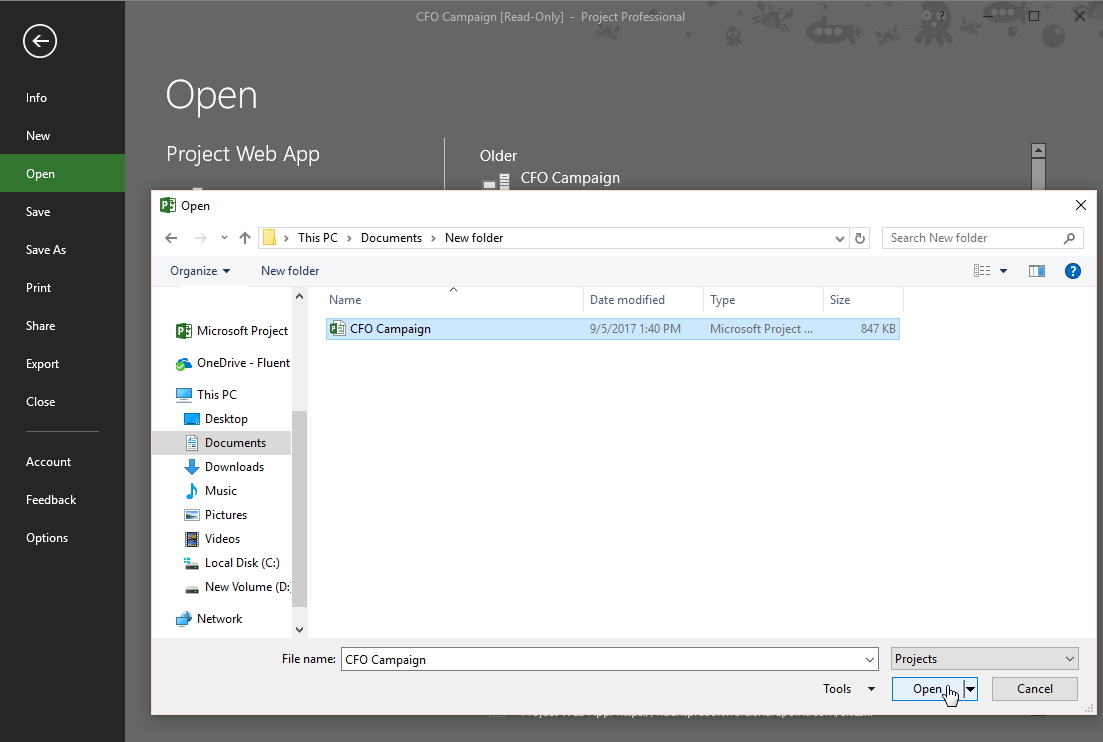
- Save the project to the target PWA manually.
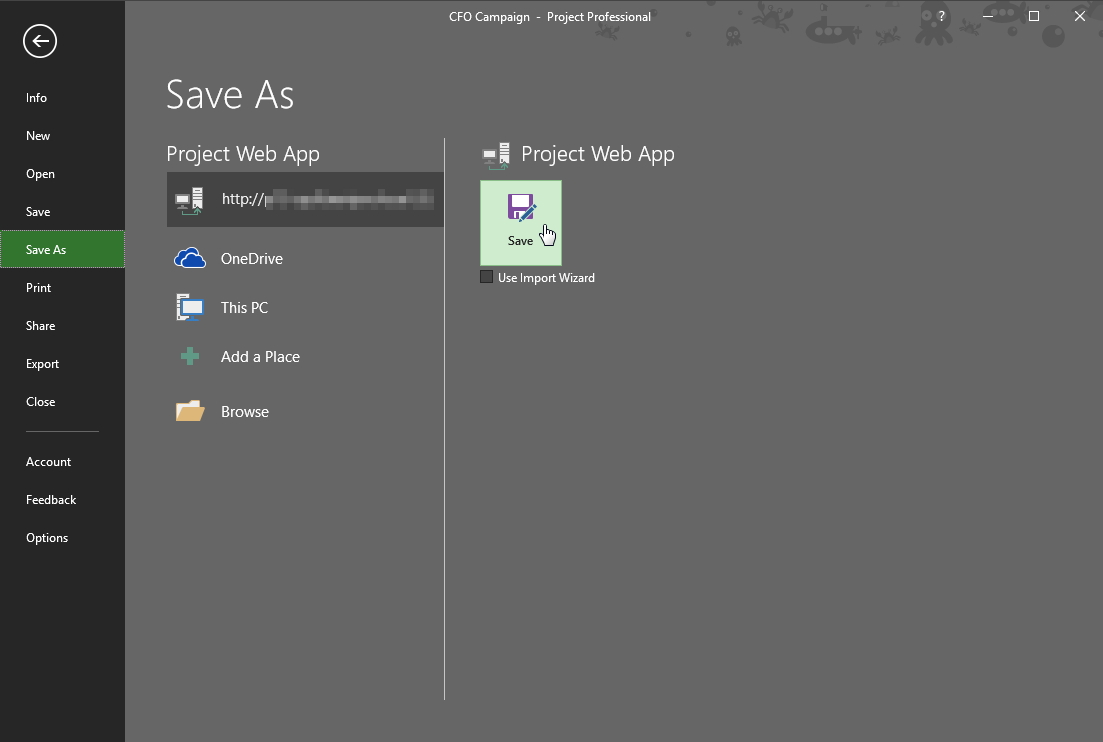
- If the project was successfully saved, then publish it to the target PWA.
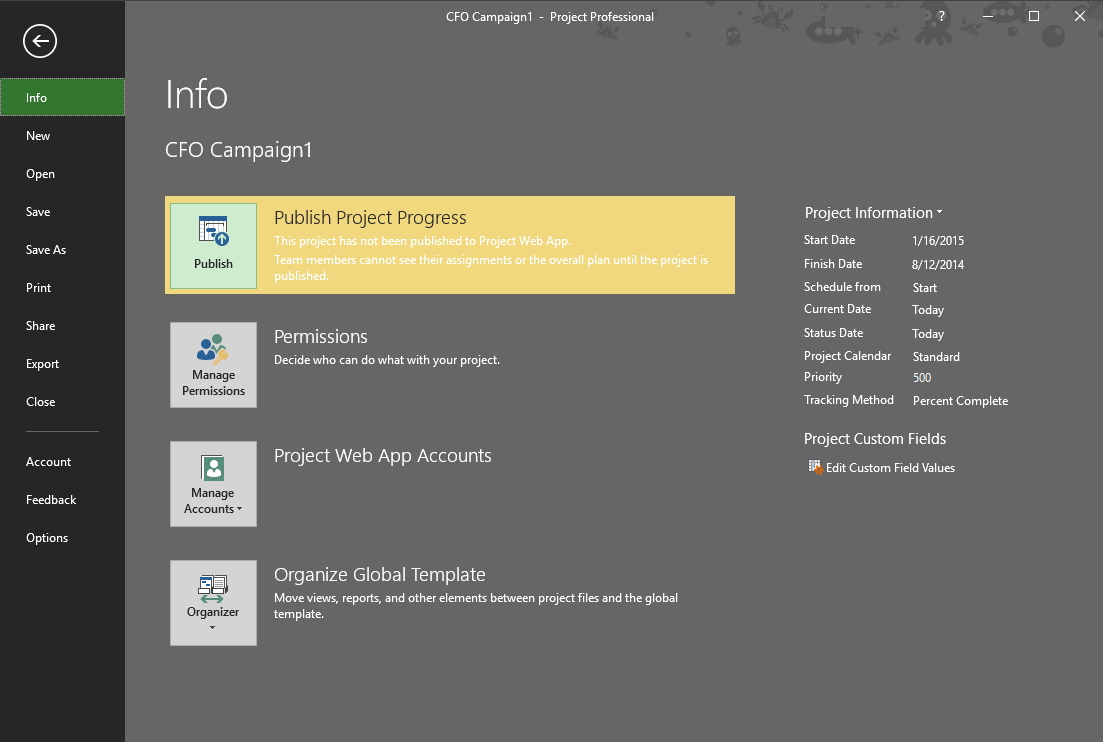
If the project cannot be saved and published manually in Project Professional, then something is wrong with the project data. Please verify the project data and correct the issues before proceeding with project migration.
One of the possible issues with the project data is empty resources in assignments. Please refer to the following article for more details about this issue and the workaround: Lost Resources in the Project
If none of the solutions helped, and COMException still appears when exporting projects from the FPP file, please feel free to contact the support team at support@fluentpro.com.
