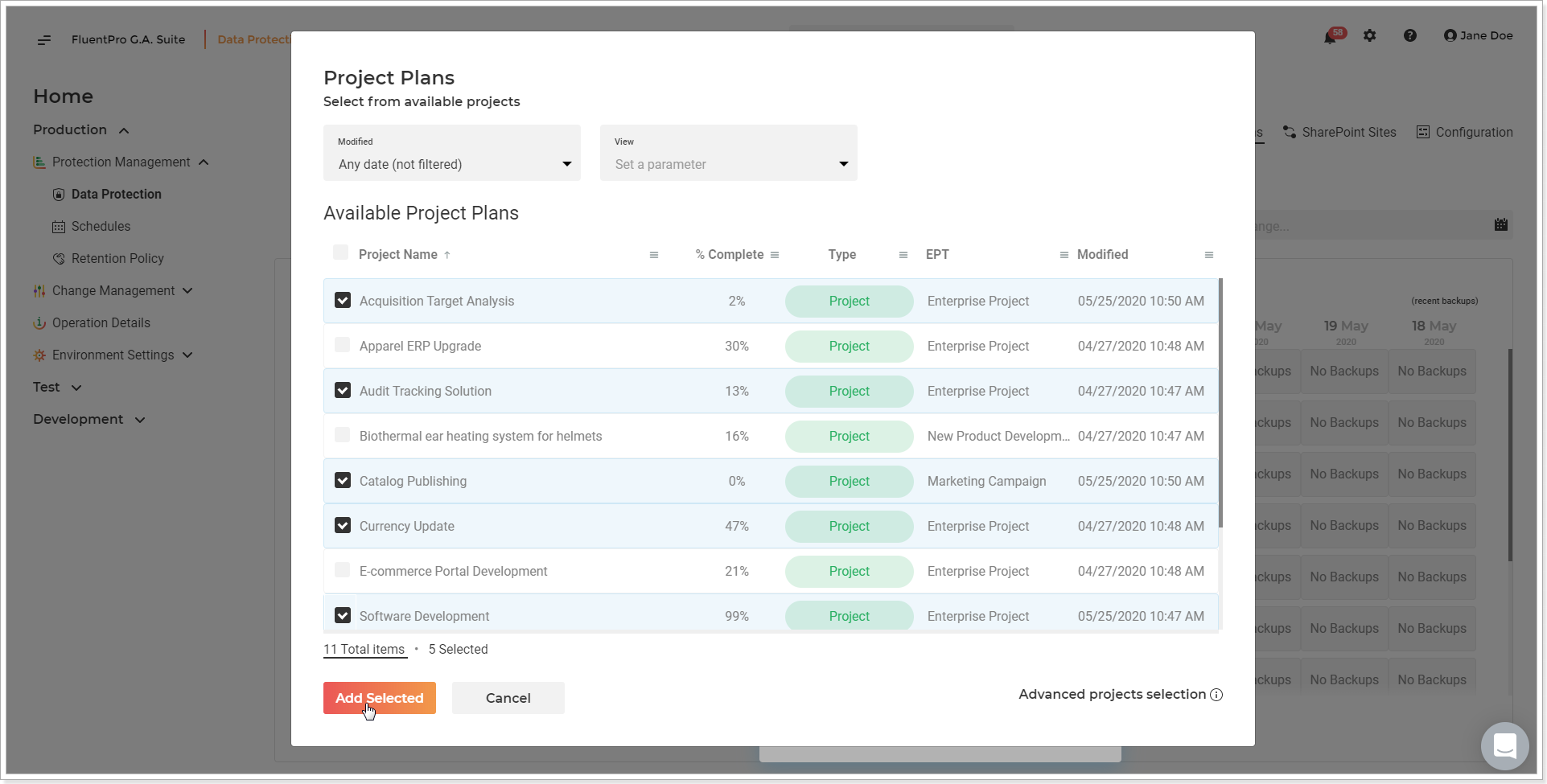In this article we will review how to select a number of specific Projects or SharePoint Sites for backup or copying at one go. This functionality helps to make the selection of specific projects and sites easier and faster. It can be helpful when you have a significant number of projects and sites but you need to copy or backup only a part of them.
There are two ways how to select specific projects/sites from the list.
Selecting a number of projects/sites using 'Shift' option
This option allows selecting a number of the required project from the list at one go (from top to the bottom). This option may be helpful if you need to select the first 20 projects out of 100, for example.
To select a number of Projects or Sites from the list using the Shift option, perform the following (we will take a backup of Projects as an example, but the same can be done with SharePoint sites and copying operations):
1. Navigate to G.A. Suite at https://gas.fluentpro.com and log in with your account.
2. In the G.A. Suite Home Page from the left navigation panel click on the 'Data Protection' section under the necessary PWA instance.
3. Click on the 'Backup now' button.
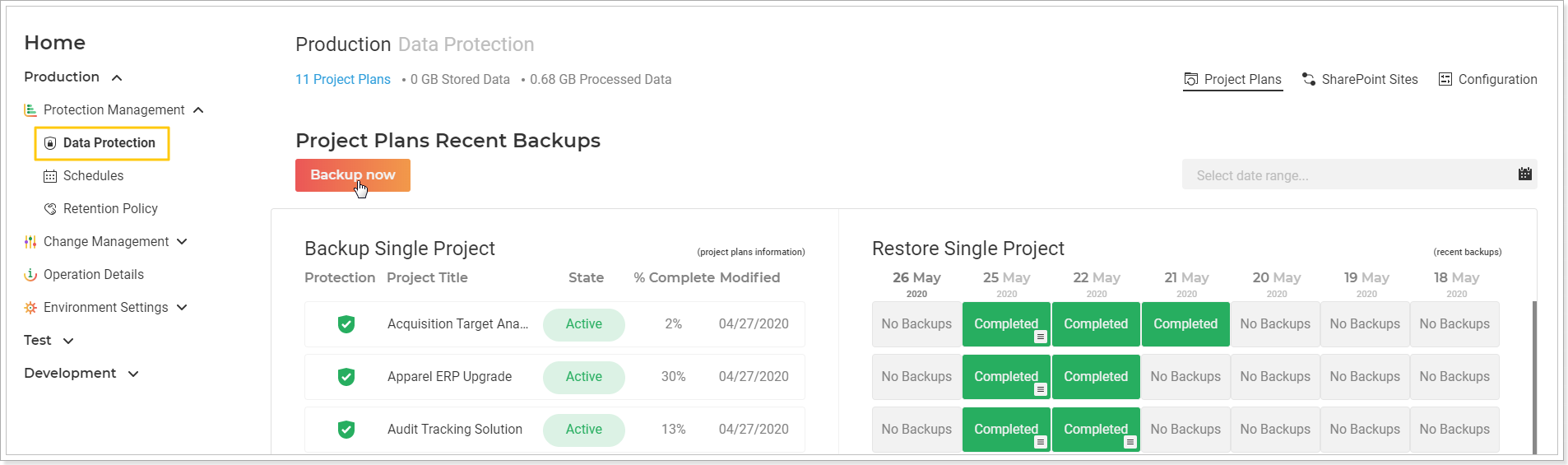
4. Click on the pencil-like button next to 'Project Plans', after that click on the 'Selected' radio-button and click on the number link under it.
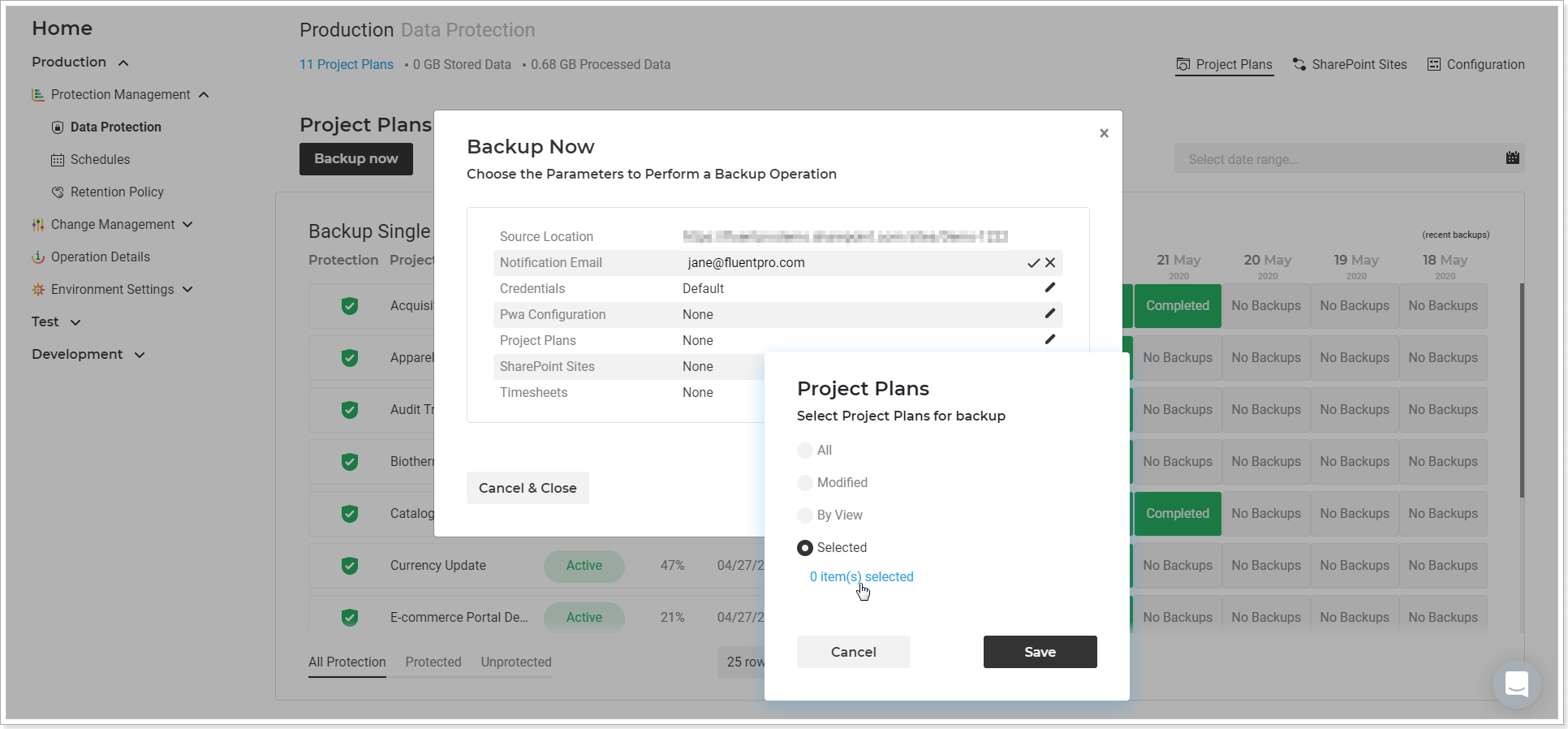
5. Allow a few minutes for the projects list to be loaded from your PWA.
You may filter the projects by 'View' or by 'Modified' (you may choose the last modified day, 'Any date (not filtered)' option is applied by default).
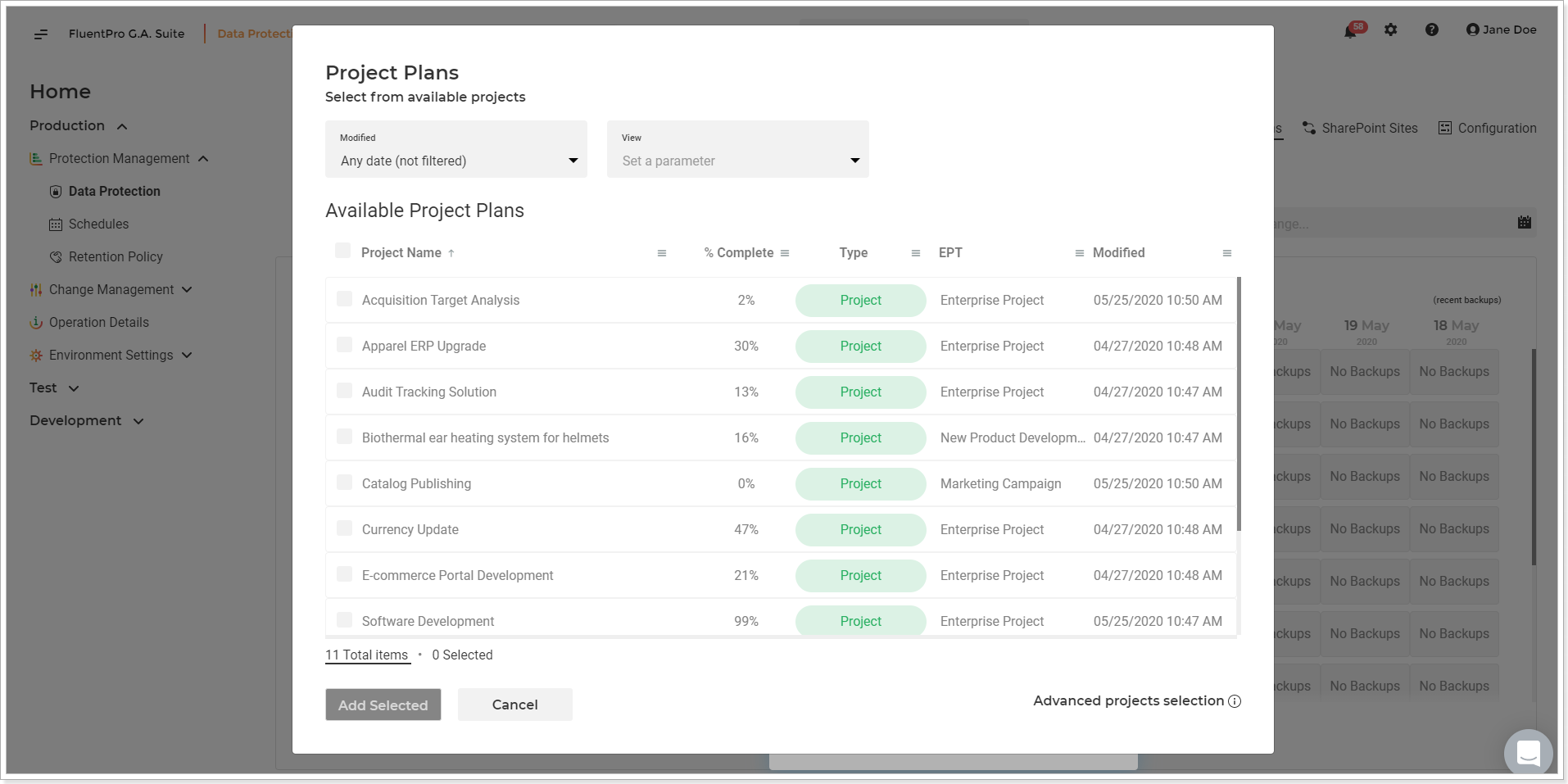
6. As soon as the projects are loaded into the 'Project Plans' window select the required projects using the Shift button.
For this purpose select the first project you need, hold the Shift button and click on the last project in the list that you need to select.
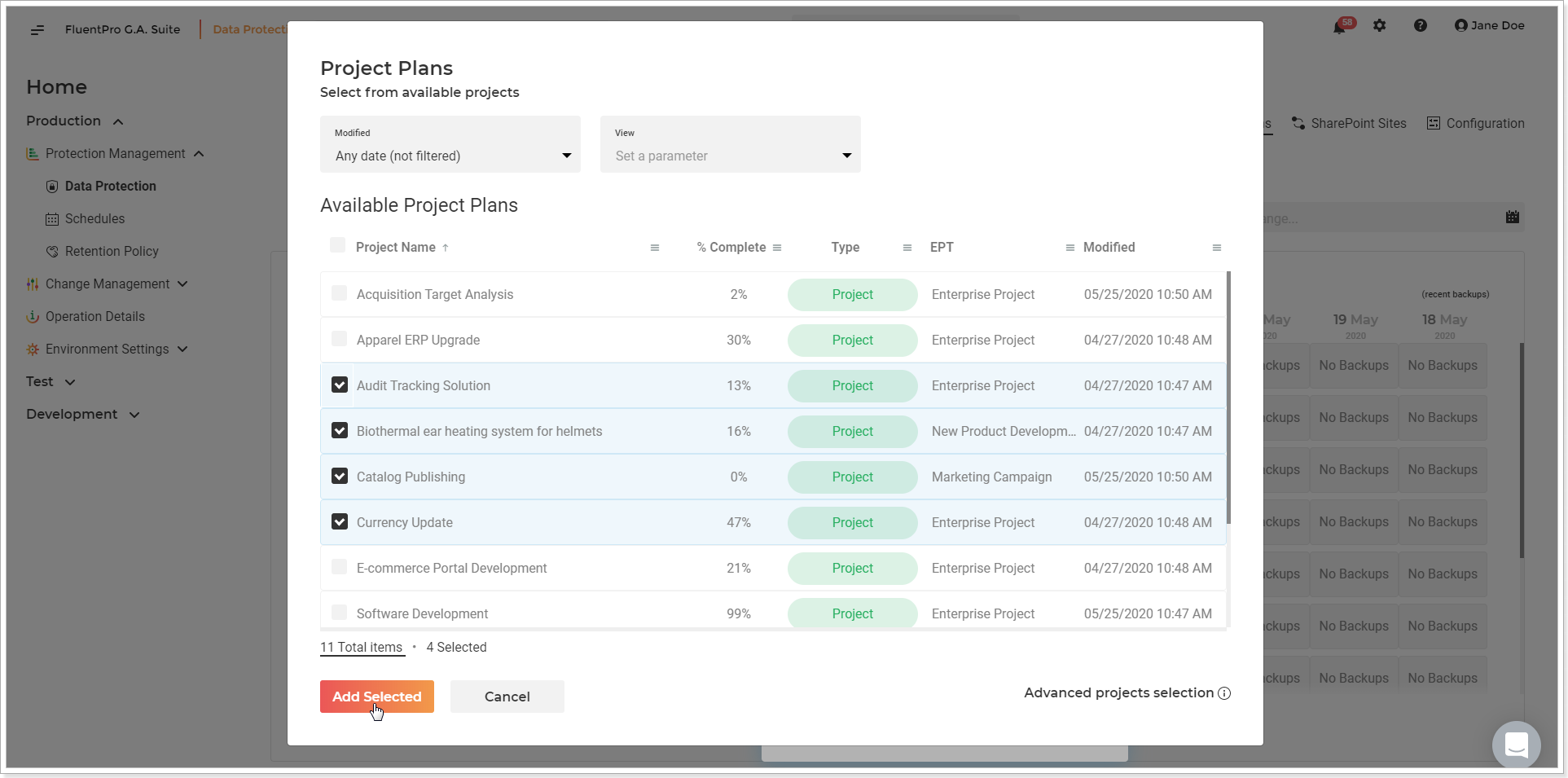
7. As soon as the projects are selected, please click on the 'Add Selected' button.
8. Click on the 'Save' button and then 'Backup Now' to start the backup process.
Selecting a number of projects/sites using 'Ctrl + C/V' option
In case you need to backup/copy only specific Projects or SharePoint sites from the list where the number of projects/sites is too big to search for each one separately, you can use this option.
To select a number of Projects or Sites from the list using Ctrl + C/V option, you need to have a list of the project/sites names in the Excel file.
You can copy the project names from G.A. Suite 'Add Projects' window to the Excel file and select the required projects in the Excel file using Excel tools.
Alternatively, you can export the project names to the Excel file from your PWA, for example.
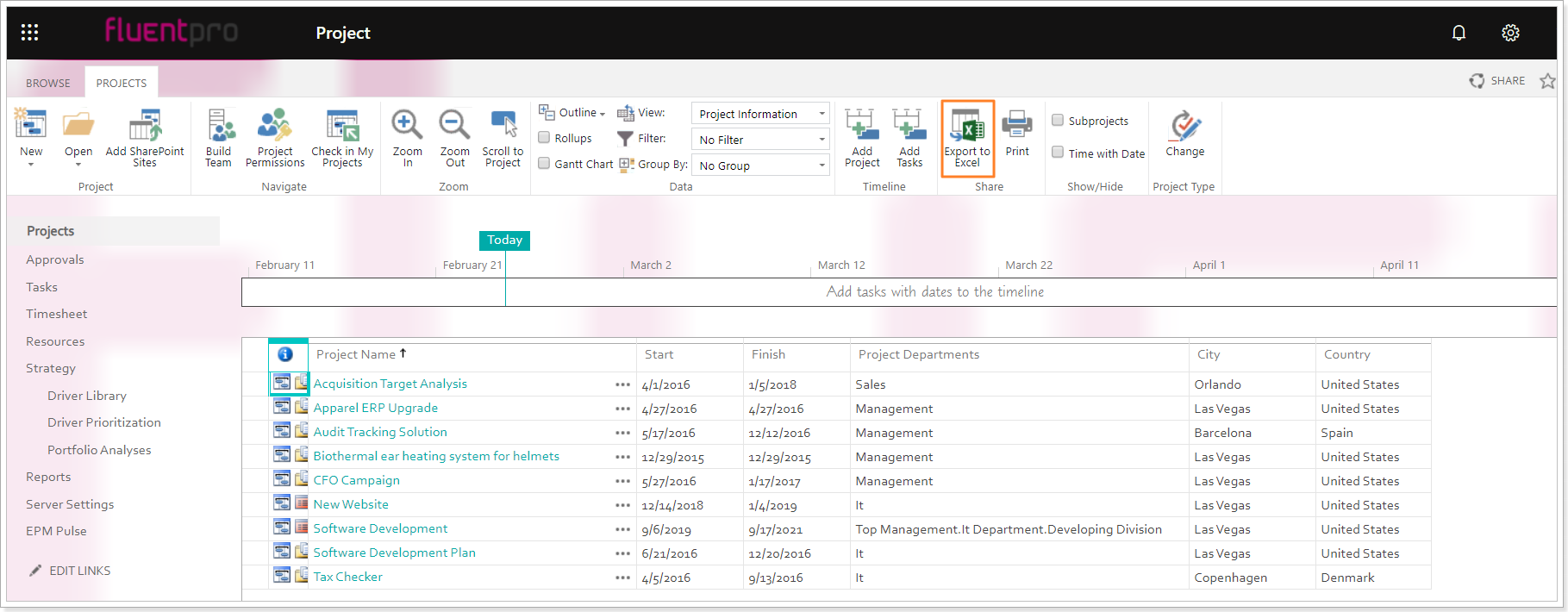
To select specific Projects or SharePoint sites from the list where the number of projects/sites is too big, perform the following (we will take a backup of Projects as an example, but the same can be done with SharePoint sites and copying operations):
1. Navigate to G.A. Suite at https://gas.fluentpro.com and log in with your account.
2. In the G.A. Suite Home Page from the left navigation panel click on the 'Data Protection' section under the necessary PWA instance.
3. Click on the 'Backup now' button.
4. Click on the pencil-like button next to 'Project Plans', after that click on the 'Selected' radio-button and click on the number link under it.
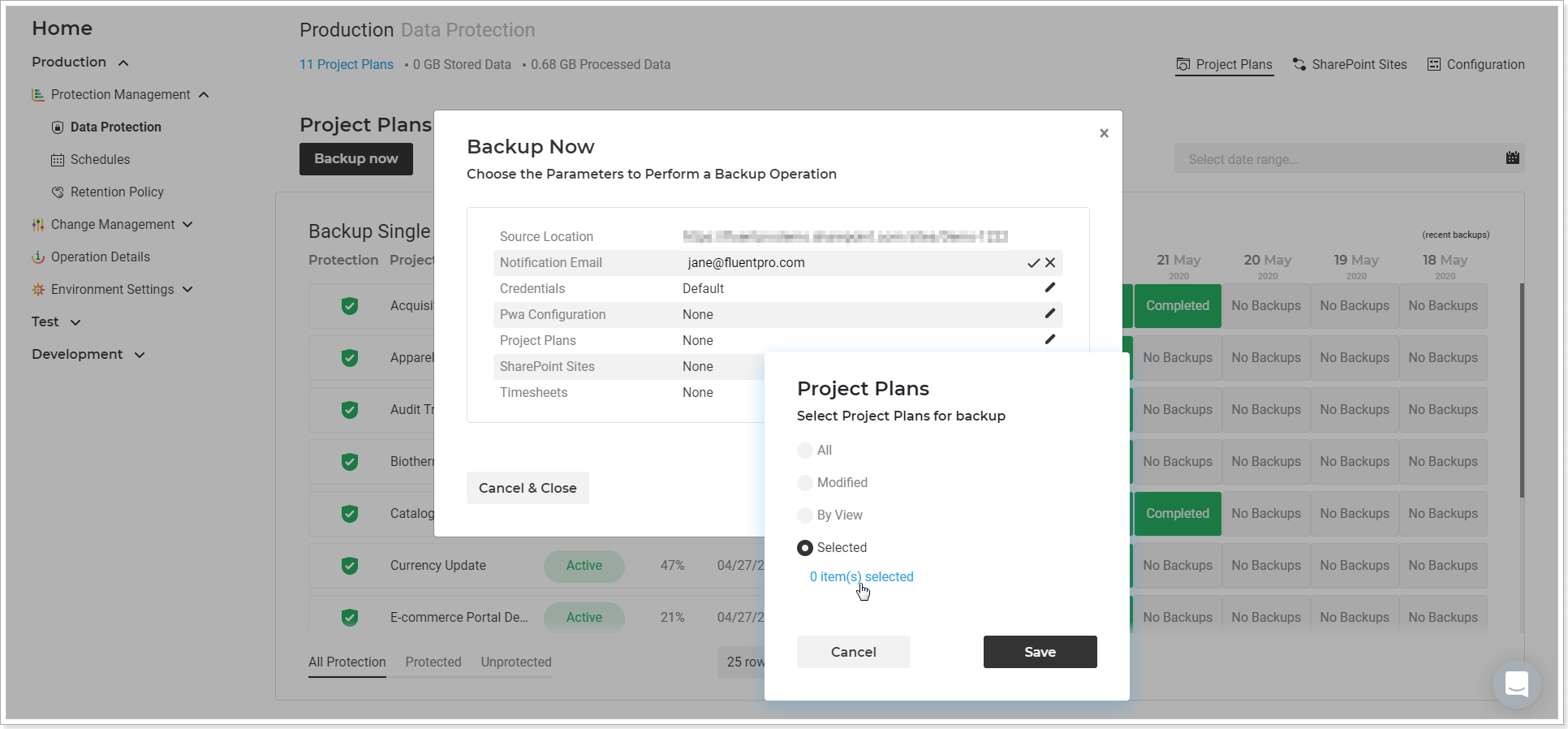
5. Allow a few minutes for the projects list to be loaded from your PWA.
You may filter the projects by 'View' or by 'Modified' (you may choose the last modified day, 'Any date (not filtered)' option is applied by default).
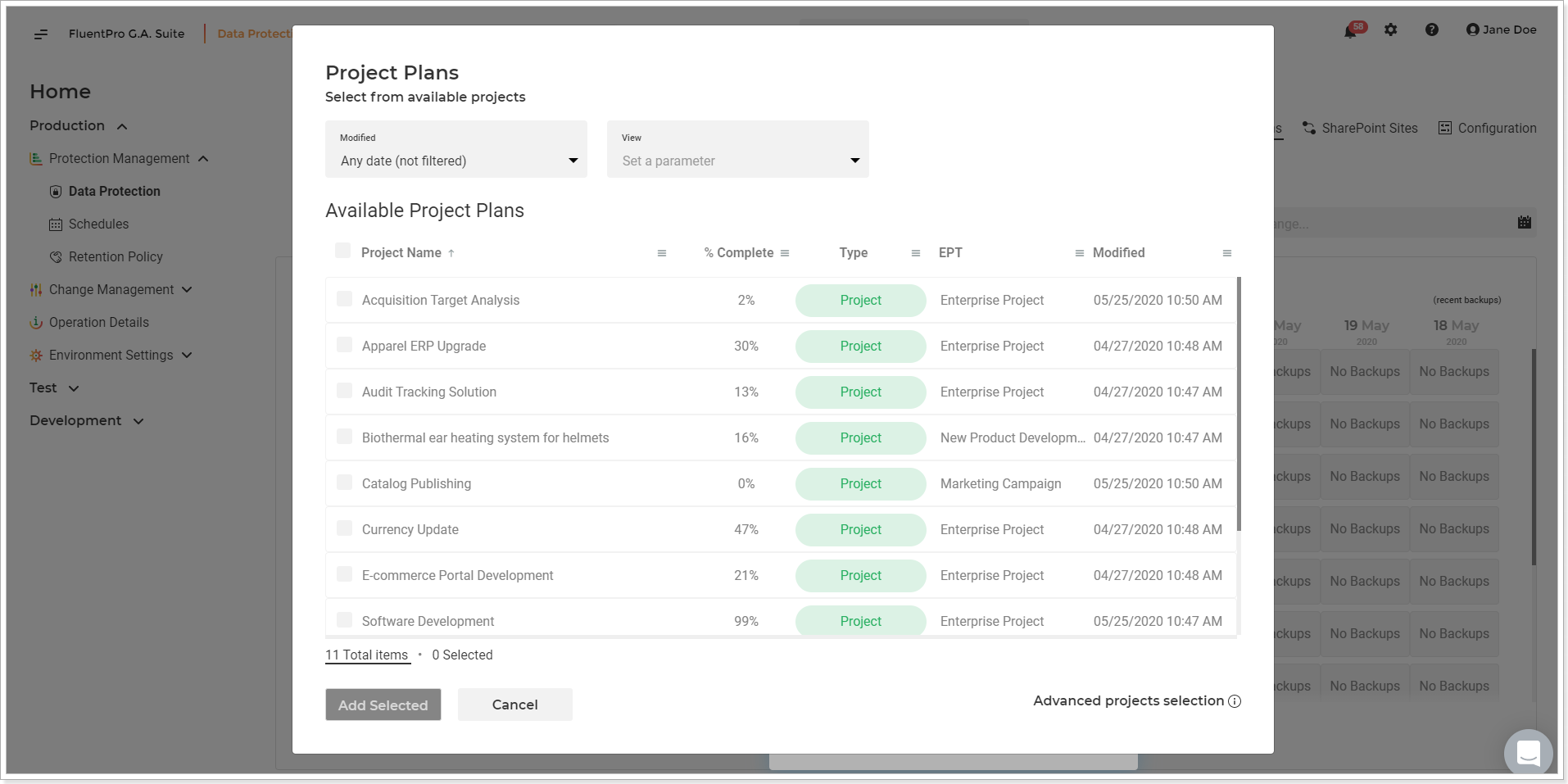
6. If you do not have an Excel file with the project names, click the Ctrl+c combination in the 'Project Plans' window to select all projects. Then open a blank Excel file and click the Ctrl+v combination to paste these project names to the Excel file.
Edit the Excel file as required (deleting the unnecessary projects and selecting only the ones you need to back up right now, for example).
If you have the Excel file with the list of the required project names already, then deselect all projects in the 'Project Plans' window first.
7. Copy the names of the required projects from the Excel file using the Ctrl+c combination.
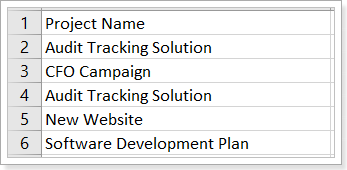
8. Navigate back to G.A. Suite 'Project Plans' screen and use the Ctrl+v combination to apply the selection. The required projects will be selected at one go.