In this article, we will review the case when the scheduled actions in G.A. Suite don’t start automatically and the possible solutions.
Symptoms:
The scheduled actions in G.A. Suite don’t start automatically.
OR
The status is ‘In progress’ with no visible progress.
OR
The actions remain in the ‘Pending’ status.
Troubleshooting:
1. Several actions were started at the same time.
G.A. Suite can only run one action of the same type at a time for the single Project Online instance. Thus, if at least one action is ‘In Progress’ and processing, all successive actions for the same Project Online instance will remain in ‘Pending’ status until the initial ‘In Progress’ action completes.
FluentPro recommends scheduling the actions in such a way, that they won’t be scheduled to start simultaneously.
2. Verify if G.A. Suite modules are active.
If none of the actions is processing, you might want to check if G.A. Suite modules are running.
For successful actions processing, it is required that all the below modules are available:
• Four system modules (JobsScheduler, BackupsScheduler, FileSystemManager, BackgroundTasks);
• At least one Project module (that has the 'DownloadProjectPlan' in its features);
• At least one SharePoint module (that has 'DownloadProjectPlan' in its features).
For this, open the G.A. Suite Admin Panel, and navigate to System --> Modules at the top of the Admin Portal page. Verify that all modules are present and running.
Then, go to each Virtual Machine where Modules run (VM name in the ‘MachineName’), and make sure the modules are running, and there are no errors or time-out issues.
If you use Azure Hosted Virtual Machines for Worker, use the VM Menu in Azure > ‘Boot Diagnostics’ to check the screen. Also, check if modules are running.
If any other virtual solution is used, then use the VM’s console, avoiding using the Remote Desktop Connection. This is because if you use RDC, the active interactive session will be interrupted.
Please note: If you logged in to the Worker via the Remote Desktop Connection session, make sure to reboot the worker afterward.
Example of the verification that Worker is running.
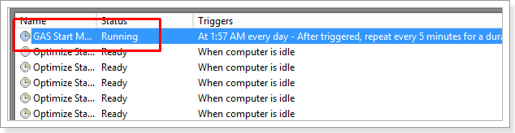
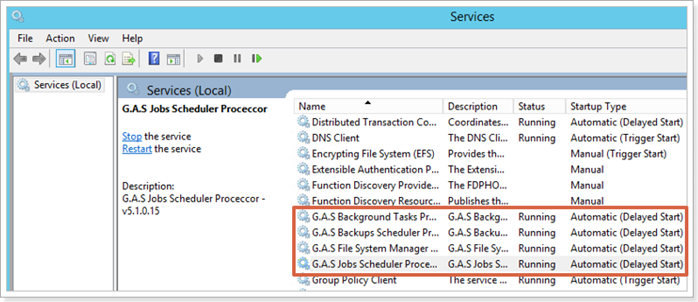
If there are any issues with the modules, check the Windows Event Viewer on the VM where they run.
If the error messages are not clear to you, feel free to get in touch with the FluentPro Support Team at support@fluentpro.com Make sure to inform the team of the issue you are facing and provide the error message/screenshot.
We would also recommend checking the modules’ log files. By default, they are available by this path in the respective VM: C:\Program Files\FluentPro Software\G.A.Suite. Again, if you see an error and the error message is not clear to you, feel free to get in touch with the FluentPro Support Team at support@fluentpro.com Make sure to inform the team of the issue you are facing and provide the related log file.
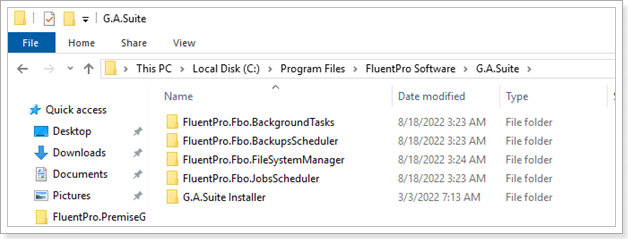
3. Check MS Project client.
In some cases, when G.A. Suite is running an action that requires a Microsoft Project client application (Project backup or copy), an issue with the application happening in the process may cause the action to stop.
To investigate, go to the VM where the ‘Queueing’ module is running. Make sure to use the user account which is used for Autologin and for running Modules.
After logging into the VM, check if the Microsoft Project client is running and if there are any issues. Again, there may be numerous reasons for MS Project to stop working, like the license activation issue. The FluentPro Support Team is ready to advise if you are not sure why Project is not working. Make sure to supply your email to us with the issue description and a screenshot if possible.
Please note: once you log into the VM where the Microsoft Project client is running, make sure to reboot the VM so that it continues its work. If you simply log off the MS Project operations will be stopped.
