To start using FluentPro Project Migrator service, it is required to sign up for the application and register an account.
Open Project Migrator application: https://app.projectmigrator.com.
On the Welcome page, select the Sign Up option.
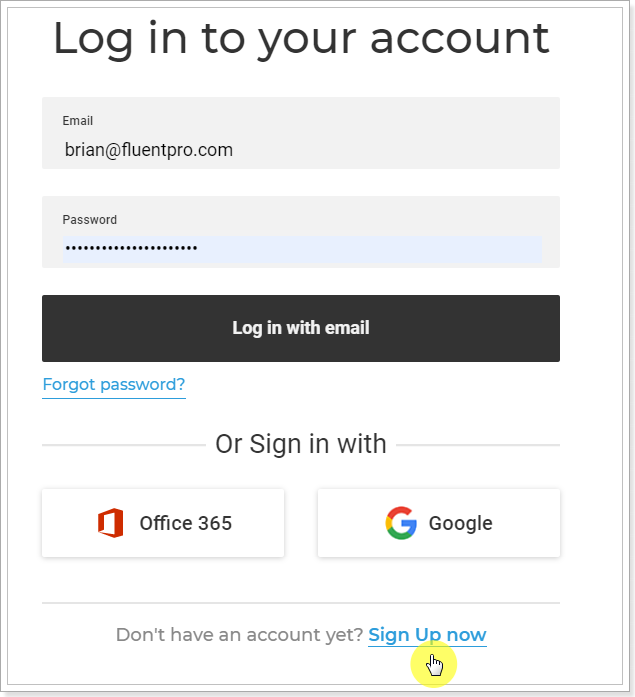
Select the Authentication type you will use to log in to Project Migrator.
You can use Office 365, Google, or Email authentication for Project Migrator.
Depending on your selection, you will be offered to register using your Office 365, or Google account, or create an email and password, if Email authentication is selected.
Email authentication type
To sign up to Project Migrator using your Email perform the following:
1. On the Sign up page provide the required information and create a password you will use to sign in to Project Migrator.
2. Confirm that you agree to the Terms of Service and Privacy Policy and click the 'Sign up' button.
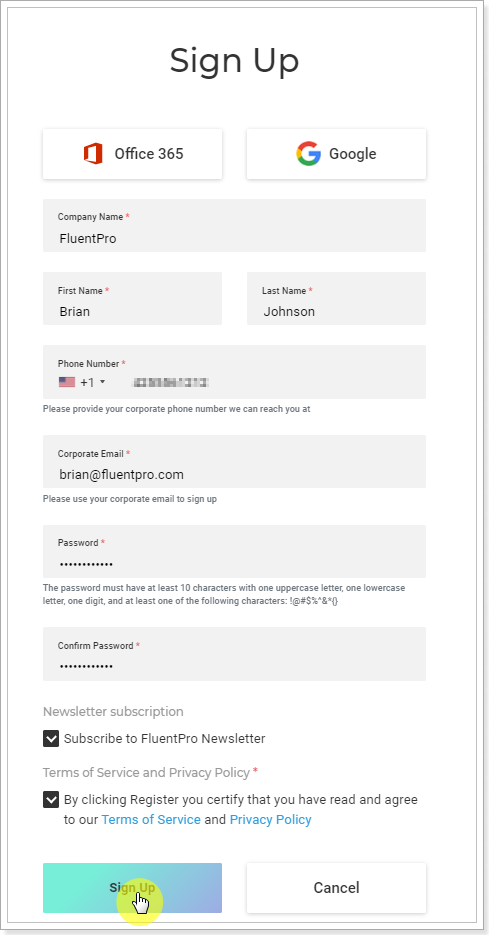
3. An email with a confirmation link will be sent to your email address. To complete the sign-up process, please follow the confirmation link you received. If you do not receive a confirmation email, please check your spam folder and verify that you entered a valid email address in our sign-up form.
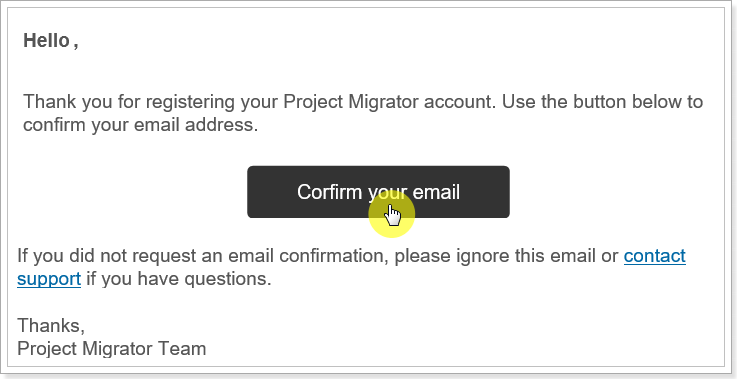
4. Click Continue in the Email Confirmation window.
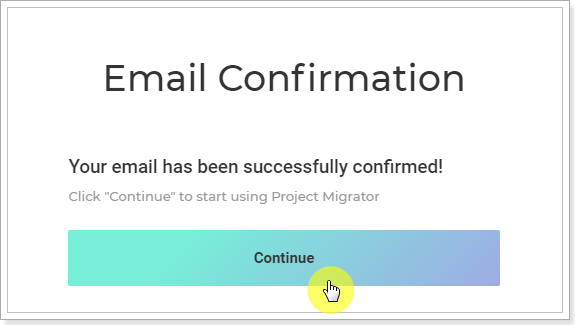
5. Congratulations! You can start using Project Migrator, your account has been provisioned.
Office 365 authentication type
To sign up for Project Migrator using your Office 365 account, perform the following:
1. Click the 'Sign up with Office 365' button.

2. In the Office 365 login page, select the account you will use to log in to Project Migrator, and provide your password.
Multi-factor authentication is also supported.
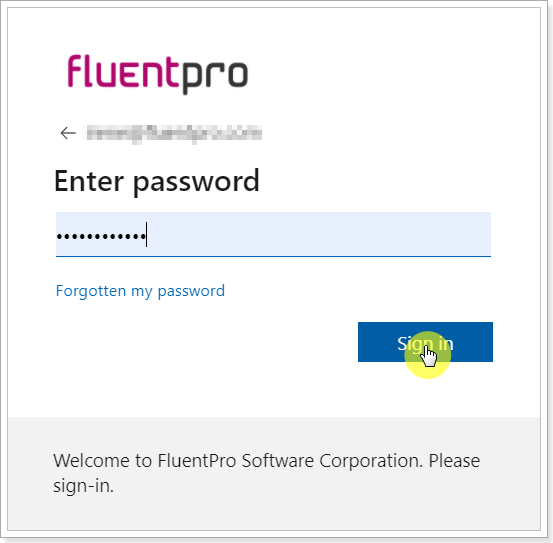
3. Click the 'Accept' button in the 'Permissions requested' window. If you authenticate to Project Migrator using Office 365 account for the first time (new tenant), by clicking 'Accept' you will also trust the Project Migrator Login app. Project Migrator is authenticated in Azure Active Directory through Azure AD Application with 'User.Read' permission to sign in and read the user profile.

4. You will get to the page where you need to provide your company information at once. Provide the required information, confirm that you agree to the Terms of Service and Privacy Policy, and click the 'Sign up' button.
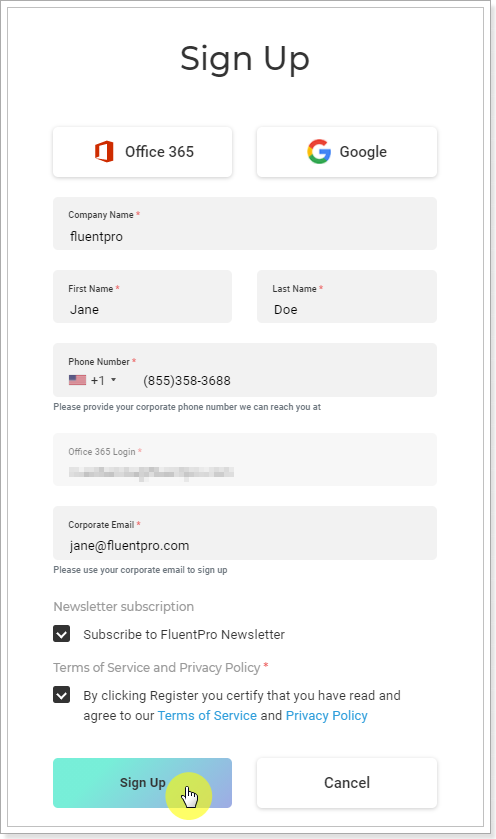
5. An email with a confirmation link will be sent to your email address. To complete the sign-up process, please follow the confirmation link you received.
If you do not receive a confirmation email, please check your spam folder and verify that you entered a valid email address in our sign-up form.
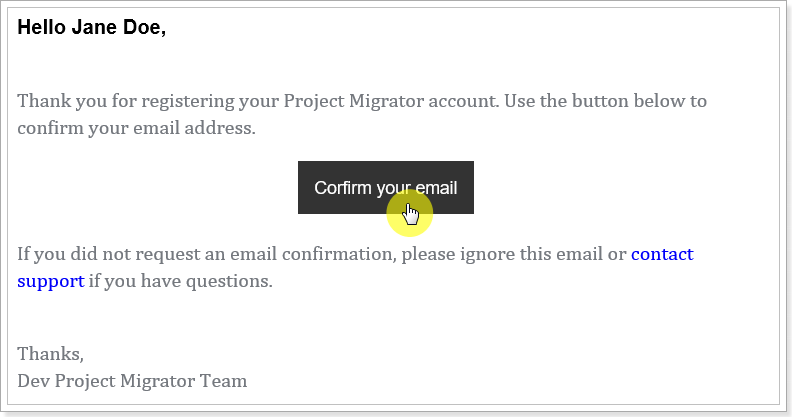
6. Click Continue in the Email Confirmation window.
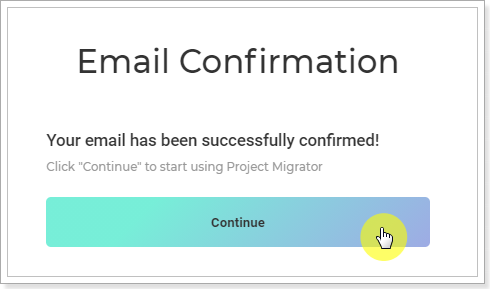
7. Congratulations! You can start using Project Migrator, your account has been provisioned.
Google authentication type
To sign up for Project Migrator using your Google account perform the following:
1. Click the 'Sign up with Google' button.
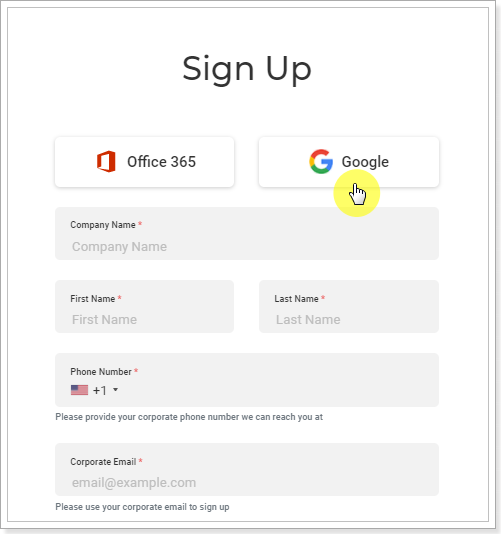
2. In the Google login page, select the account you will use to log in to Project Migrator and provide your password.
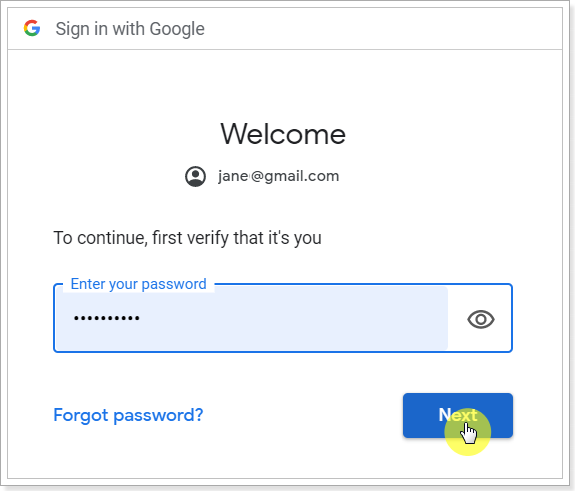
3. You will get to the page where you need to provide your company information at once. Provide the required information, confirm that you agree to the Terms of Service and Privacy Policy, and click the 'Sign up' button.
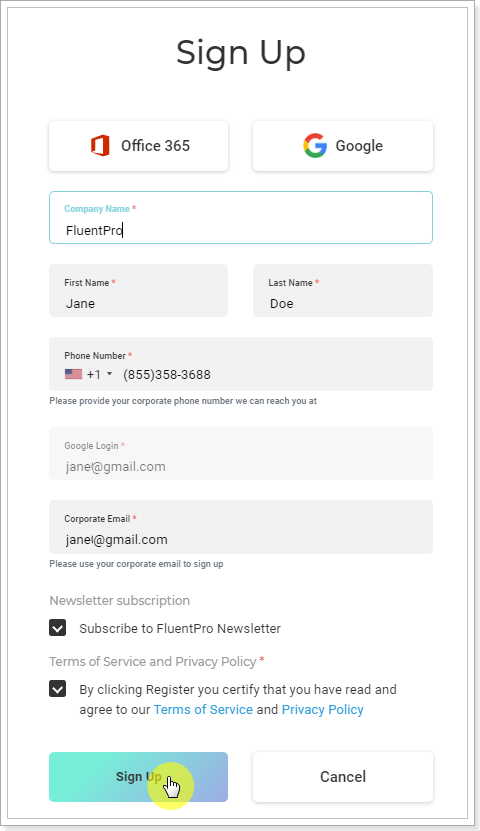
4. An email with a confirmation link will be sent to your email address. To complete the sign-up process, please follow the confirmation link you received. If you do not receive a confirmation email, please check your spam folder and verify that you entered a valid email address in our sign-up form.
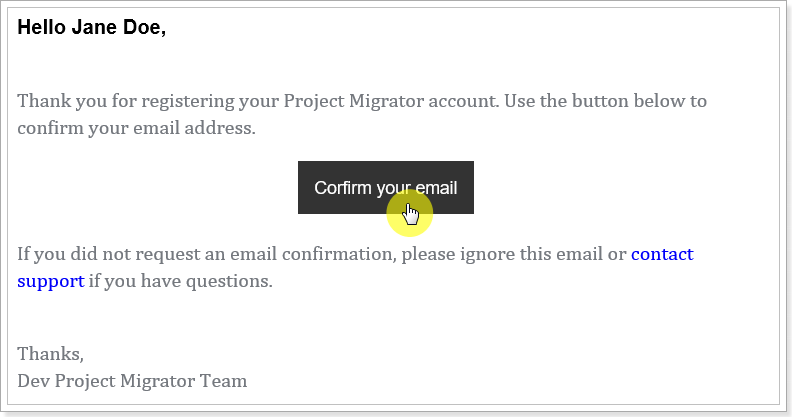
5. Click Continue in the Email Confirmation window.
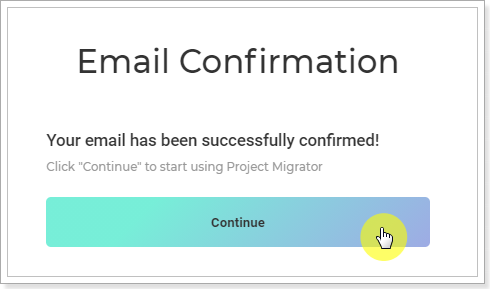
6. Congratulations! You can start using Project Migrator, your account has been provisioned.
