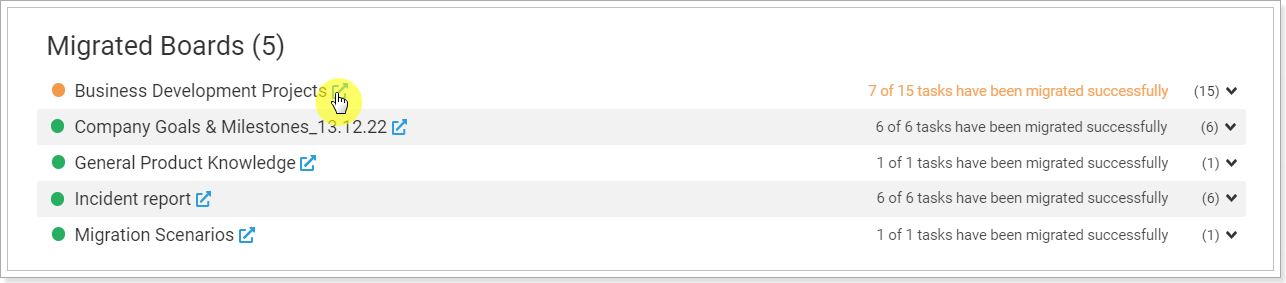When you complete all steps: set up the connection between source and target, select data for migration, perform mapping you can launch the migration process.
Please note: Planner Basic sends notifications to all group members about comments, assignments, and when users are added to groups. Because of this, users may receive numerous notifications during data migration to Planner Basic. Please refer to this article to disable them before the migration starts: How to turn off email notifications sent during migrations to Planner Basic.
To launch the migration process click on the 'Proceed' button under the 'User Mapping' section.
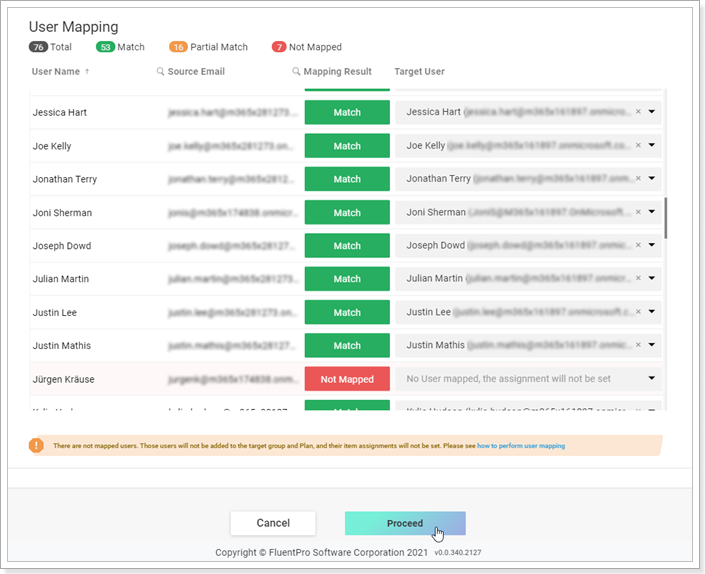
Migration Summary window will be opened. Review the information in the Migration Information section and click the 'Start Migration' button to launch the migration process.

Please note: If you have not purchased any subscription plan yet, a free plan (for 2 projects) will be applied. If you have exceeded the limit of projects that you can select for migration according to your subscription plan (free or paid one) and did not upgrade your plan while selecting the projects, you will see the 'Proceed to Checkout' button instead of the 'Start Migration' one. You can upgrade your plan by clicking on this button and then launching the migration process.
Data Migration Summary window will be opened, displaying the Summary Information and the progress of the migrated groups and Boards, as well as Migration Settings and Mapping.
You can close this window.
The operation details will appear on the Home Page at once in the Migration History section. You can track the migration status here as well.
You can always click on the migration to open the Migration Summary page and review the details for your migration. Also, you can open the boards on the target from the Migration Summary page.