In this article, we will review how to perform project field mapping when performing data migration from Project Online to Project for the web.
It is necessary to perform the project field mapping for the correct migration of their values, as the field types and names may differ between the systems.
Once the connection to the source and target systems is established and projects to migrate are selected, Project Migrator maps some of the existing source and target project fields of compatible types automatically.
Please note: Auto-mapping is performed for the source project fields that have common names and types. For certain fields where the field names are different, there is a default mapping (Owner-Manager, Owner-Project Manager, and Calendar-Work hour template).
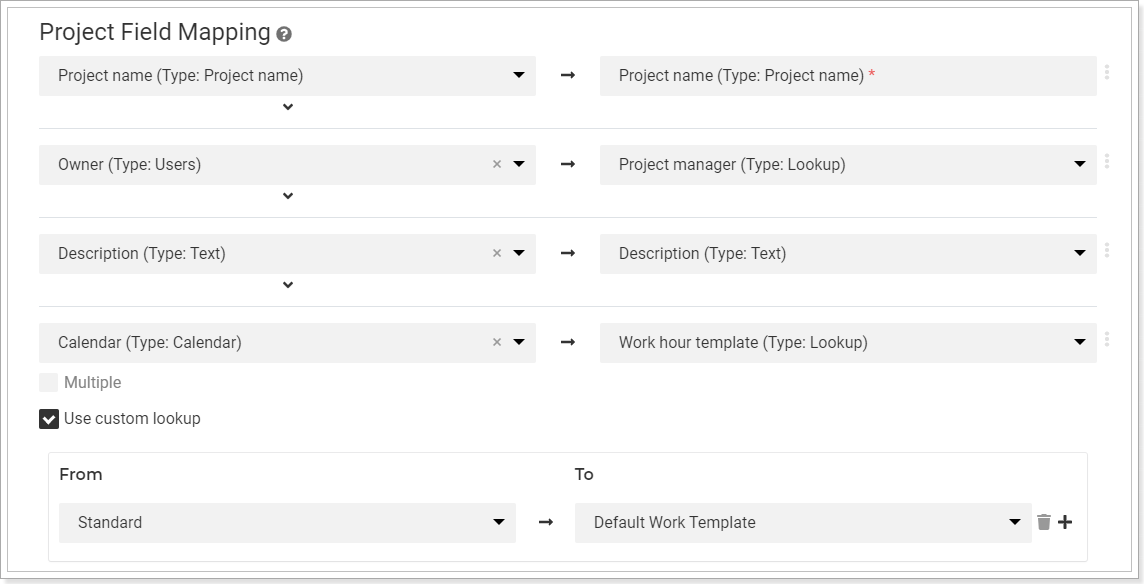
The project field mapping can be edited and adjusted to a particular migration scenario to include all needed source project fields or remove unnecessary ones.
In case some of the target fields do not need to be mapped with the source ones, they can be removed from mapping. To remove both the target and source fields mapping, click on the ellipsis button and select the 'Delete mapping' option.
The necessary target field can be added back to mapping by clicking on the Add mapping button below.
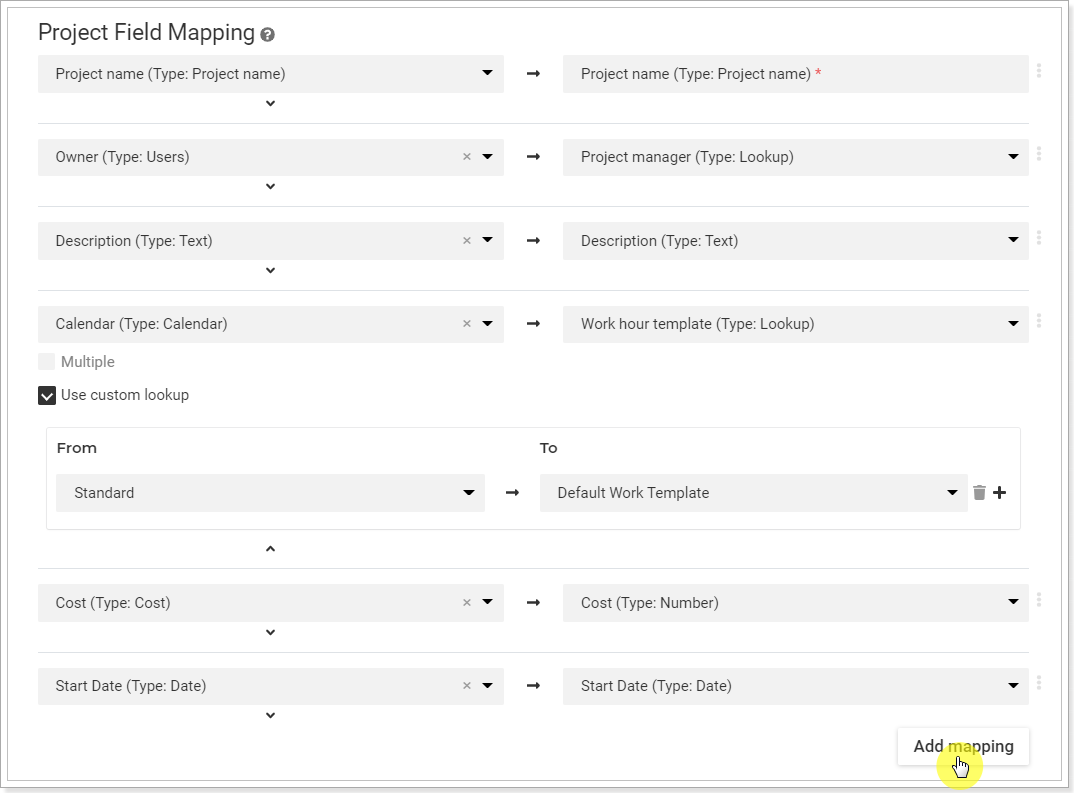
All project custom fields are available for mapping on the project field mapping step. However, not all default project fields from Project Online can be mapped. Please review the list of the default Project Online project fields available for mapping:
- % Complete
- % Work Complete
- Actual Cost
- Actual Duration
- Actual Work
- Budget Cost
- Budget Work
- Cost
- Cost Variance
- Duration
- Duration Variance
- Finish Date
- Finish Variance
- Priority
- Project ID
- Project Type
- Remaining Cost
- Remaining Work
- Start Date
- Work
- Work Variance
All project custom fields from Project for the web are available for mapping except for the fields of Choices, Customer, File, Image types. Also, all auto-calculated fields are not available for mapping (e.g. Finish Date, %Complete).
There are advanced options available for mapping each project field. The advanced options section can be opened by clicking the ‘Show advanced options’ icon below the source field.
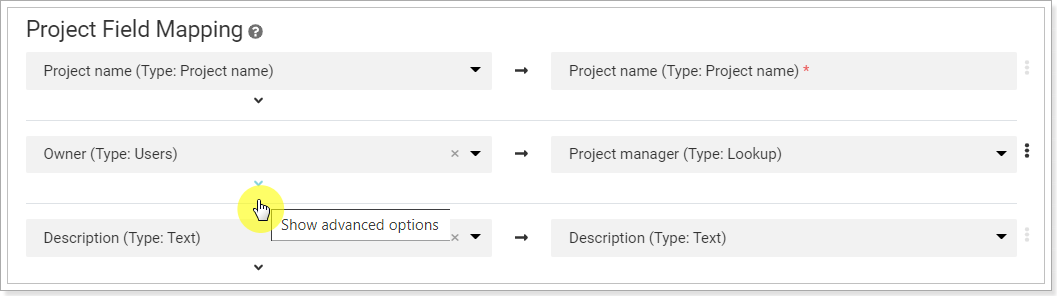
Multiple – this option allows adding multiple source project fields of compatible types for mapping with one target field.
The ‘Multiple’ option is used together with either of the following settings that determine how to handle cases when two or more project fields, mapped with one target field, are found in the source.
1) Use first found – if this option is selected, the values from the first mapped project field, found in the source, will be migrated to the mapped target project field.
2) Join values – if this option is selected, the values from all mapped source fields, found in the source, will be migrated to the mapped target project field, i.e. the values will be joined in one field.
Please note: The ‘Join values’ option will work only for those target fields that allow adding multiple values.
Use custom lookup – this option allows mapping particular values of the source project field with values of the target field.
Once the ‘Use custom lookup’ option is enabled, the additional fields for specifying which source field values (‘From’ fields) should correspond to which field values in the target system (‘To’ fields) appear. To add more fields for mapping click on the ‘Add’ icon next to the target field. In case some fields are not needed, they can be removed by clicking on the Bin icon next to the field.
The ‘Use custom lookup’ option is recommended to use for mapping values of such project fields as ‘Calendar’ and ‘Schedule mode’ that have a set of predefined values which may differ between the source and target systems. For these fields, the 'Use custom lookup' option is selected by default.
There is a predefined set of mapped source and target values for the 'Calendar' field that can be adjusted to a particular migration scenario.
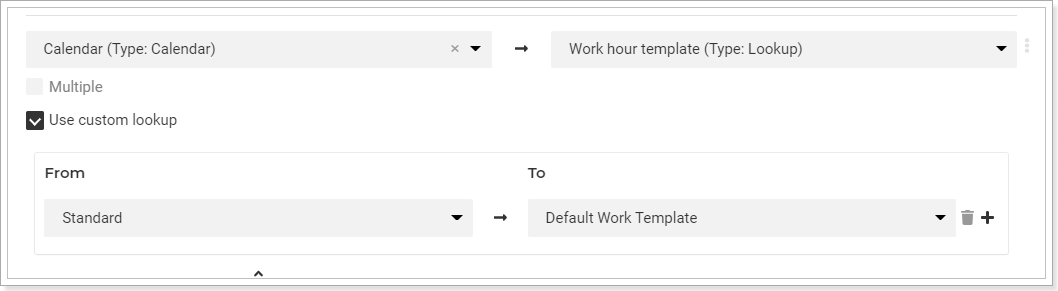
The 'Schedule Mode' field values can be also adjusted to a particular migration scenario.
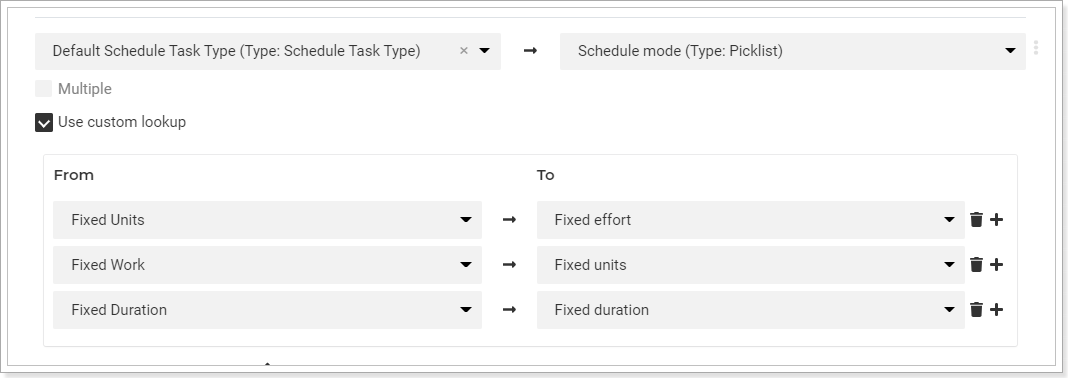
Also, if the values for any project field do not match by name on the source and target environments, then the 'Use custom lookup' option should be used to map these values.
The following source and target field types are compatible and can be mapped:
|
Project Online |
Project for web |
| Text |
Text |
|
Date |
Text |
|
Cost |
Text |
|
Number |
Text |
|
Duration |
Text |
|
Date |
Date |
|
Text |
Picklist |
|
Number |
Number |
|
Duration |
Number |
|
Cost |
Number |
|
Cost |
Cost |
|
Number |
Cost |
|
Duration |
Duration |
|
Number |
Duration |
|
Text |
Lookup |
|
Flag |
Boolean |
|
Text |
Boolean |
|
Number |
Boolean |
|
Project name |
Project name |
|
Calendar |
Picklist |
|
Calendar |
Text |
|
Calendar |
Lookup |
|
Enterprise |
Project Type Text |
|
Enterprise |
Project Type Lookup |
|
Enterprise |
Project Type Picklist |
|
Enterprise |
Project Type State |
|
Default Task |
Type Picklist |
|
Phase |
Picklist |
|
Phase |
Text |
|
Text |
State |
|
Users |
Lookup |
