The following setting allows you to apply additional changes to your ad hoc widget. Click on the widget to activate the widget menu and click the  button to open widget settings.
button to open widget settings.
Please note: Ad hoc metric by category widget parameters are presented on 7 tabs, such as Title, View, Legend, Labels, Axes, Colors and Misc.
Please note: To check out the changes, please click Apply button.
1. Title
On the TITLE tab you can apply changes to the widget title. Following settings are available:
a) Show Title. Check or uncheck the box to add or delete the title to your widget.
b) Widget Title. Preserve the original widget name or set up your own.
c) Color. Change the color of the widget title.
d) Font size can also be changed in the Title tab.
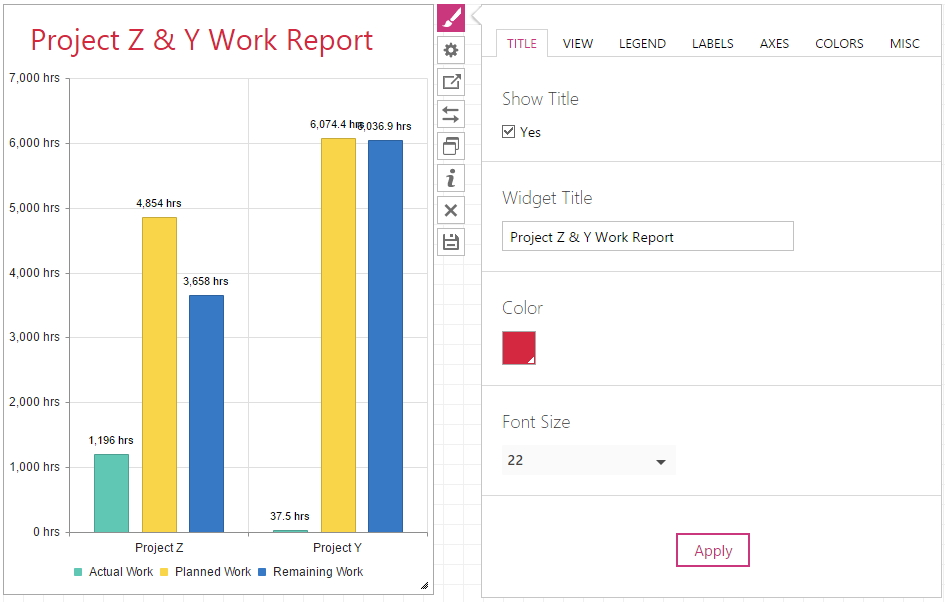
2. View
On the VIEW tab, you can define the style of layout items. a) Layout. Choose the way information would be viewed – in Horizontal bars, Vertical Columns, Line, Area, or Pie. b) In the Line Style setting you choose the three ways of line visualization – Normal, Step, and Smooth. c) If you would like your columns to have the stacked view, choose Yes in Stack Values.
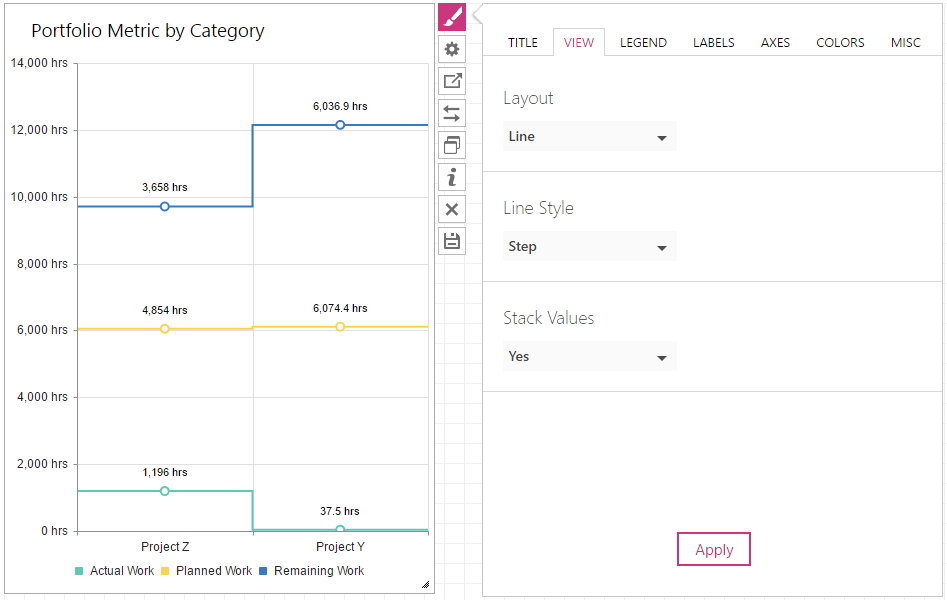
3. Legend
The LEGEND tab defines how the information on layout items of your widget would be displayed.
a) If you would like the legend to be shown choose Yes in the Show Legend option. If you would like this information to be hidden, choose No.
Please note: If Auto is chosen the legend will be shown. b) If you chose to show the legend in the widget, you can also define the Legend Position – Top, Bottom, Left, and Right positions are available.
c) You can define the Text of the legend yourself. Type the text accordingly, separating it with commas.
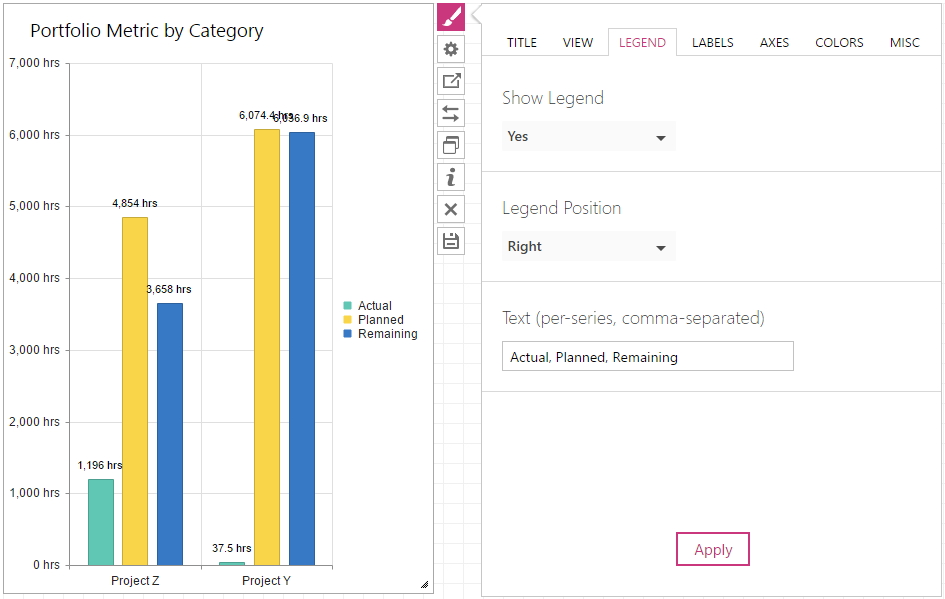
4. Labels
On the LABELS tab choose if you would like the labels in the widget to be shown or hidden.
Please note: If Auto is set up, the labels won’t be visible.
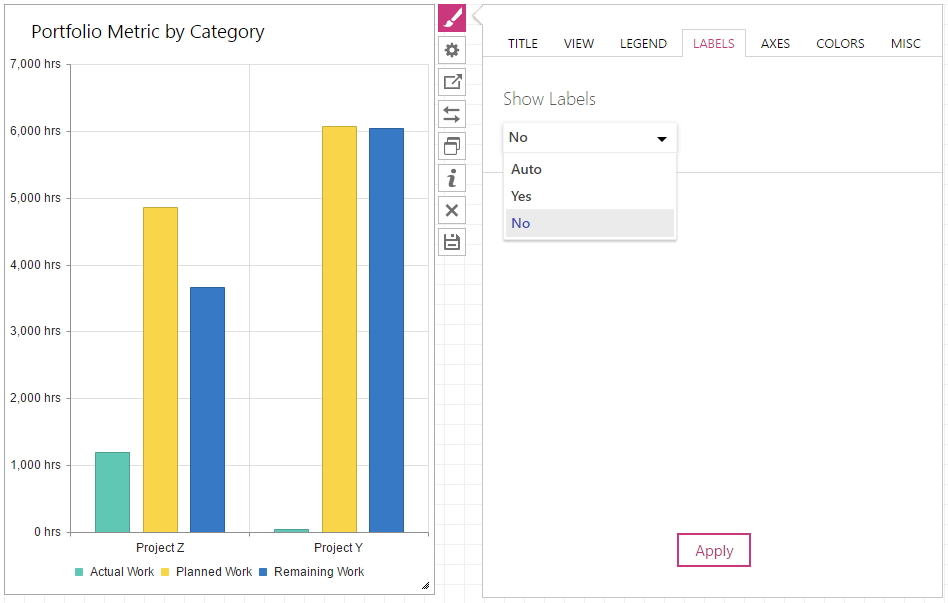
5. Axes
On AXES tab you can make changes to the way axes are being visualized.
a) Value Labels Display option allows to rotate the value labels, which would be helpful for widget size adjustment. In this option you can also choose to hide the axes.
b) With the Value description option you can add a description to your axes.
c) Category Labels Display option defines the way how category labels would be displayed for your widget. You can choose to hide the labels or rotate them so that they correspond to the best of your taste.
d) Category description option is to add a description to your legend if you need one.
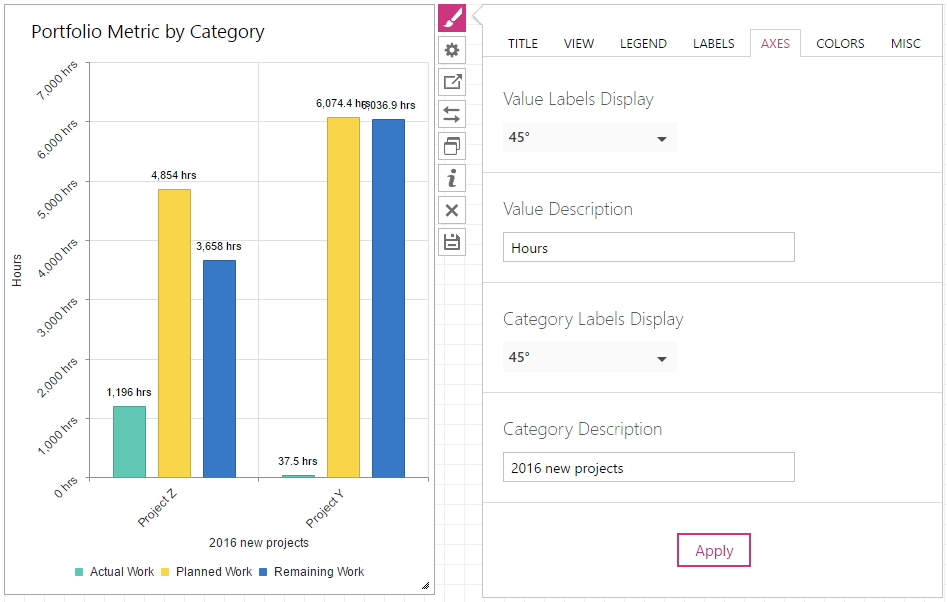
6. Colors
COLORS tab will help you to change the colors of your layout items.
a) If you would like to apply color to your items according to specific rules, you can set up Filter settings. To do that:
- choose the type of data to which the rule will be applied – Category, Series or Value;
- choose conditions – several options are available, some of them are applicable for numeric data, some to alphabetic (e.g. ‘is greater’ – numeric information; ‘contains’ – alphabetic);
- depending on the chosen condition, type in the value for the filter;
- select a color from those available or type in #RGB one.
This filter has priority over the lower ‘Palette’ settings. Also the priority of each rule depends on its position. After creating a rule, you can move it up or down.
b) In the Palette field write down the colors, which you would like to see correspondingly, comma-separated. You can either write down the typical colors or use the #RGB names.
c) Color Selection will define if you would like to apply the specified colors per series or per value.
Please note: If Auto is selected, the selection per series will apply.
Please note: If Per Value color selection is chosen no legend would be shown.
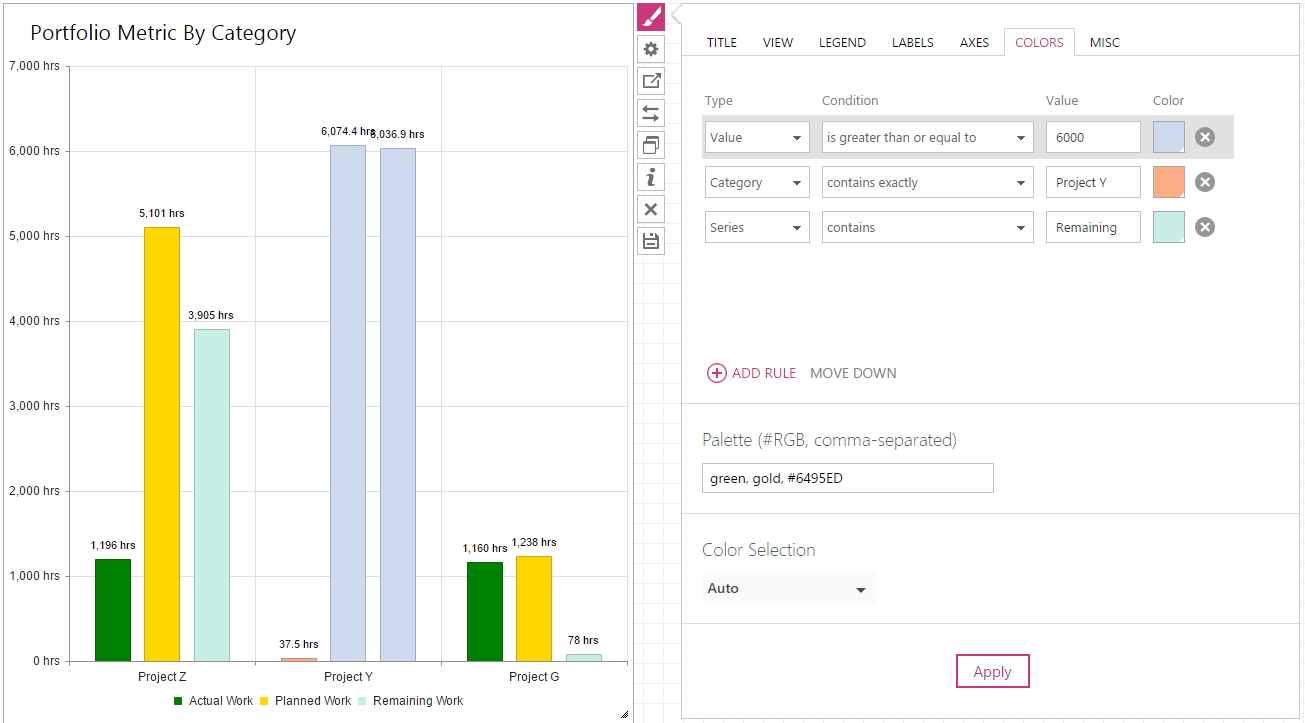
7. Misc
MISC tab will help you to adjust the widgets borders and grid lines.
a) Show Borders option allows to hide or show the outer borders of the widget. Check the checkbox for visible borders, uncheck it to make them invisible.
Note: If the checkboxhas the state, the borders visibility will depend on your dashboard Properties settings.
The dashboard Properties will define the visualization of all widgets in this dashboard. If you would like this particular widget to have another setting - use the Misc tab Show Borders setting.
b) Show Major Grid Line setting will help you to hide or make grid lines in the widget visible.
Please note: If Auto is selected, grid lines will be visible.

