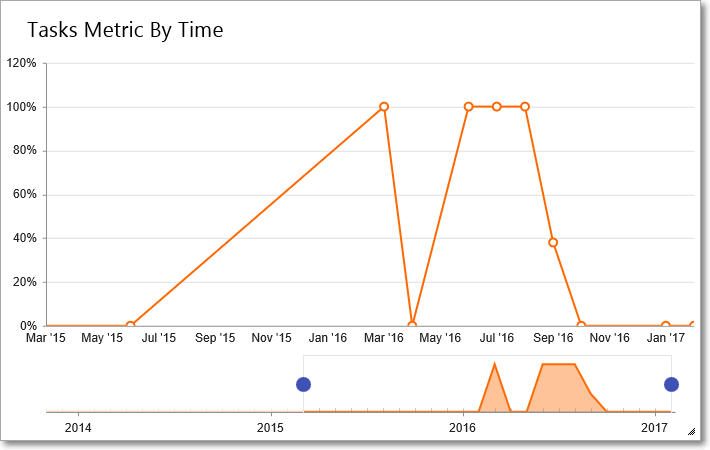Set up widget parameters for Ad Hoc Metric by Time Widget
All Ad Hoc Metric by Time widgets have the same set of widget parameters, they only differ by the source of the information displayed in the widget, e.g. Portfolio Metric by Time widget will display information about projects, Tasks Metric by Time widget – information about tasks, and Resource Metric by Time widget will display information about resources.
1. Click on the widget to activate the widget menu and click the  button to open widget parameters.
button to open widget parameters.
Please note: Ad hoc metric by time widget parameters are presented on 4 tabs, such as Fields, Formats & Orders, Filter and Misc.
Fields tab parameters are responsible for what information will be displayed in the widget, and the rest of the tabs are responsible for how it will be presented.
2. On the Fields tab define what fields will be displayed as values in the widget, aggregate functions and the date by which the values will be displayed:
a) First select the values, to do this click the Values section, and it will show a dropdown listing all fields available for this widget, click on the field to add it to the widget values.
You can add as many fields as you need. Values in the widget will be displayed in the same order as the fields added to the Values section.
Please note: To speed up the process of searching the fields that you need, just start typing the field’s name in the Values section, dropdown will display all the fields that contain the typed phrase.
Click on the field’s X button to remove the corresponding column from the widget.
b) Then select aggregate Functions for each of the values in the widget.
The following functions are available: None, Count, Sum, Avg, Max and Min. Click on the function to select it.
Select a function for each of the values in the same order as the values are presented in the Values section.
c) In the Date By dropdown select a field that will be used as a date by which the metric values will be displayed.
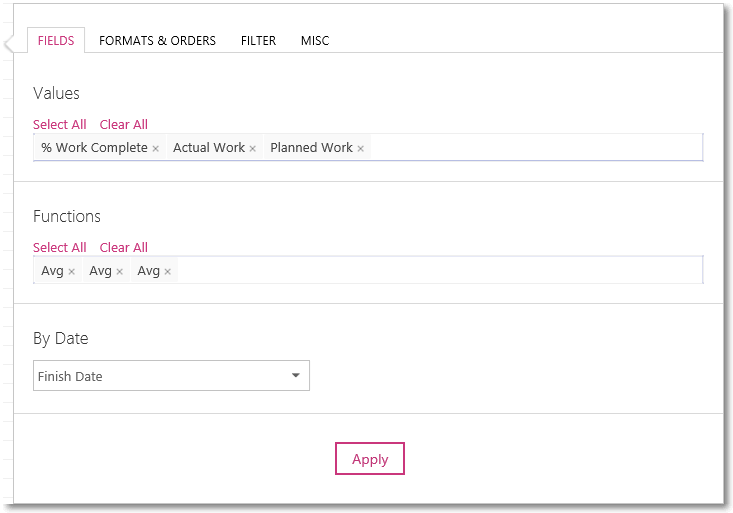
3. On the Formats & Orders tab you can define the format of the widget values.
The following formats are available: None (can be used for strings, such as Project Name), Integer, Decimal, Cost, Percent, Work (hours), Duration, and Date.
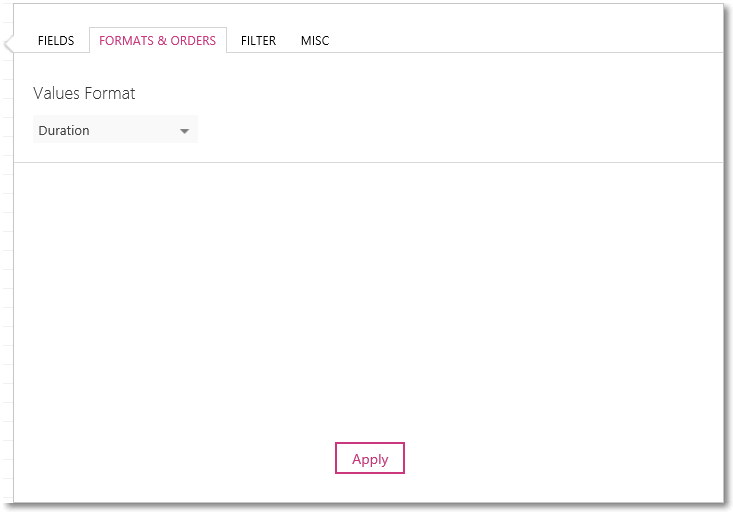
4. On the Filter tab, if needed, you can apply a filter in addition to the dashboard-wide Project Filter to filter out the data displayed in the widget.
To do this, select a field name and conditions.
Please note: If a date field is selected in the Field Name, then it is possible to filter the records by the following values:
- {Today} - {StartDate}
- {EndDate}
Where the {StartDate} and {EndDate} are the start and end dates of the dashboard timeline:

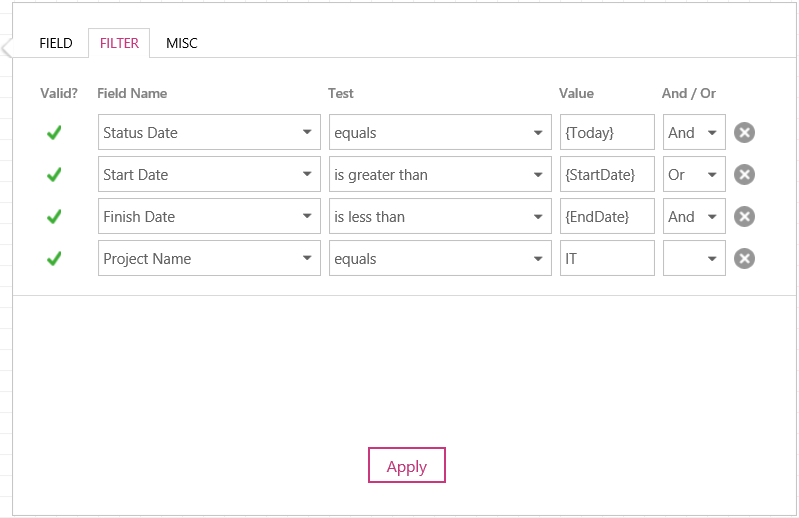
5. On the Misc tab you can define the following parameters:
a) In the Subprojects section select one of three options:
- No Subprojects: only parent (or master) projects will be displayed in the widget, subprojects will be hidden.
- Parent Project and Subprojects: both parent and subprojects will be displayed in the widget.
- Subprojects Only: parent (or master) projects will be hidden, and only subprojects will be displayed.
Please note: Projects will not be duplicated in the widget, if a project is already displayed due to the Project Filter settings, then it won’t be added one more time due to the Subprojects parameter.
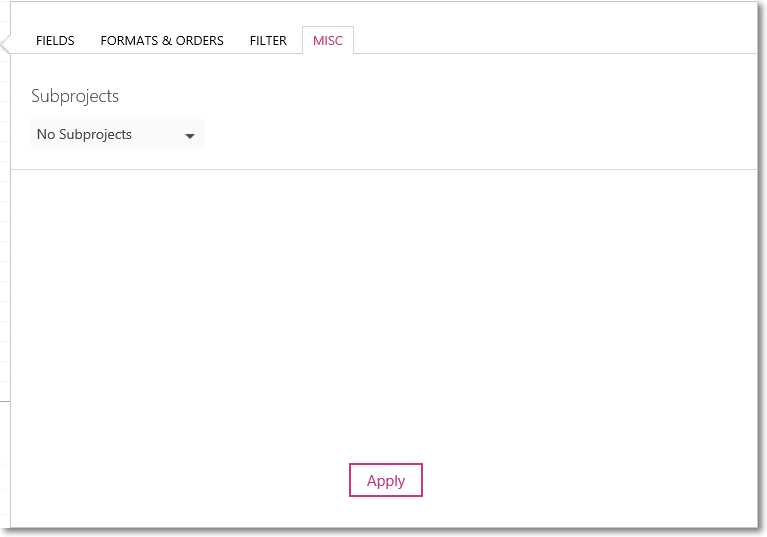
6. Click the Apply button to apply the parameters to the widget.
7. Review the reporting information returned by the widget and edit the widget parameters if needed.
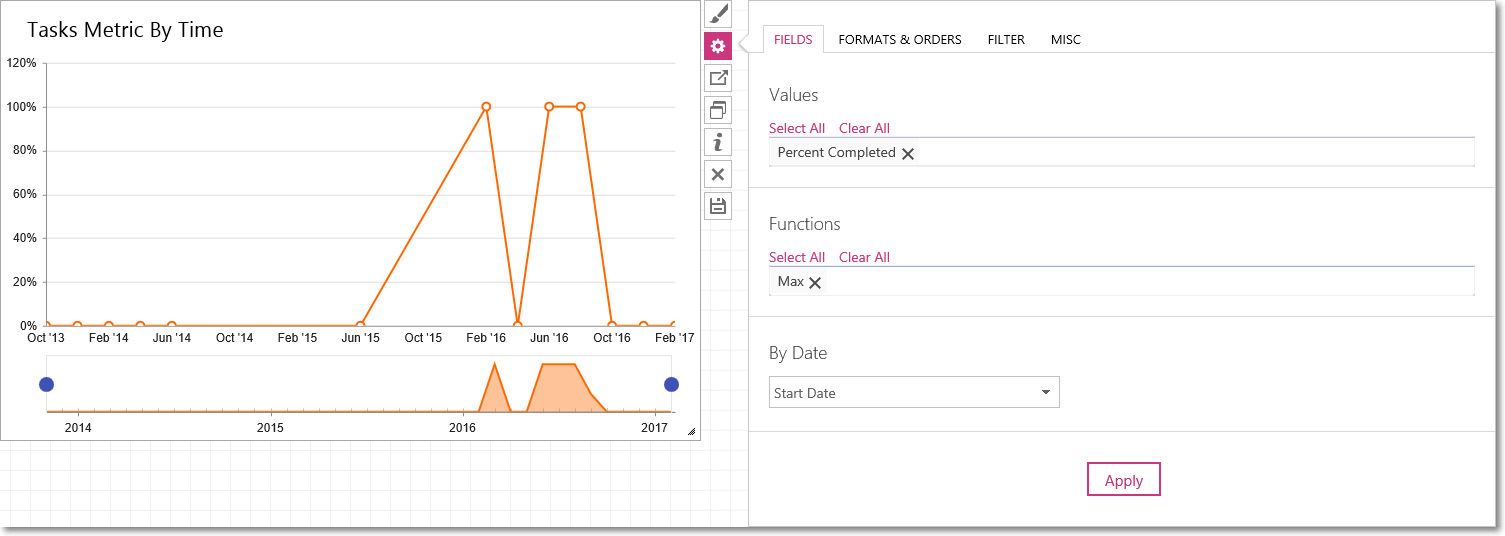
In the Ad Hoc Metric by Time widget you can adjust the time range by dragging the handles on the right and left sides of the timeline: