1. Perform Data Synchronization Read more
- Setup Data Synchronization Schedule
- Trigger synchronization manually
- Update Synchronization Account Read more
2. Set one or multiple SharePoint groups for EPM Pulse On-Premises Edition Administrators Groups, Authors Groups, and Viewers Groups
3. Add new data connection
4. Edit your data connection information
5. Delete data connections
Data Connections
Data connections in EPM Pulse On-Premises Edition can be added for Project Online and Project Server 2013 or 2016. Here are the scenarios on how to create data connection in EPM Pulse On-Premises Edition:
How to add a Project Online connection
1. Go to https://datamart.domain.com/@companytenant, where datamart.domain.com is the IIS host domain name.
2. Click the Gear button and go to Data Management.
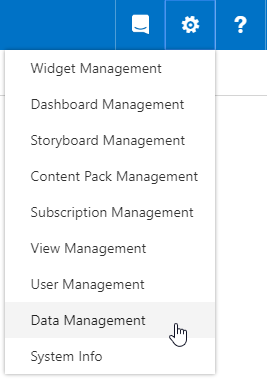
Note: In case you do not have any connections yet, you will be redirected to Data Management automatically.
3. Click on the Project Online icon.
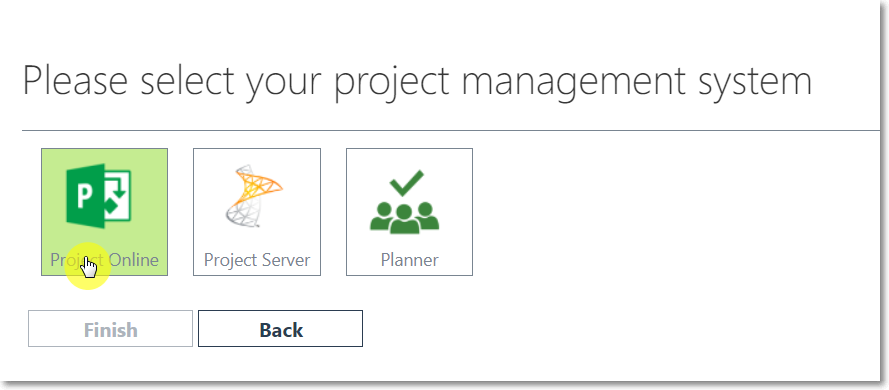
4. Specify the PWA Site URL and click Connect button.
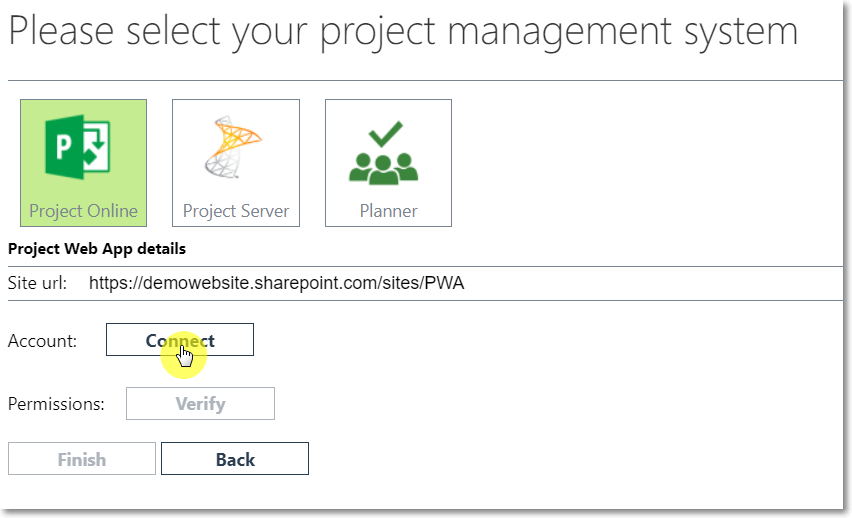
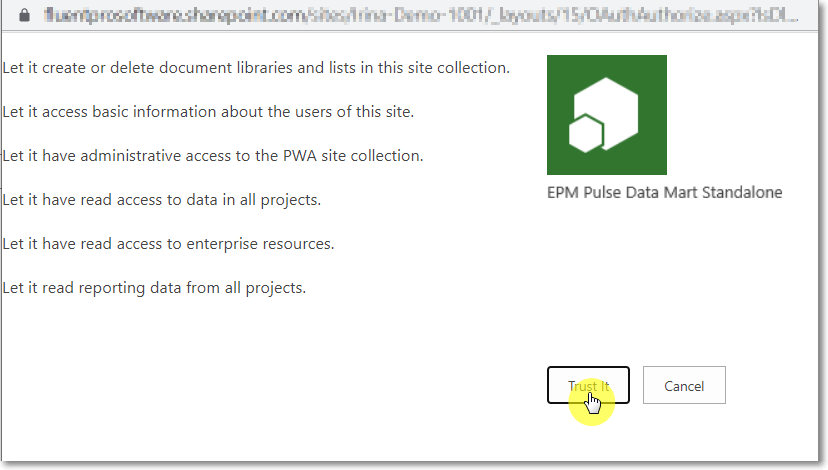
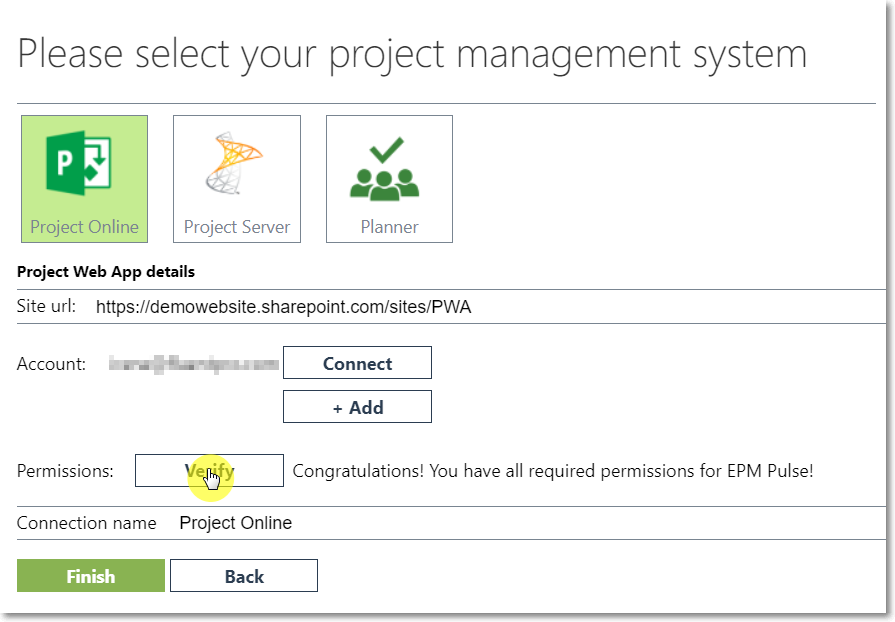
How to add a Project Server 2013 or 2016 connection
In case EPM Pulse is newly installed before adding a connection a tenant should be created. Refer to this article for details on how to add a tenant.
1. Go to https://datamart.domain.com/@companytenant, where datamart.domain.com – IIS host domain name.
2. Navigate to Data Management.
Note: In case you do not have any connections yet, you will be redirected to Data Management automatically.
3. Click on the Project Server icon.
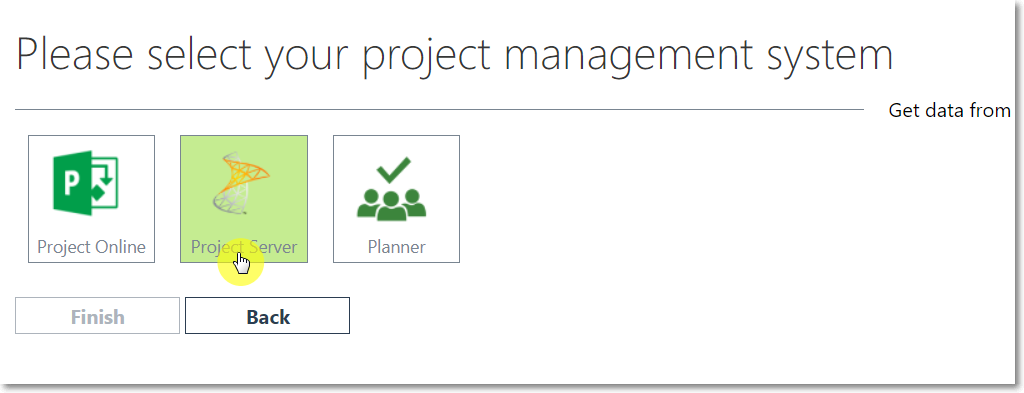
4. Specify the PWA Site URL and click Connect to proceed.
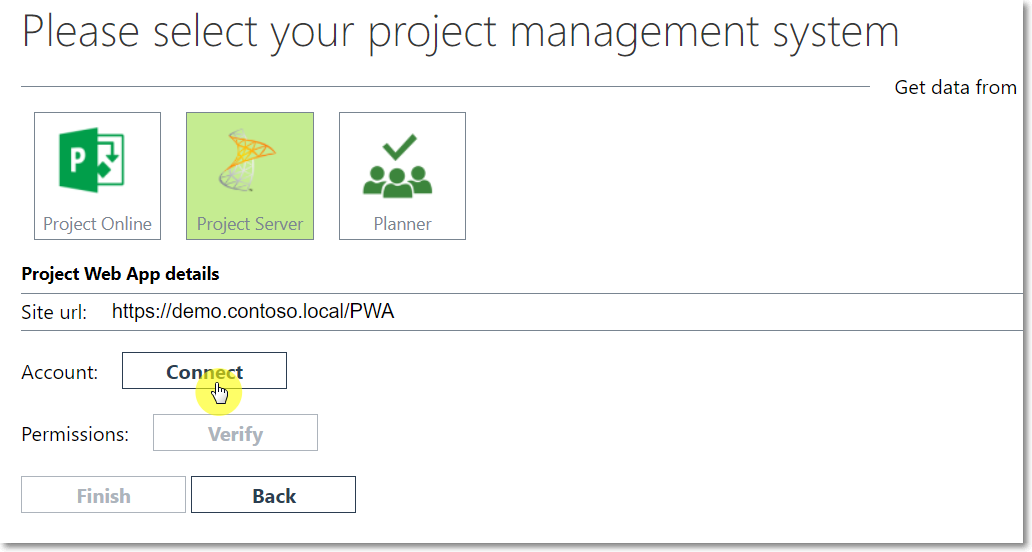
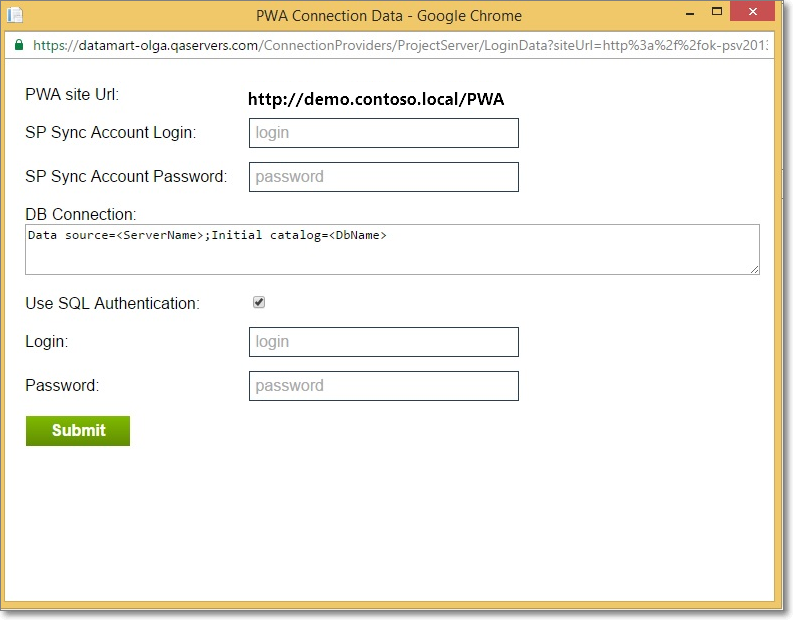 6. In the SP Sync Account Login field specify the Project Server 2013/2016 instance access account name.
6. In the SP Sync Account Login field specify the Project Server 2013/2016 instance access account name. Note: The instance access account should be a Site Collection Administrator and should be assigned to the Administrators for Project Web App SharePoint group or similar. More detailed information about SP Sync Account requirements you can find in the Update Synchronization Account article.
7. In the SP Sync Account Password field enter a password for the Project Server 2013/2016 Instance access.
8. In the DB Connection field type the following:
Data source=demo.contoso.local;Initial catalog=ProjectWebApp,
where - demo.contoso.local is a server name where PWA DataBase resides, - ProjectWebApp is a ProjectWebApp Database name.
9. Check the Use SQL Authentication checkbox to use the SQL Authentication for the ProjectWebApp Database.
Note: If you do not want to use the SQL Authentication to the ProjectWebApp DataBase then uncheck the ‘Use SQL Authentication’ checkbox. In this case the account used as both App Pool Account and Service Account should have reader access to ProjectWebApp database of your PWA instance.
10. In the Login field enter the SQL Server account name.
Note: Any account that has reader access to ProjectWebApp database can be used as SQL Server account.
11. In the Password field enter the password of the SQL Server account.
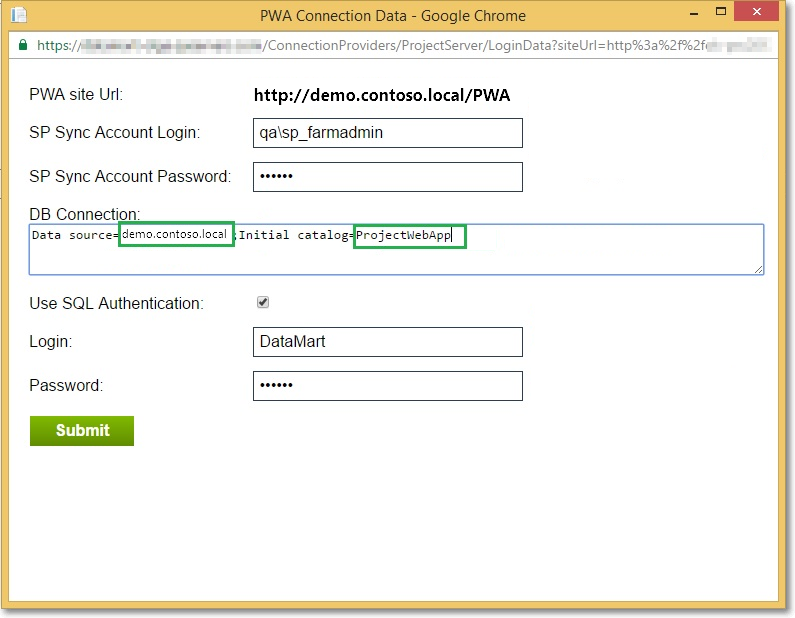
12. Click Submit button.
13. Click Verify button in the Project Web App details section to see if you have all required permissions for EPM Pulse On-Premises Edition.
14. Click Finish to add this connection to EPM Pulse On-Premises Edition.
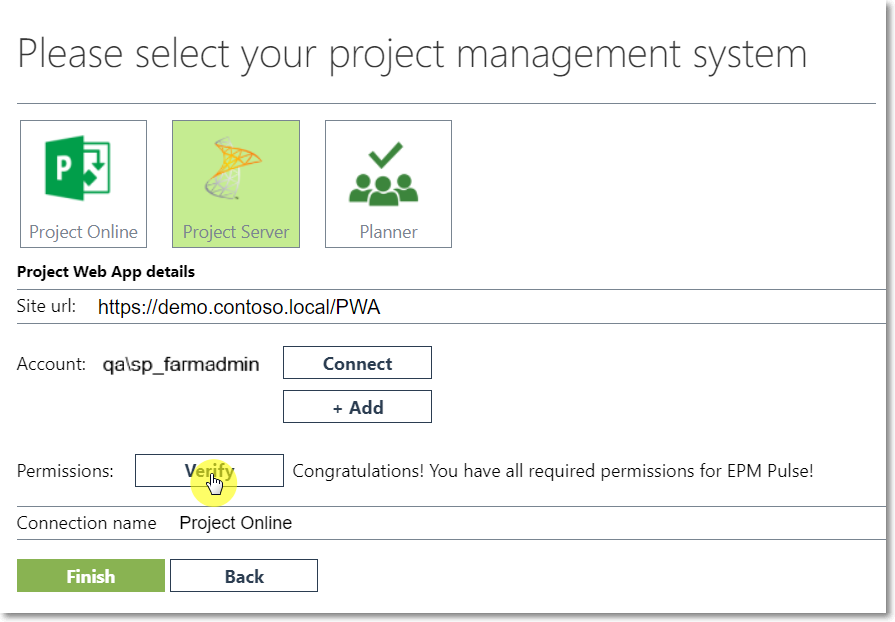
Adding another data connection
You can add another connection if needed.
Note: The number of data connections depends on your license. If EPM Pulse On-Premises Edition is activated in trial mode, you will be able to add as many data connections as you need. After you purchase a license, the number of data connections that you are able to add will depend on your license. If you add more Data Connections than your license allows, you will be able to use only those first data connections that were added according to your license. It is possible to change data connections by deleting the old ones and adding the new ones, if needed.
To add one more connection to your EPM Pulse On-Premises Edition select Add new data connection option.
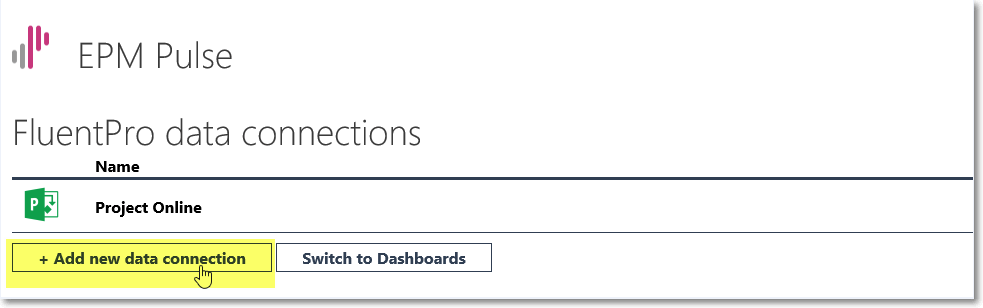
Add a new connection the same way you have added the first connection:
- how to add a Project Online connection
- how to add a Project Server 2013 or 2016 connection
Editing Data Connection
When the connection is created, you can edit your data connection information if needed. You can perform the following:
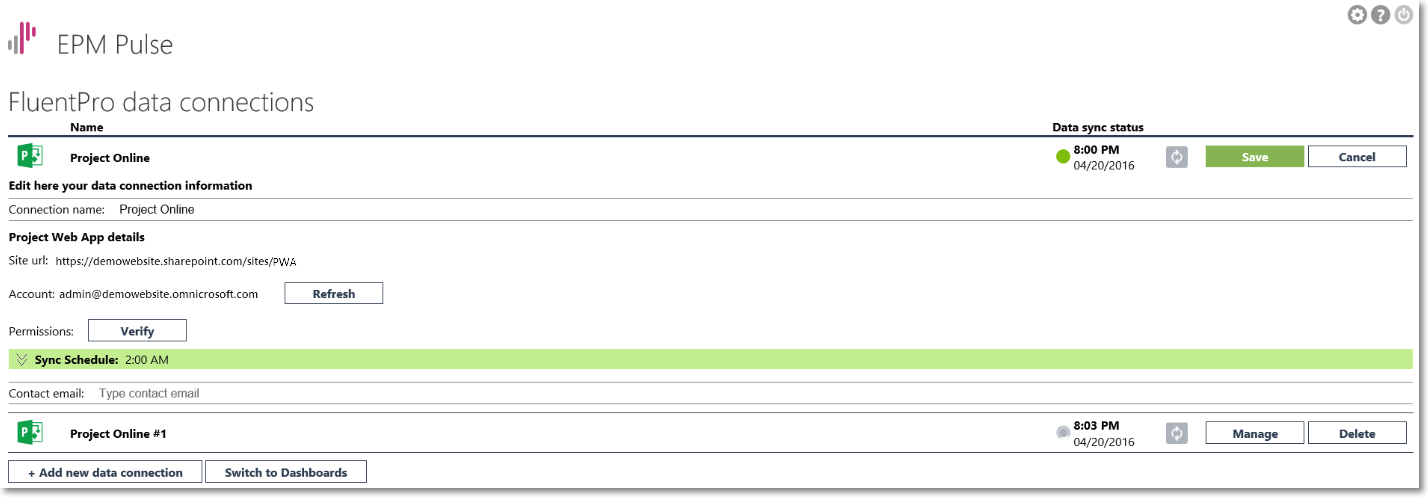
1. Change the name of the data connection.

2. Refresh the account.
3. Verify permissions.
4. Manage SharePoint groups for EPM Pulse On-Premises Edition.
5. Perform Data Synchronization.
6. Change contact e-mail.

Deleting data connection
You can delete data connections if needed. To do this:
1. Go to Data Management.
2. Click the Delete button.

3. Confirm deleting of the reports in the confirmation pop-up window.
