Data Synchronization Account
EPM Pulse for Project Online does not work with your data directly, it works with data snapshots instead, because Project Online does not allow to build reports against “live” data with a reasonable performance.
EPM Pulse performs data synchronization on a daily basis by default, however, the schedule is adjustable and allows you to set up to 10 data synchronizations per day.
User account that is used for Data Synchronization, should meet the following requirements:
- Should have Site Collection Administrator permissions on the site where EPM Pulse Online app is installed.
- In case of SharePoint Permission Mode: should be a member of the Administrators for Project Web App group.
-
In case of Project Server Permission Mode: should be assigned to the Administrators security group. To add the user account to this group navigate to PWA Settings → Manage Users → Edit User: User Name → Add the 'Administrators' group to the 'Security Group' section.
Additionally, ensure that the user account is also added to the Web Administrators (Project Web App Synchronized) SharePoint group. - Should have Project Web App license.
Please note that permission changes performed in the PWA to the user account that is used as Sync Account are not applied instantly. It is highly recommended to wait for 1-5 minutes after adding the sync account to the required group. To verify if the sync account has the necessary permissions, please navigate to Data Management:
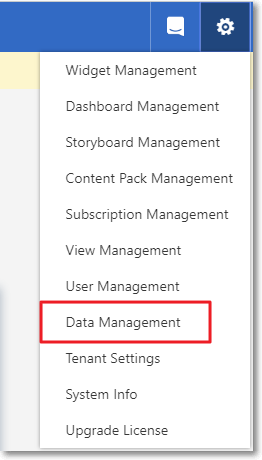
Then click ‘Manage’ to manage connection:
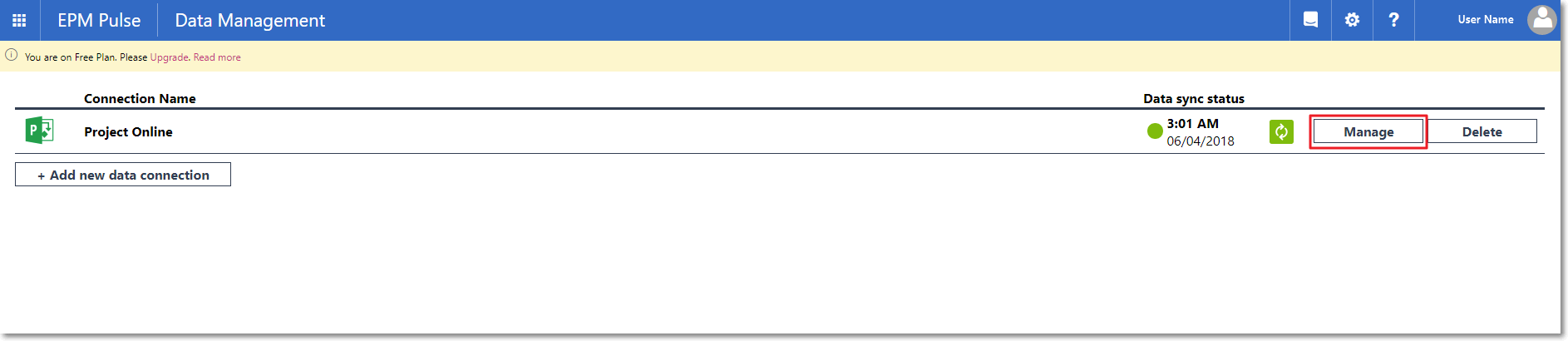
Next click the ‘Verify’ button:
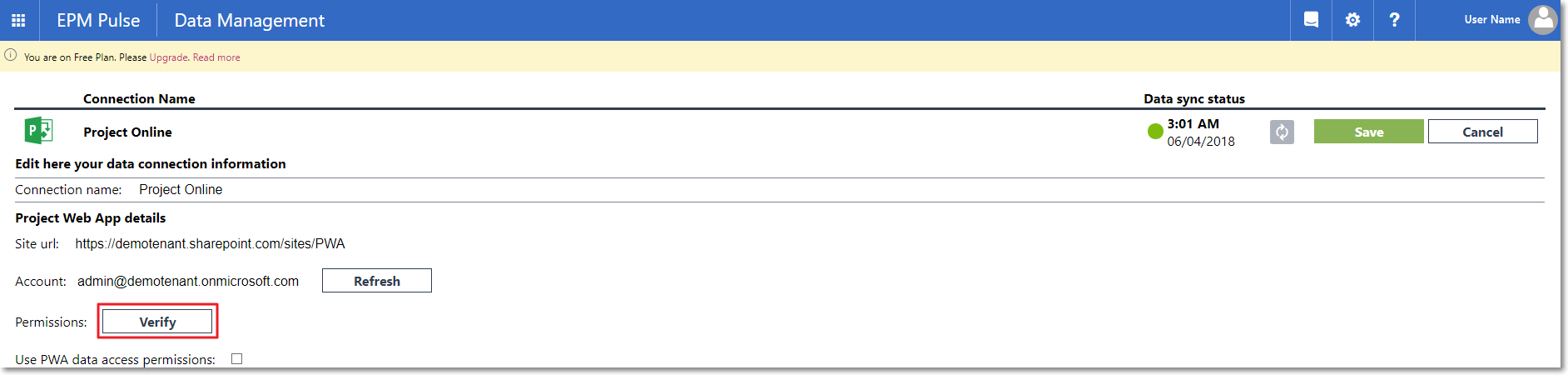
Once the changes are applied you will see the following message: ‘Congratulations! You have all required permissions for EPM Pulse!’.
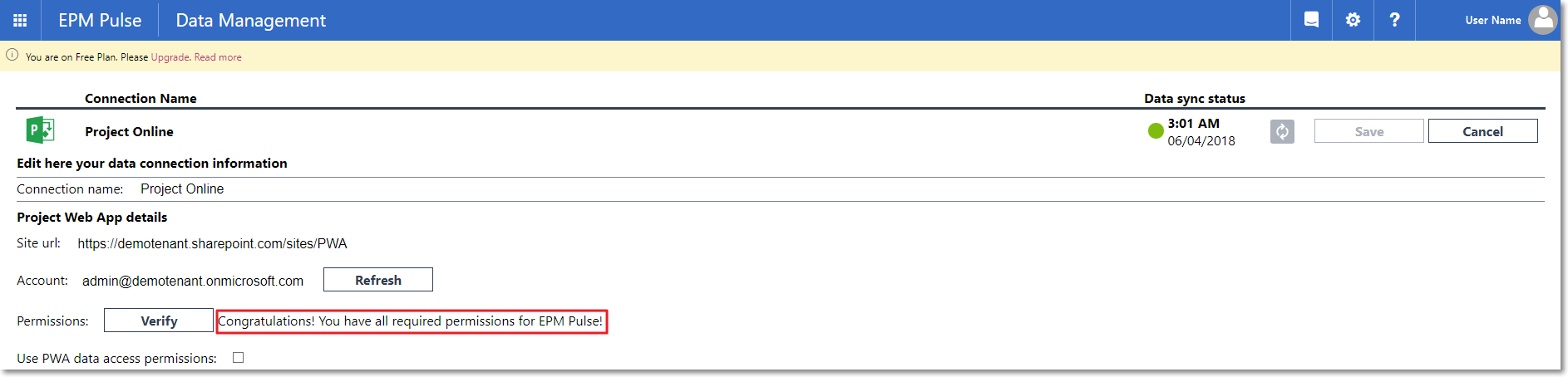
Please refresh the page, to eliminate the warning ‘Unable to load data from Project Online - Sync Account does not have permissions to perform data synchronization. Read more and Update Connection’.
Data Synchronization Schedule
In order to setup Data Synchronization Schedule:
1. Select the Data Management option from the EPM Pulse Settings menu.
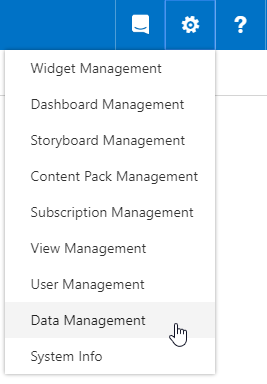
2. Click the Manage button next to the data connection for which you want to set up the sync schedule.
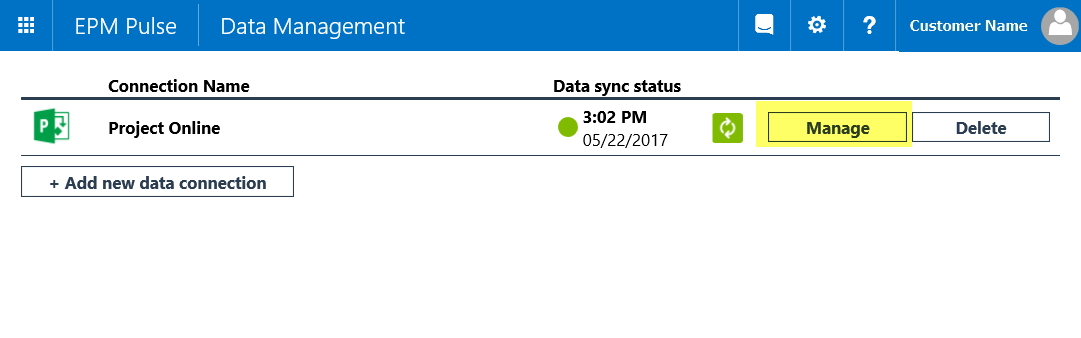 3. Sync Schedule section allows setting a day of the week and time when synchronization should automatically run.
3. Sync Schedule section allows setting a day of the week and time when synchronization should automatically run. 
4. By default, sync is scheduled to be performed every day at 2 AM. You can adjust this timing according to your preferences, by removing days of the week or scheduling additional data synchronizations to be performed during the day. EPM Pulse allows to schedule up to 10 syncs for trial licenses and up to 24 syncs for full licenses for one data connection. For limit, extension contact our Support Team at support@fluentpro.com.

5. After the Data Synchronization Schedule setup is complete, click the Save button next to the data connection you are currently managing.

Please note: It is possible to filter out Projects and sites for data synchronization so that only the required projects and their sites are included in data synchronization. For more information please refer to this article: How to filter out Projects and SharePoint Sites for Data Synchronization.
On-demand Data Synchronization
EPM Pulse also allows triggering synchronization manually in case you need the most recent data right now. In order to trigger synchronization manually:
1. Select the Data Management option from the EPM Pulse Settings menu.
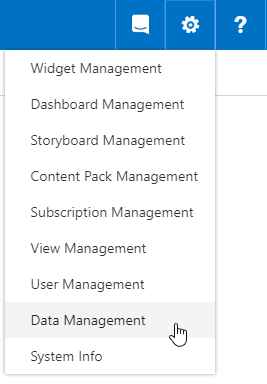
2. Click the Refresh Data button next to the data connection for which you need the most recent data.

User Synchronization
Please note, User Synchronization is available in a full license only.
User Synchronization is also performed as part of the Data Synchronization process, therefore, for correct User Sync, the synchronization account should have access to each of the groups that are defined in the User Management section for each of EPM Pulse roles. I.e. this user account should be either a group member or group owner or “Group Settings” should be set to Everyone:
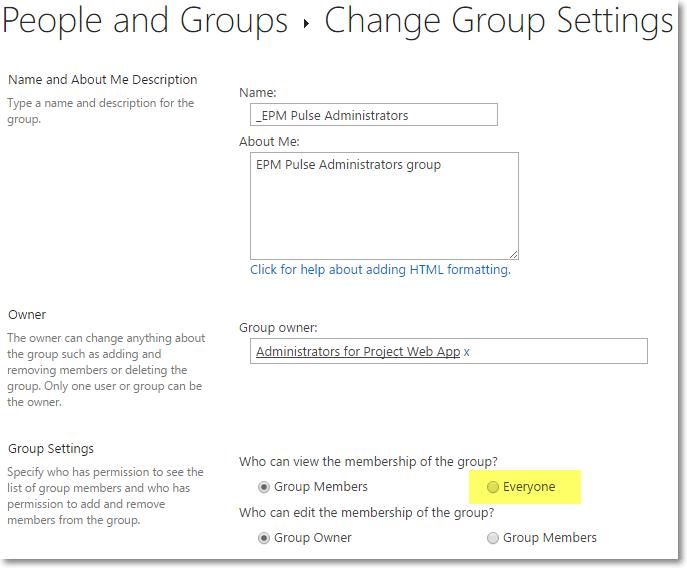
Please note: When you assign EPM Pulse role to a group user, all users assigned to the corresponding group will be automatically added to User Management after the data synchronization.
In case the number of users in the group exceeds the number of users allowed by the license, EPM Pulse will continue functioning, but with a notification about license violation.
To remove notifications, unassign some users or groups to match the license limits and run synchronization again.
