EPM Pulse for Planner supports 3 user roles.
|
User Role |
Access Rights |
| Administrator | - View and edit any dashboard in the system - Manage widget definitions - Manage licences - Manage EPM Pulse for Planner settings - Create new storyboard - View and edit any storyboard in the system - Delete storyboard - Export storyboard in PDF and/or PNG file |
| Author | - View public dashboards - Edit own dashboards - View public storyboards - Export storyboard in PDF and/or PNG file |
| Viewer | - View public dashboards - View public storyboards - Export storyboard in PDF and/or PNG file |
In EPM Pulse for Planner there are two ways to manage users:
- Users can be managed via configurable Office 365 groups.
- Users can be managed via individual invitations.
Manage Users via Office 365 groups
To associate O365 groups with EPM Pulse roles you should set these groups in User Mapping section.
Please note: The User Mapping section will only be available when the connection is added to the tenant for the first time. If this connection is deleted, the section will not be available.
Please note, by default "Everyone" group is associated with Administrators group, which allows all Office 365 users to access EPM Pulse and consume user limits. Please make sure to set required groups to avoid license violation messages in EPM Pulse.
Please note, we strongly suggest to set the required group containing necessary users to Administrators group, before removing "Everyone" group from mapping to prevent EPM Pulse access loss
There are 2 ways to access User Mapping section:
1.1. Open EPM Pulse Settings clicking the  button and select User Management from the menu.
button and select User Management from the menu.
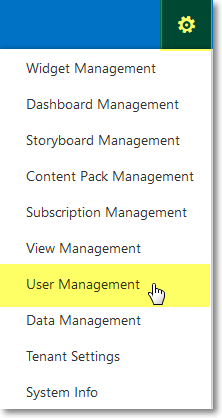
1.2. On the Users page click Manage button next to any user managed at O365.
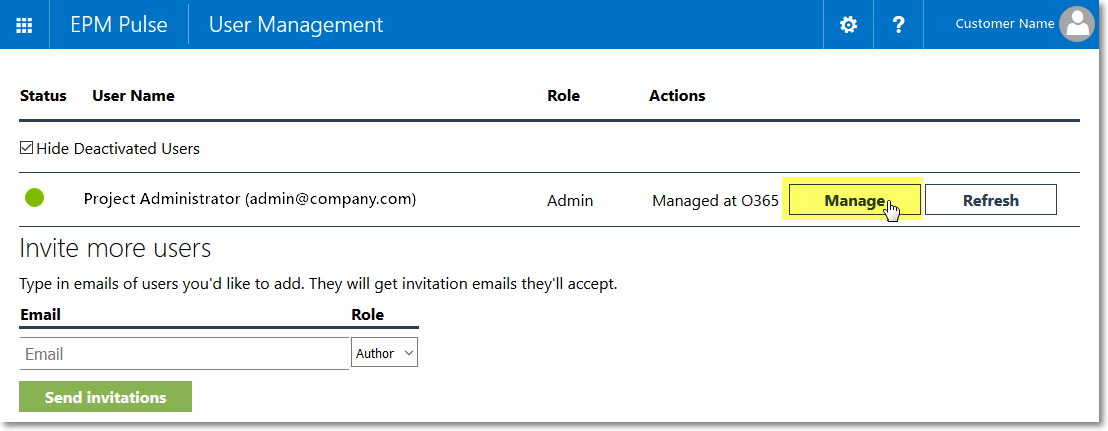
2.1. Open EPM Pulse Settings clicking the  button and select Data Management from the menu.
button and select Data Management from the menu.
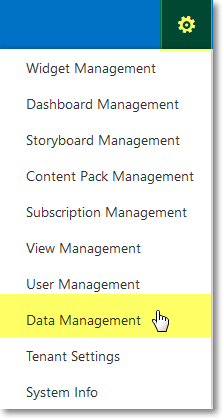
2.2. On the Data Management page click Manage button.

To add Office 365 groups
- Expand the User Mapping section by clicking once on the section title.
- Use drop downs in the User Mapping section to set one or multiple Office 365 groups for EPM Pulse Administrators Groups, Authors Groups and Viewers Groups.
- Click Saveto confirm the changes.

When you assign EPM Pulse role to a group user, all users assigned to the corresponding group will be automatically added to User Management after the data synchronization.
In case the number of users in the group exceeds the number of users allowed by license, EPM Pulse will continue functioning, but with a notification about license violation.
To remove notifications unassign some users or groups to match the license limits and run synchronization again.
Manage Users via individual invitations
Besides managing users via Office 365, an individual user can also be granted access to EPM Pulse via invitation. This individual user should not necessarily belong to the PWA.
To invite individual users to EPM Pulse:
- Open EPM Pulse Settings clicking the
 button and select User Management from the menu. The Users page is divided into two sections, the top section lists all users, who currently have access to EPM Pulse, and the Invite more users section allows to issue more invitations.
button and select User Management from the menu. The Users page is divided into two sections, the top section lists all users, who currently have access to EPM Pulse, and the Invite more users section allows to issue more invitations. - Type the email address of the user you want to invite into the Email field and select the appropriate role from the Role drop down.
- After providing all necessary emails click the Send Invitations button to send the invitation emails to the specified users.
Please note, that you can send as many invitations at one go as you need, new empty Email field will keep appearing below the filled fields.
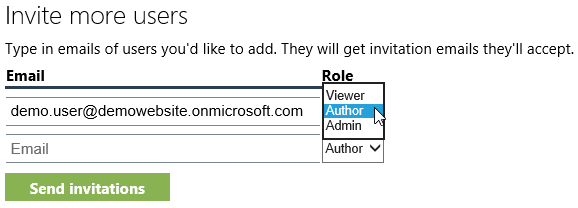
4. Each of the users will receive the EPM Pulse Invite email with the link to EPM Pulse
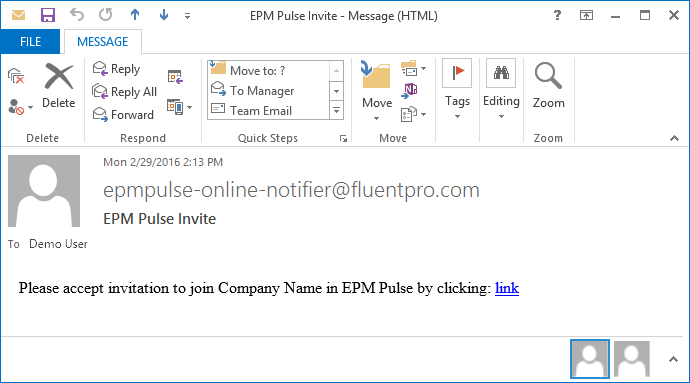
5. Invited users are now also added to the top section with the grey Invited status.
Click the Resend Invite button next to the invited user, if you need to resend the EPM Pulse Invite email to this user
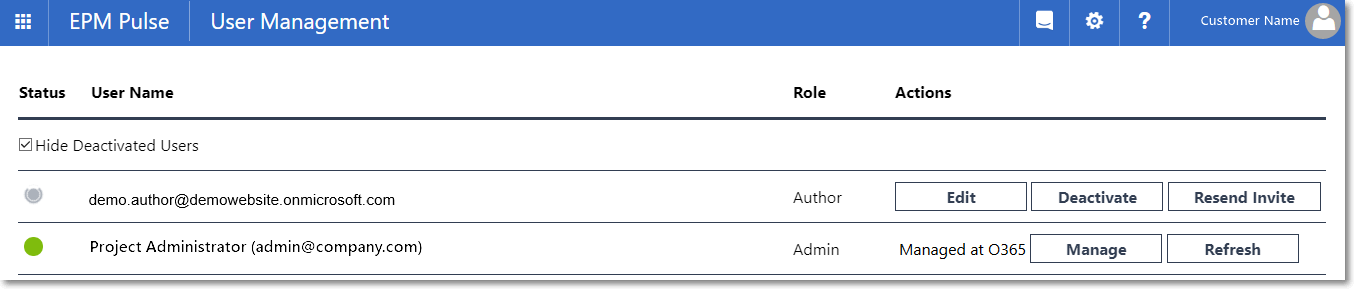
6. After user accepted the invitation by following the link in the EPM Pulse Invite email and signing into EPM Pulse, the user’s status will change to the green Active circle.
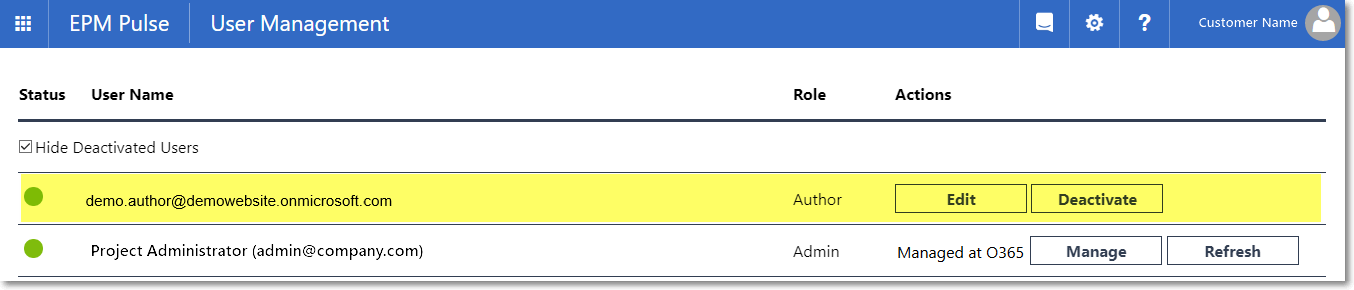
Manage an Individual User
Actions column provides two options – Edit and Deactivate that can be used to manage the individual users:

Click the Edit button, to edit user’s Role. Select a new role from the Role drop down and click Save to apply the changes.

Click the Deactivate button, to deactivate the user and to deny them access to EPM Pulse. Confirm deactivation clicking OK in the “Are you sure?” dialog window.
Deactivated user now has the grey Archived status:

Please note, once the user is added to User Management, there is no way to remove this user. Users can be only deactivated.
To hide deactivated users in the User Management, click “Hide Deactivated Users” button.

Activate a User
To activate the user’s account and to grant access to EPM Pulse back, click the Activate button, which is available for each archived user.

Clicking the Activate button will send the EPM Pulse Invite email to the user, and after this user accepted the invitation by following the link in the email and signing into EPM Pulse, the user’s status will change back to the green Active circle.
Please note, that Edit and Deactivate options are available for individual users, but not for users, who are granted access to EPM Pulse through Office 365 groups, because such users should be managed through Office 365 groups in PWA.

