Please note: It is highly recommended to test your integration scenarios on the TEST Projects before you configure integrations for your real existing projects. If anything goes wrong, it will be easy to correct on the test projects, not on your real data. Also, you can then take into account any issues found while configuring integrations for your real projects.
Please note: Changes in hierarchy structure can only be synchronized from Project Online to Azure DevOps. Changes in hierarchy structure from Project Online to Azure DevOps are transferred both for tasks created in Project Online and Azure DevOps. Changes in hierarchy structure from Azure DevOps to Project Online are transferred only during the first sync, any further updates are not supported.
Before we launch the synchronization, we need to prepare our projects for integration.
Let's open the Azure DevOps project created out of the process where we have added two custom fields to all work item types while configuring the integration scenario: Sync with Project Online and Project Online Project.
Let's open the Project Online project that you have selected for running a test integration (Software Development in our example).
Open the PDP page of this project, the one where we have previously added the VSTS Project custom field. Select to Edit it and provide the Azure DevOps project name in the VSTS Project field.
Save the changes.

Please note: If the names of your Project Online project and Azure DevOps project are exactly the same, you can skip this step. During data synchronization from Project Online project and Azure DevOps project Integration Hub finds the projects by name and synchronizes them.
If the project names are different, it is required to provide the project names in the Project Online project custom field and in Azure DevOps so that Integration hub could synchronize the data within these projects.
Open the project schedule and set the Sync with VSTS field to YES for all tasks you need to synchronize to Azure DevOps.

Work items can be of different types in Azure DevOps, so we need to select the work item type for all tasks we would like to synchronize. The type you provide in the Work Item Type field will be applied to these tasks in Azure DevOps during synchronization.

When the work item types are provided and the Sync with VSTS field is set to YES for all the required tasks, save the changes, publish the project and check it in.
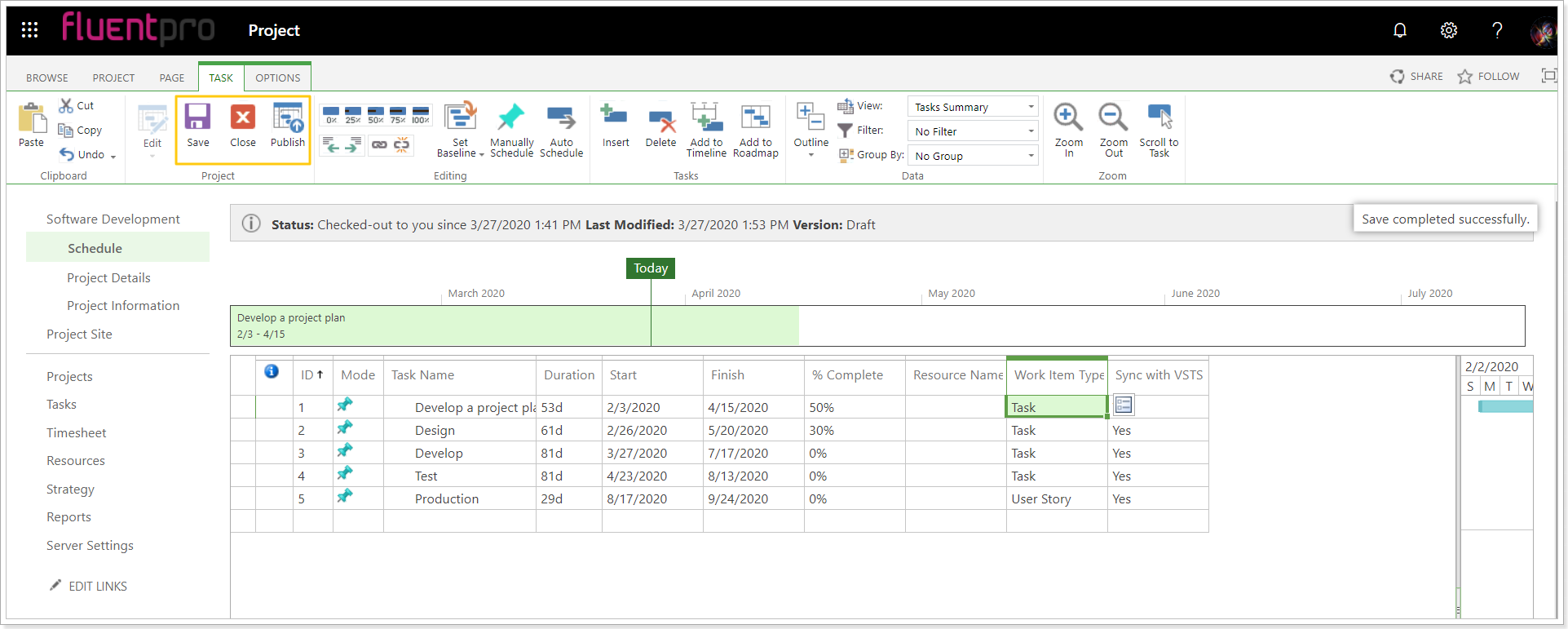
Now you can launch data synchronization. If you have installed Integration Hub as an Azure DevOps extension, please refer to the Azure DevOps extension article for detailed information on how to easily launch the synchronization without opening Integration Hub app.
If you have installed the Integration Hub app as a SharePoint app, open the Integration Hub application on the scenarios page and use the search window to find the Azure DevOps <> Project Online scenario that we have configured.
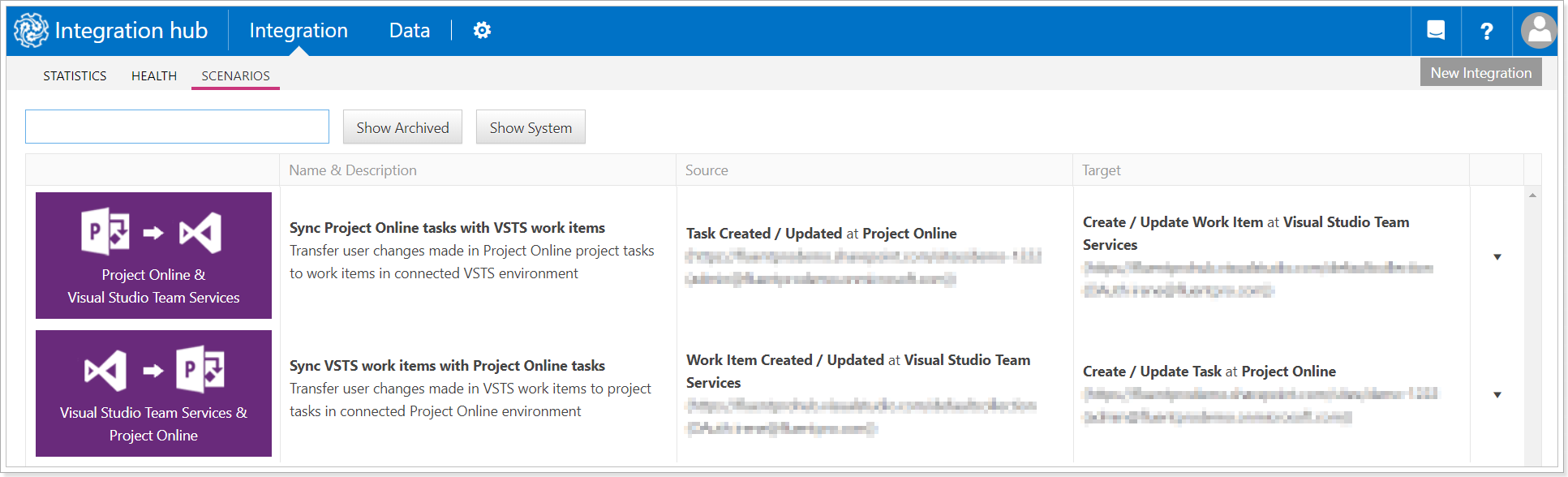
Navigate to the Sync Project Online tasks with VSTS work items scenario, and click Run now to launch the synchronization.
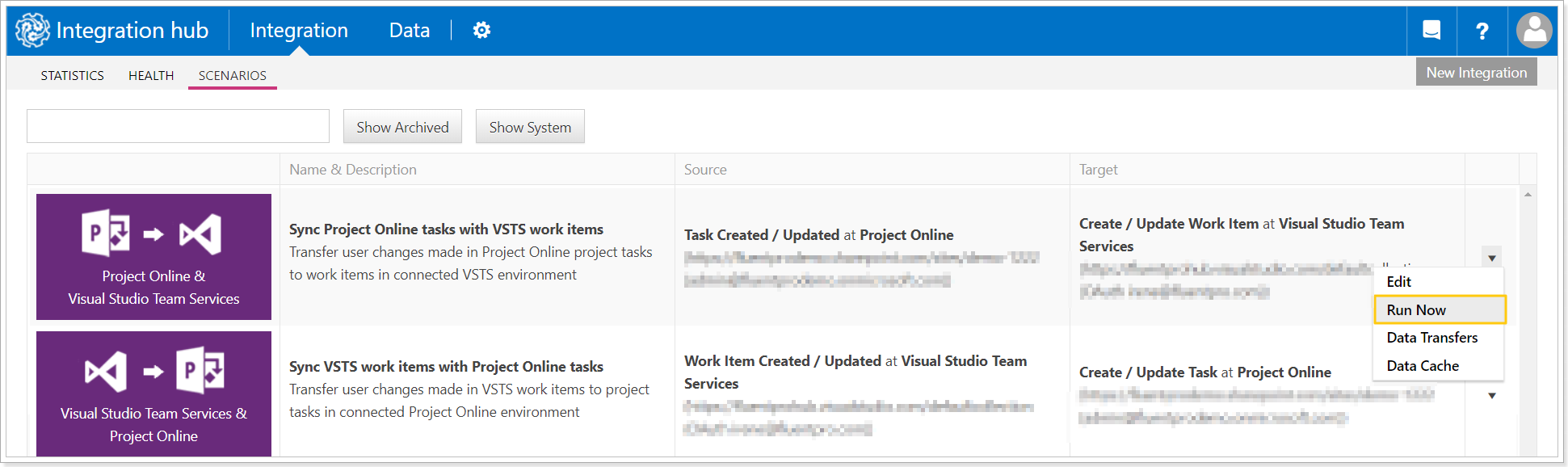
The synchronization process will be started. Allow a few minutes for the synchronization to be completed.
Open Azure DevOps environment. Open the Project where the tasks were synchronized to and navigate to the All Tasks query that we have created during the configuration of the scenario.
Project Online tasks marked for synchronization will be present here.

Also, in the Details section of each task you can click the Integration Hub button to see Integration Hub history.
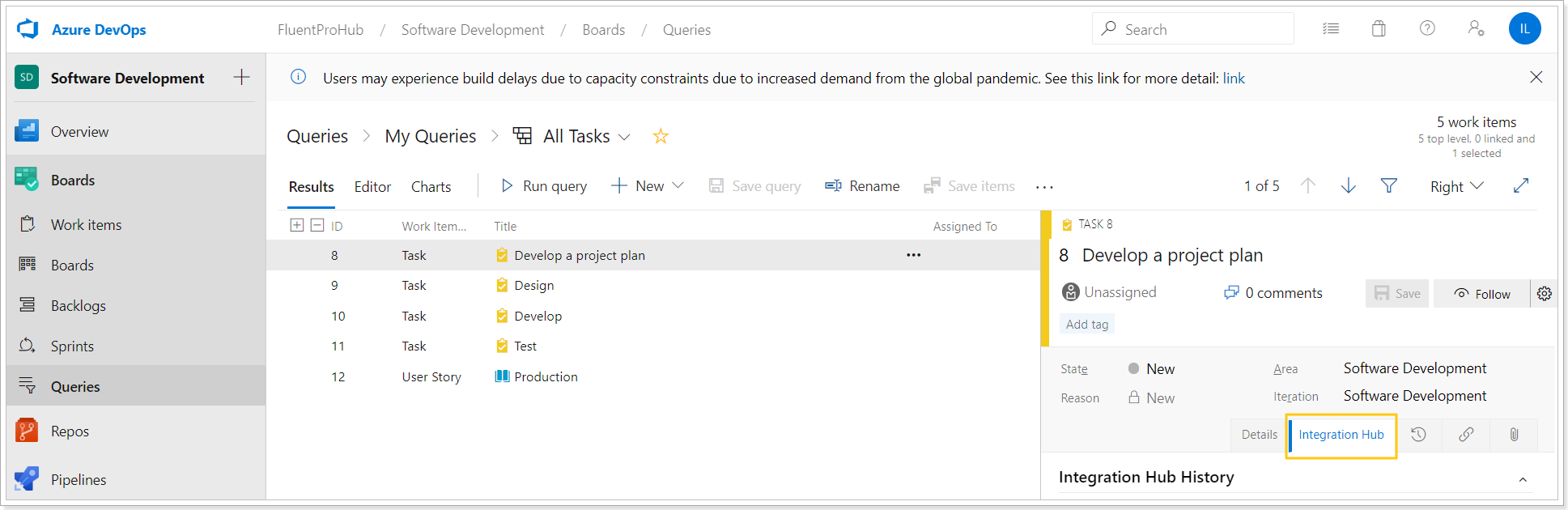
Now let's edit these work items and add new ones to make sure that data will be synchronized correctly back to Project Online.
Let's change the hours completed for three tasks, as an example, and add one more task.

Please note: For the tasks that were synchronized from Project Online to Azure DevOps Sync with Project Online field will be automatically set to True. And data can be synchronized back to Project Online without any additional actions. For the newly created tasks is Azure DevOps and for the existing ones that you would like to synchronize with Project Online, it is required to set the Sync with Project Online field to True manually.

Also, if the Project Online project name and azure DevOps project name are not 100% the same, it is required to provide the Project Online project name in the Project Online Project field in Azure DevOps.

When all the required tasks are marked for synchronization, open the Integration Hub app and click Run now for the Sync VSTS work items with Project Online tasks scenario.

Allow a few minutes for the synchronization to be completed and open the Project Online project.
The changes we performed in Azure DevOps and new tasks created there will be present in Project Online.
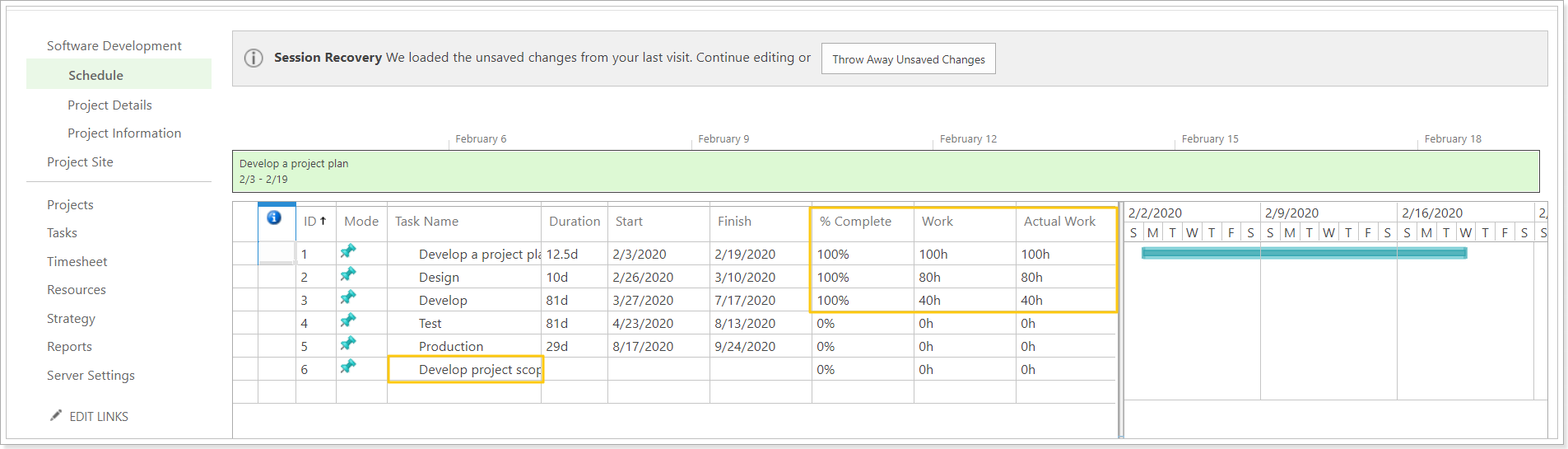
Congratulations! You have successfully configured and tested Project Online <> Azure DevOps integration scenario. You can launch the synchronizations on demand when required. Also, if you have configured a scheduled synchronization it will be performed by the schedule you have provided.
