In this article, we will review how to use the Webhook URL option in DataMart to trigger the automatic refresh of the Power BI report after each successful data synchronization in DataMart.
This option helps to get both data synchronizations, DataMart, and Power BI report, at the same time to make sure that data integrity is preserved in the report.
To use the Webhook URL option in DataMart we need to get the Power BI URL that will launch the refresh dataset flow and copy it first.
To get the needed Power BI URL, perform the following:
1. Open the https://www.office.com/ site.
2. Login using Office 365 account that has permission to update the Power BI dataset.
3. Select Power Automate from the applications panel.
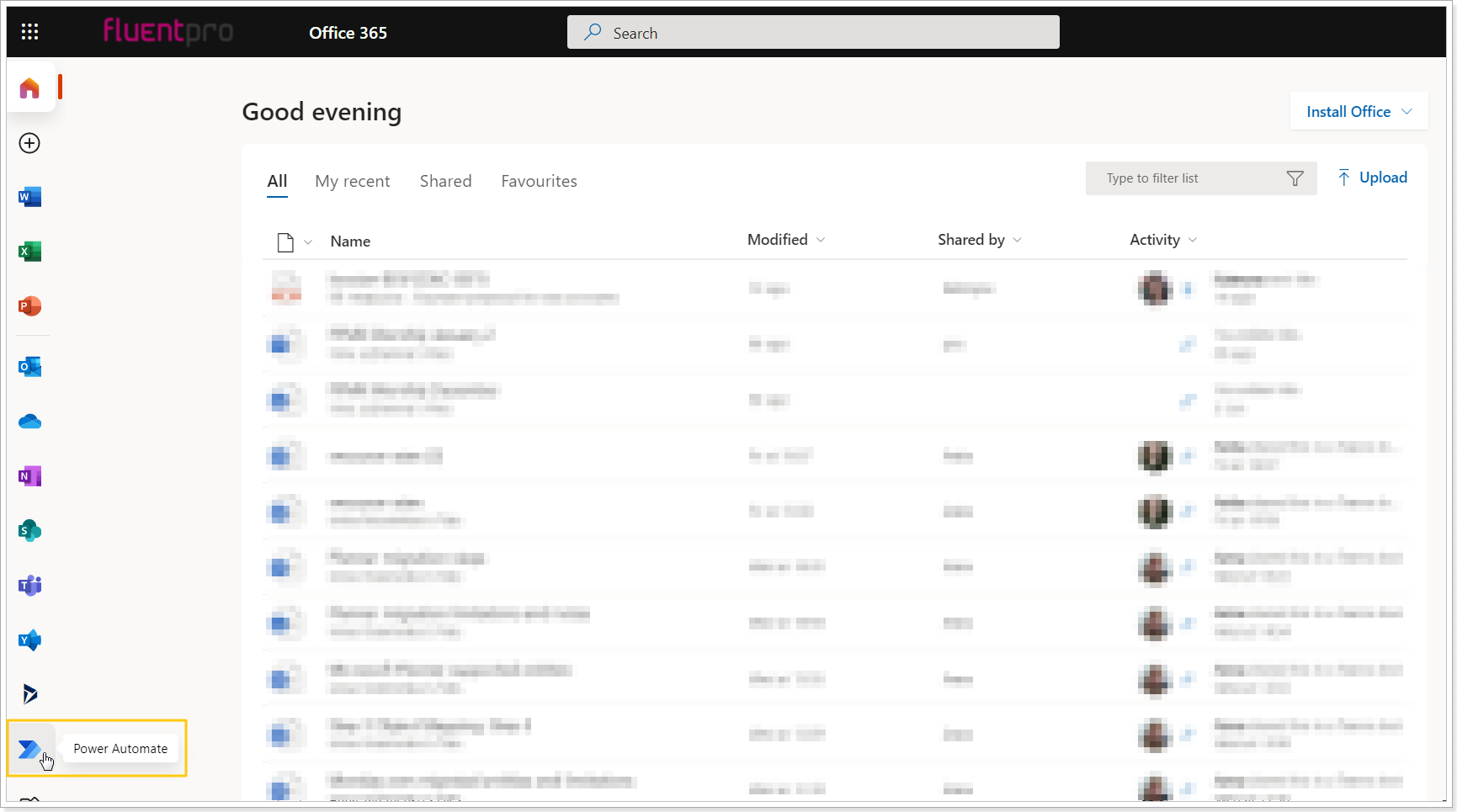
4. Click Create on the left panel.
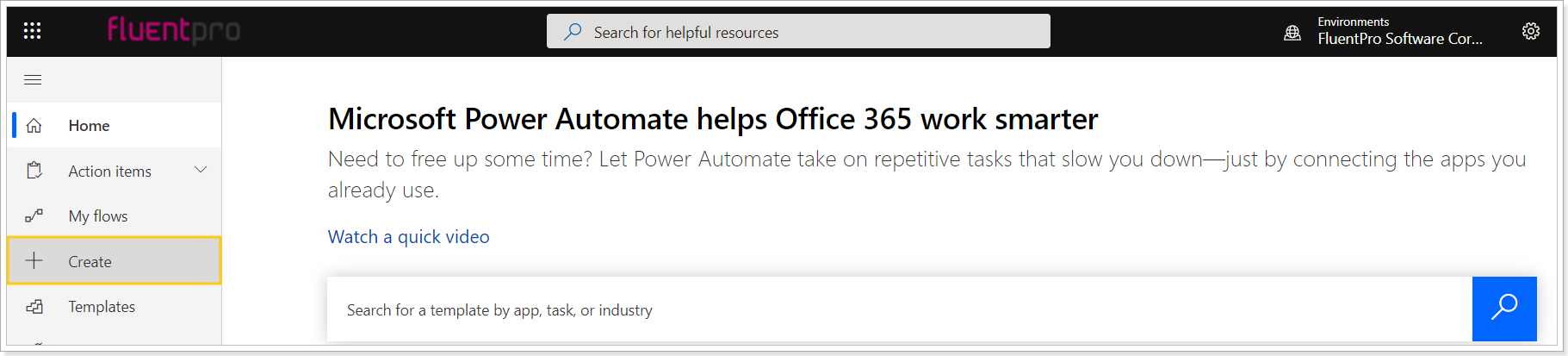
5. Select the Start from blank -> Instant cloud flow option.
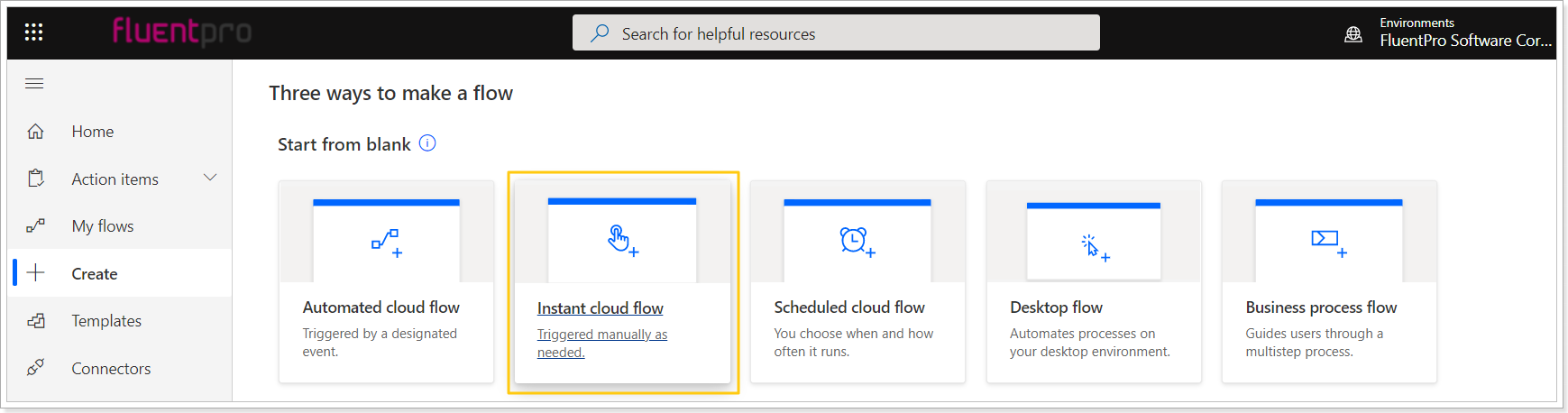
6. Provide the name for this flow.

7. Scroll down and select the When an HTTP request is received option. Click Create.
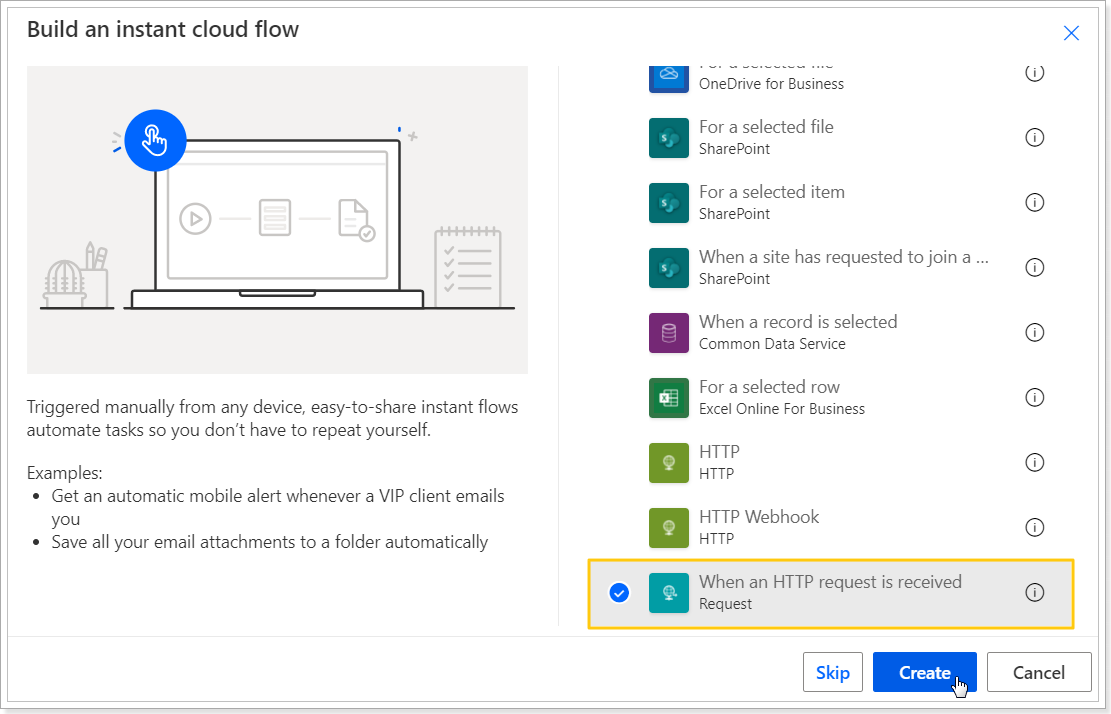
8. The first step of this flow will be created automatically. To create the next one click the New step.

9. In the 'Search connectors and actions' field type 'Power BI', and then select the Refresh a dataset option from the Actions list.
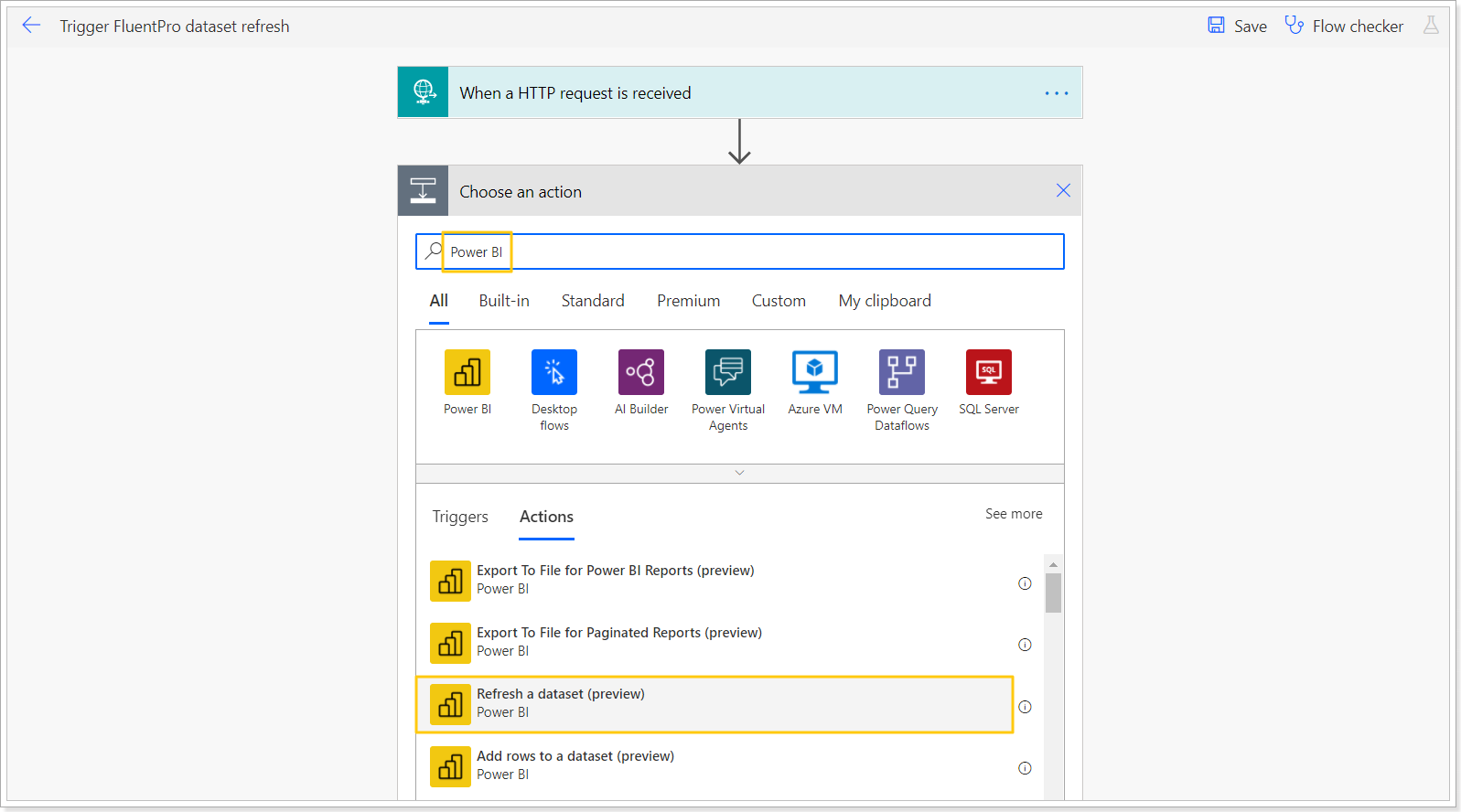
10. Next, provide the name of the workspace where the required report dataset is published. Select the required dataset from the list and click Save.
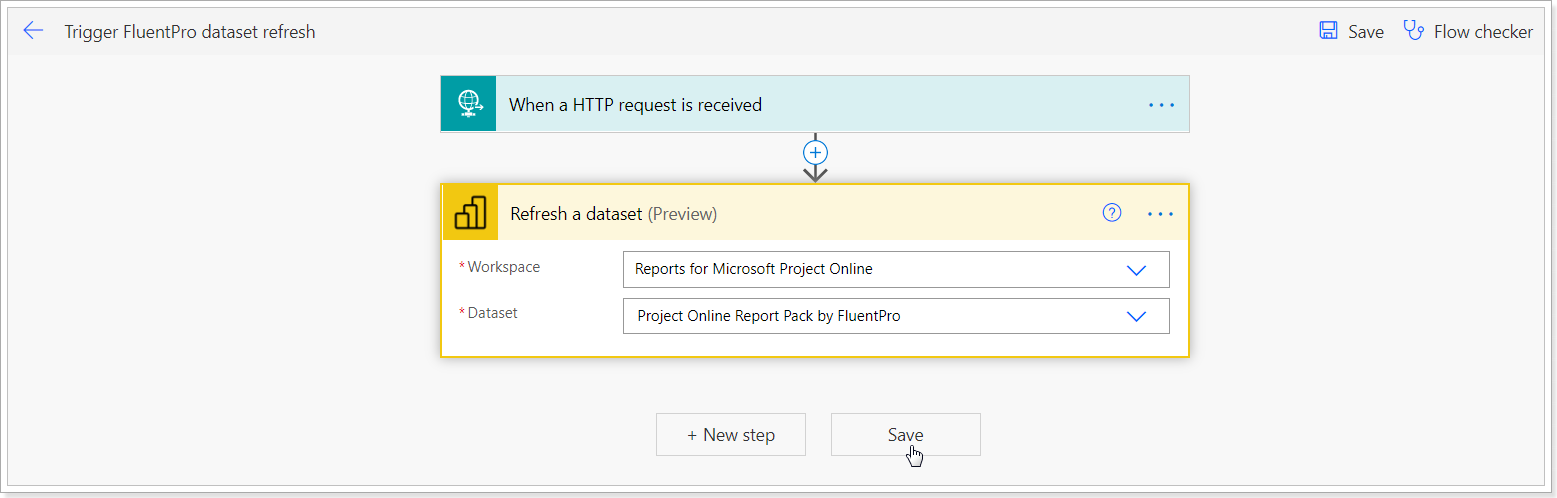
The flow is created.
11. To copy the URL that will launch this flow, click on the 'When HTTP request is received' header to open its body and copy the URL by clicking on the Copy button.
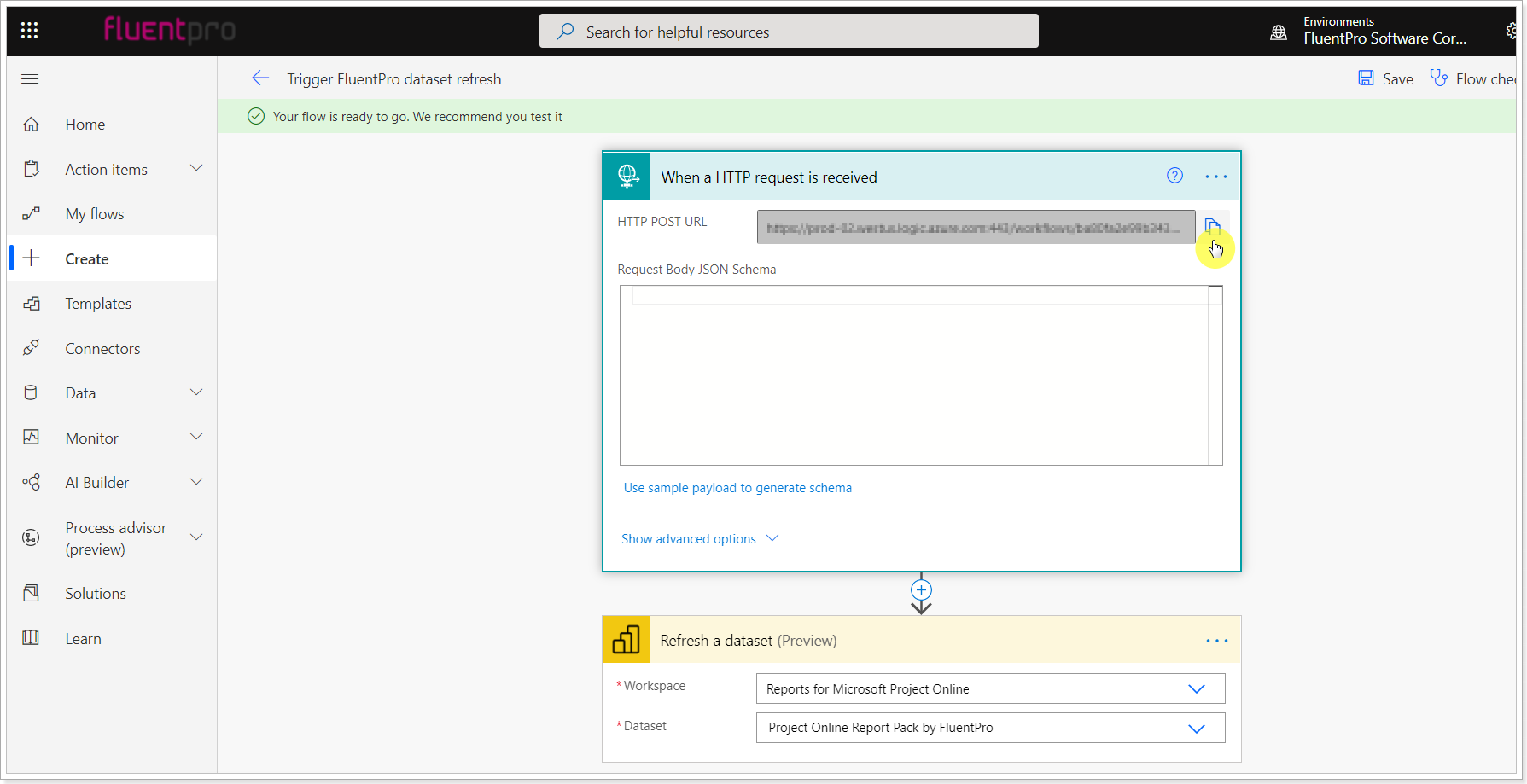
When the URL is copied perform the following:
1. Open DataMart click the gear-like button and select 'Data Management' from the drop-down:

2. Click the Manage button next to the required connection.

3. Scroll down to the Webhook URL option. Paste the Power BI URL to this field and click Save to save the changes.
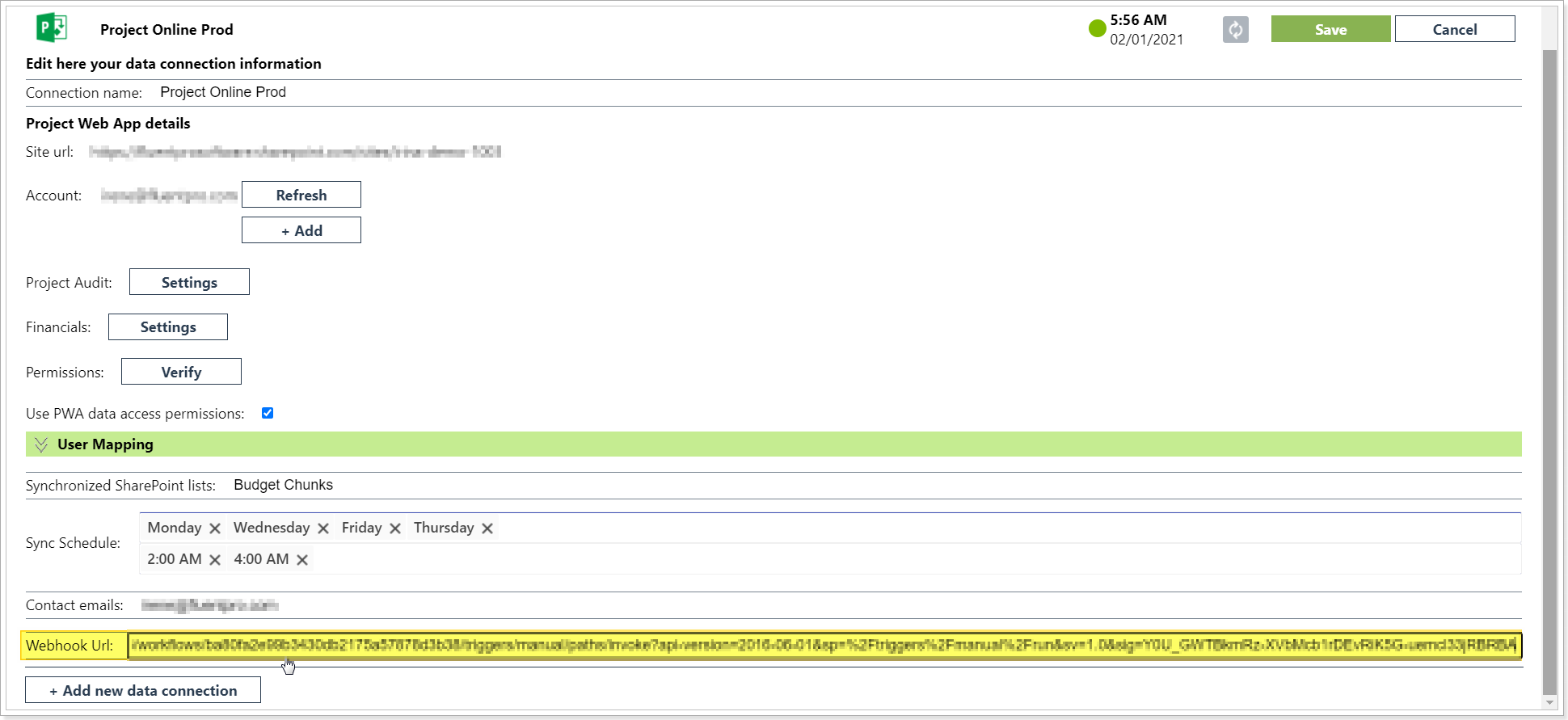
DataMart will trigger an automatic refresh of the report using this URL after each successful data synchronization.
