The Settings tab includes two sections: Preferences and Cost Categories Template. To save any changes to the settings on this tab, use the Save button in the bottom part of the page.
Preferences

1. Currency Symbol – by default this setting is set to “$”. You can change the default setting and select the currency symbol from the list of available ones as required. The selected currency will be displayed on the Budget page.
Please note: the currency symbol selected here will be applied to the whole tenant and all Projects budgets will have the same currency.
Click Save button in the bottom of the page to save your changes.
2. Financial Data Types – this setting allows to modify which columns in the Financials report will be displayed.
3. The Custom budget column names setting allows to enter custom names to display for the budget columns.
4. Project Level Budget Entry – this checkbox allows to make Budget column visible in FluentPro Financials report on a Project Details Page.
Cost Categories Template
This section displays a list of cost categories for which financial data is calculated. By default 7 categories are added.
Note: Freemium version of FluentPro Financials is limited to 7 cost categories or subcategories. Please also keep in mind that changes in cost categories template will be applied to the newly created budgets only.
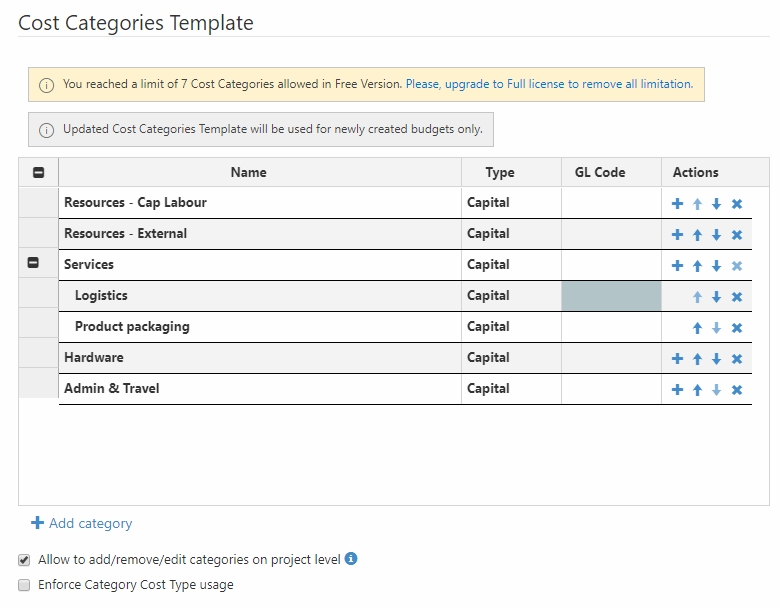
You can setup the cost categories template using the following actions:
- Rename an existing category. Double click on the category name and edit it.
- Choose the Type for a Category. Double click on the Type name to edit it.
- Add or remove a cost subcategory. Click on the + sign in the Actions column and enter the subcategory name.
- Move category up/down in the list. Click on the arrow signs to move the cost categories.
- Remove an existing category. Click on the x sign in the Actions column.
- Specify General Ledger Codes for Cost Categories. To see this option, you need to navigate to Settings > GL Codes and check the Show GL Codes checkbox.
Allow to add/remove/edit categories on project level checkbox allows to add, remove or edit categories for each project directly in your Project Web Application.
Enforce Category Cost Type Usage option allows to specify Cost Type (Work, Material, Cost or other) for any cost category.
