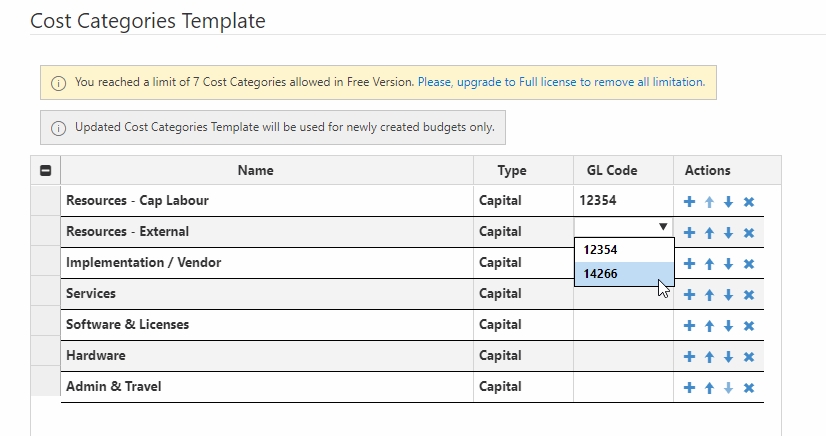Financials for Project Online features a special Settings tab for GL codes management. To access it, click on the Settings (gear icon) and switch to the GL Codes tab.

To make your GL codes appear in your budget, check the Show GL Codes global switch (1).
Use the Add code button (2) to add a new GL code, then enter the code itself and an optional description.
You can move the codes in the list by using the up and down arrows (3) next to each GL code.
To remove any code, use the cross button (4) next to it.
The Enforce usage of GL codes dictionary checkbox (5) will make sure that each column in your budget has a specific GL code applied to it.
Use the Save button (6) to save your changes.
As the GL Codes feature is turned on and you have added you GL codes to the dictionary, you can assign these codes to the specific categories in the Cost categories template (Settings (gear icon) > Settings tab > Cost categories template section).