User Management in Project Migrator provides a list of all users added to the tenant. On the User Management page, you can invite new users to your tenant and manage permissions for each user.
To open the User Management page perform the following:
1. On the Project Migrator Home Page click on the gear button in the right upper corner of the page and select the User Management option.

The first user who signed up for Project Migrator and registered a tenant cannot be deleted from the User Management page.
To invite more users to your tenant, perform the following:
1. Click the Invite button on the User Management page.

2. Type in the email, select the user role and click Invite.
There are four user roles in Project Migrator:
- Owner: The user who registered the Project Migrator tenant is the owner. It is not possible to change/edit/delete the owner.
- Admin: Users with the Admin role can perform all actions in the Project Migrator tenant.
- Member: Users with the Member role can view all pages, run new migrations, retry existing ones, add new connections. Cannot manage users, manage subscriptions, delete credentials.
- Viewer: Users with the Viewer role can view all pages (open the migration scenarios pages, connect to the source and target systems selecting existing connection accounts, review and select fields for mapping). Cannot run migrations, retry existing ones, add new connections, manage users, manage subscriptions, delete credentials.
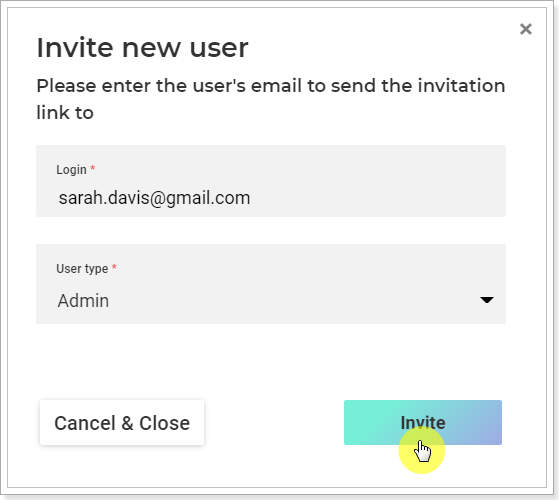
3. The invited user will receive the invitation to the email. To join the Project Migrator tenant the user should click the Join button in the email.
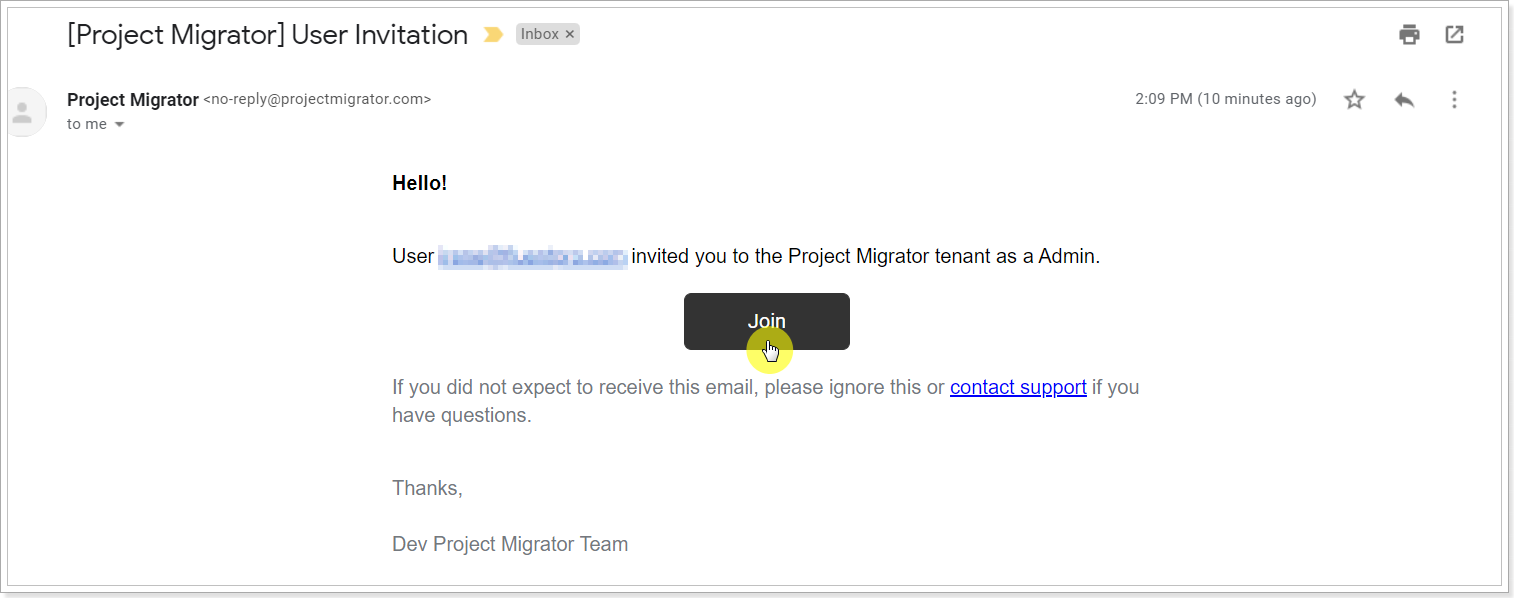
4. To complete the invitation, the user should provide the First Name and Last Name, and click the Complete button.
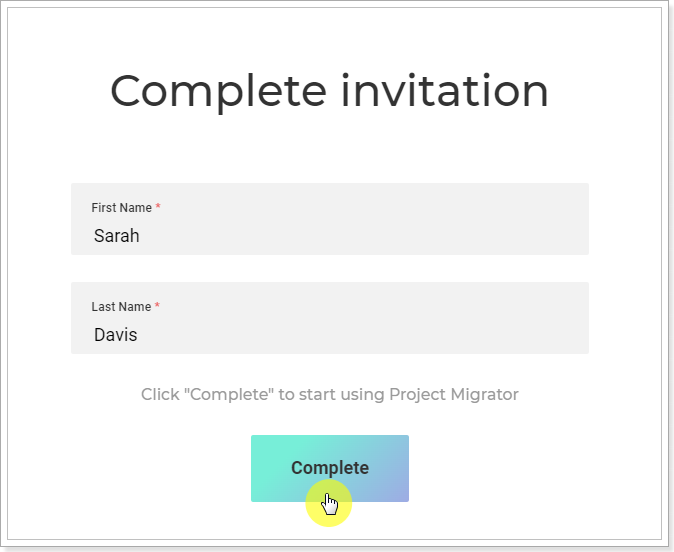
5. Once the invitation is completed, users with Office 365 or Gmail accounts can log in to Project Migrator selecting the required authentication type.
If the user was invited by email, it is required to perform the Restore password procedure to be able to log in again to Project Migrator.
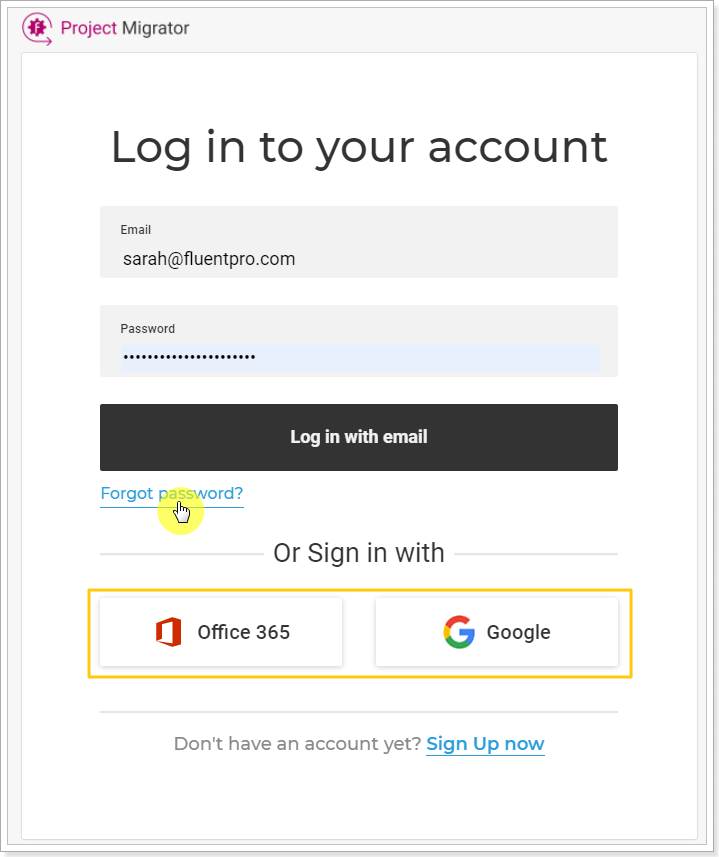
When the user is invited to the Project Migratot tenant and confirms the invitation, the user role can be changed as required by Admins or Owners.
Clicking on the ellipsis button it is possible to delete a user or resend the invitation.
Please note: Users who were added to one tenant in Project Migrator, cannot be added to another one (using the same email address). If there is a need to change the tenant and transfer users to your new tenant, it is required to delete users from the old tenant, on the User Management page first. Alternatively, the tenant itself can be deleted and after that, the same users can be added to a newly created tenant.
Owners cannot be deleted from the tenant.
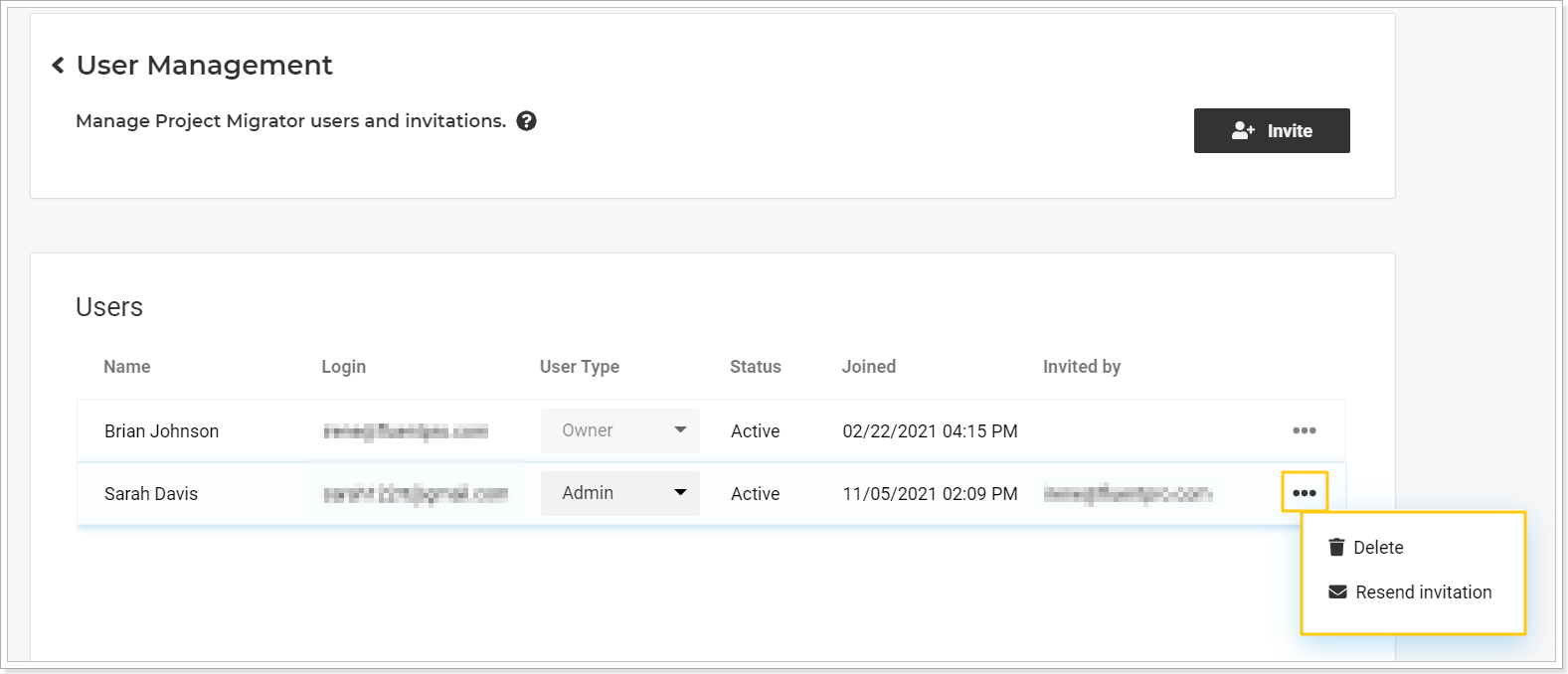
Users can perform the following actions according to their roles:
Feature |
|
Viewer |
Member |
Admin |
Owner |
Credentials Manager |
View Credentials |
V |
V |
V |
V |
|
Add Credentials |
X |
V |
V |
V |
|
Delete Credentials |
X |
X |
V |
V |
|
Subscriptions
|
View Subscriptions |
V |
V |
V |
V |
|
Add Free Subscription |
X |
V |
V |
V |
|
Add Paid Subscription |
X |
X |
V |
V |
|
Upgrade Subscription |
X |
X |
V |
V |
|
Manage Account |
X |
X |
V |
V |
User Management |
View User Management |
V |
V |
V |
V |
|
Invite New User |
X |
X |
|
|
|
Change User Type |
X |
X |
V |
V |
|
Delete User |
X |
X |
V |
V |
|
Resend Invitation |
X |
X |
V |
V |
Migration |
|
|
|
V |
V |
|
Start New Migration |
X |
V |
V |
V |
|
Select Source/Target System |
V |
V |
V |
V |
|
Select Credentials |
V |
V |
V |
V |
|
Project Fields Mapping |
V |
V |
V |
V |
|
Tasks Fields Mapping |
V |
V |
V |
V |
|
User Mapping Export/Import User Mapping to Excel |
V |
V |
V |
V |
|
Retry Uncompleted Projects |
X |
V |
V |
V |
|
Download Report |
V |
V |
V |
V |
|
View Existing Migration |
V |
V |
V |
V |
