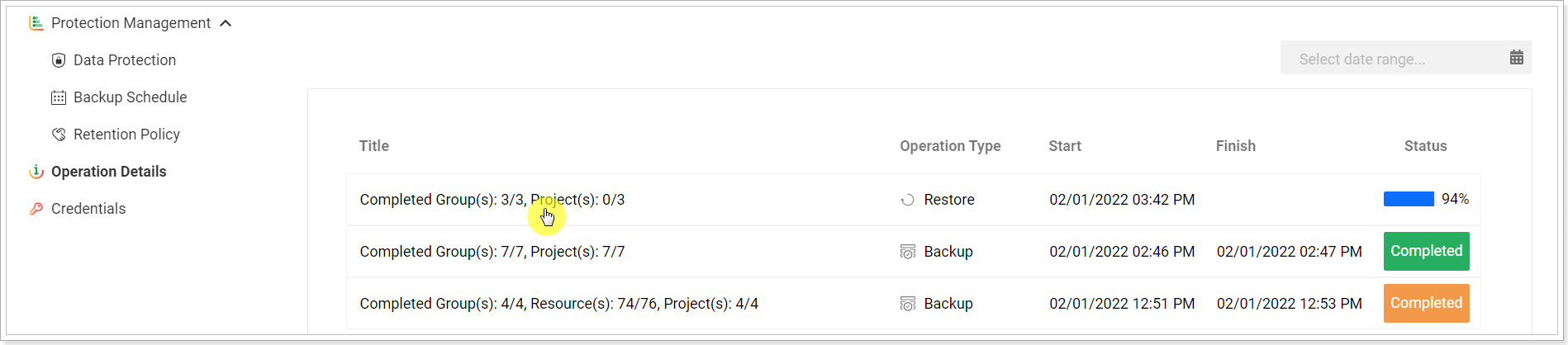In this article, we will review how to restore data from the created backup.
There are two pages where you can launch the restore process from: Operation Details and Data Protection.
Data Protection page allows to quickly restore the required project/resource/group. It is also possible to open the full backup summary and select more data to restore.
We will review the restore process of the Project for the web data, but the steps are the same for Monday.com, Asana, Smartsheet, and Planner, only the entities you select for restore may differ. Please find the details in separate help sections for each environment.
To launch the restore of a single project, perform the following:
1. Open the Data Protection page and select the project you need to restore right now (the project restore is taken as an example, but you can restore a single resource/group following the same steps, selecting a resource or a group).
You can select to review all backups of the projects/groups/resources on the page or select to review only Completed or Failed backups using the buttons at the bottom of this section. Use the date range option to select the required date to the state of which you need to restore the project.
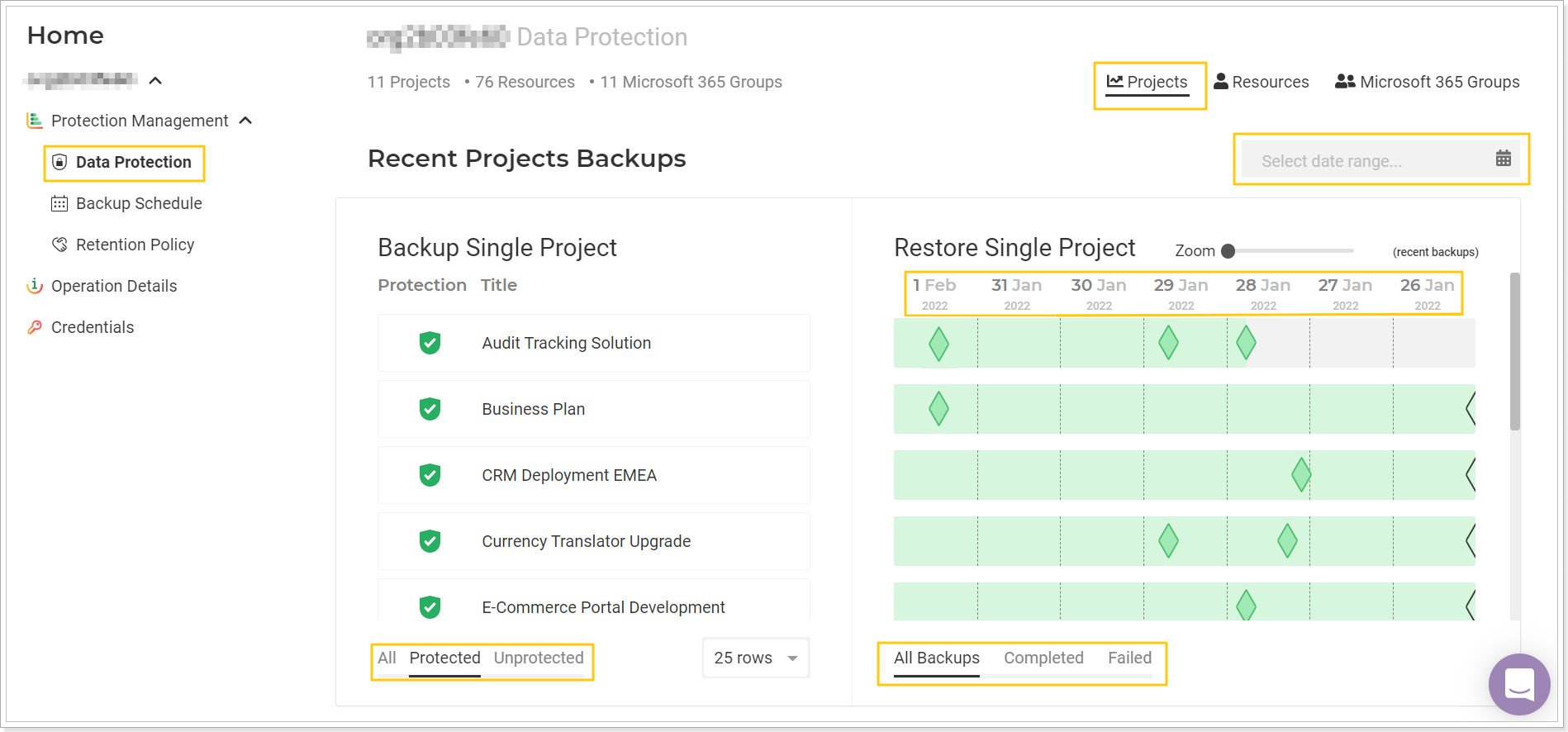
Click on the completed backup status of the required project, the Backup Summary page will be opened. You can review the information for the selected backup of a single project and resource it at once by clicking the Restore button.
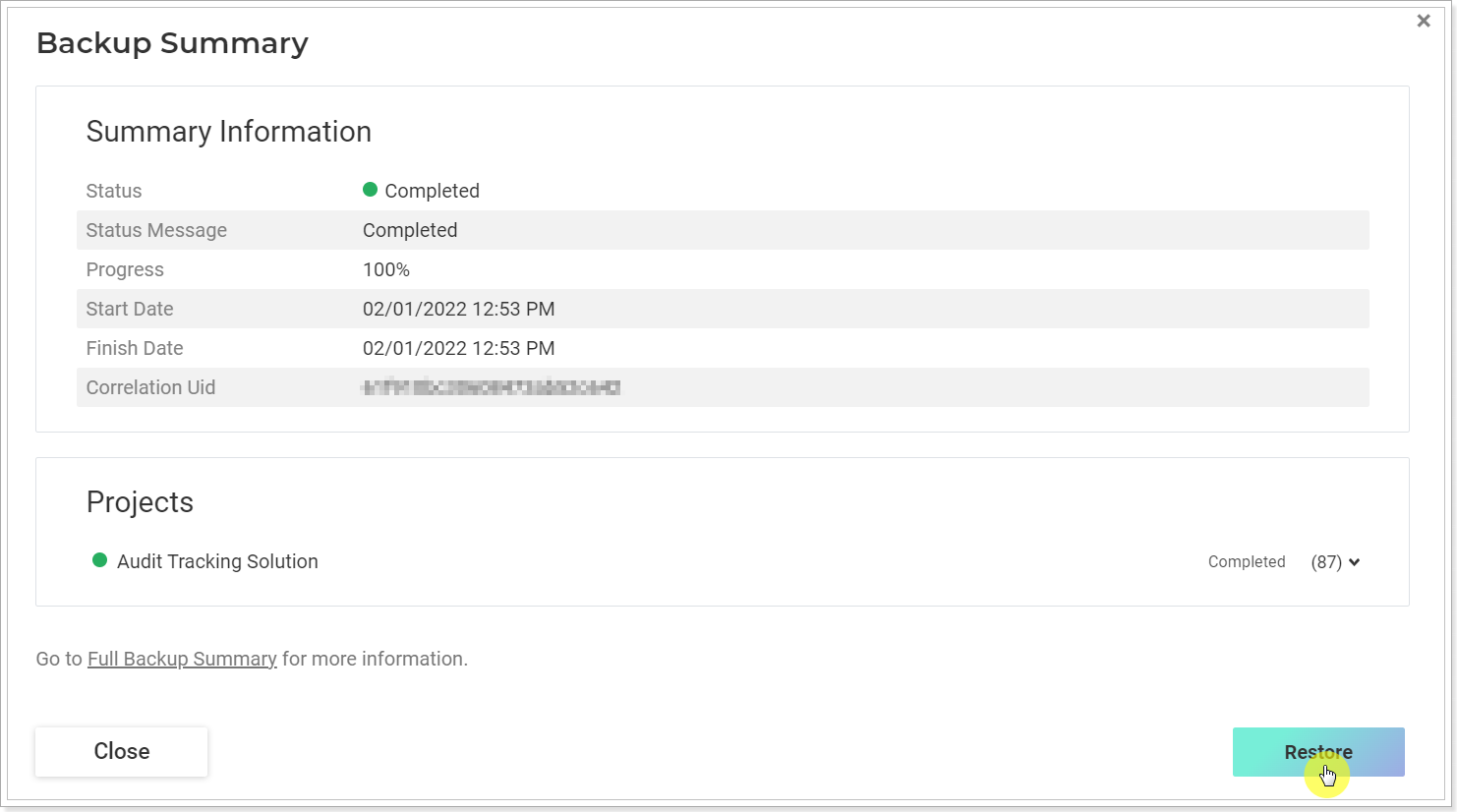
Choose the restore parameters and click the Restore Now button.
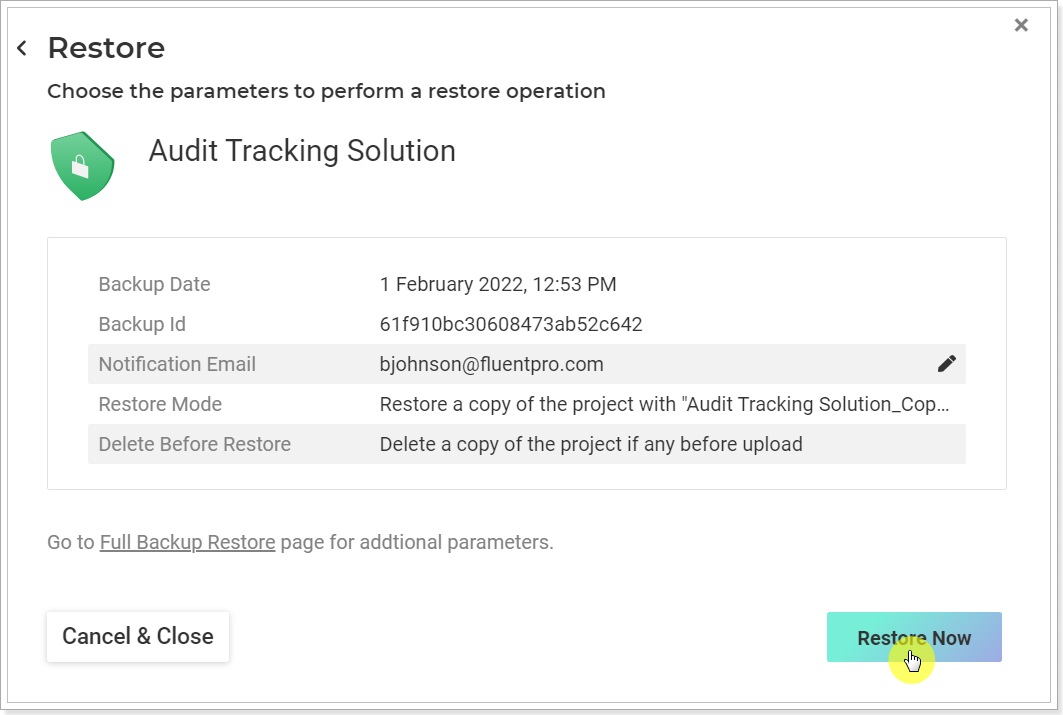
To select more data for restore click the Full Backup Summary option.
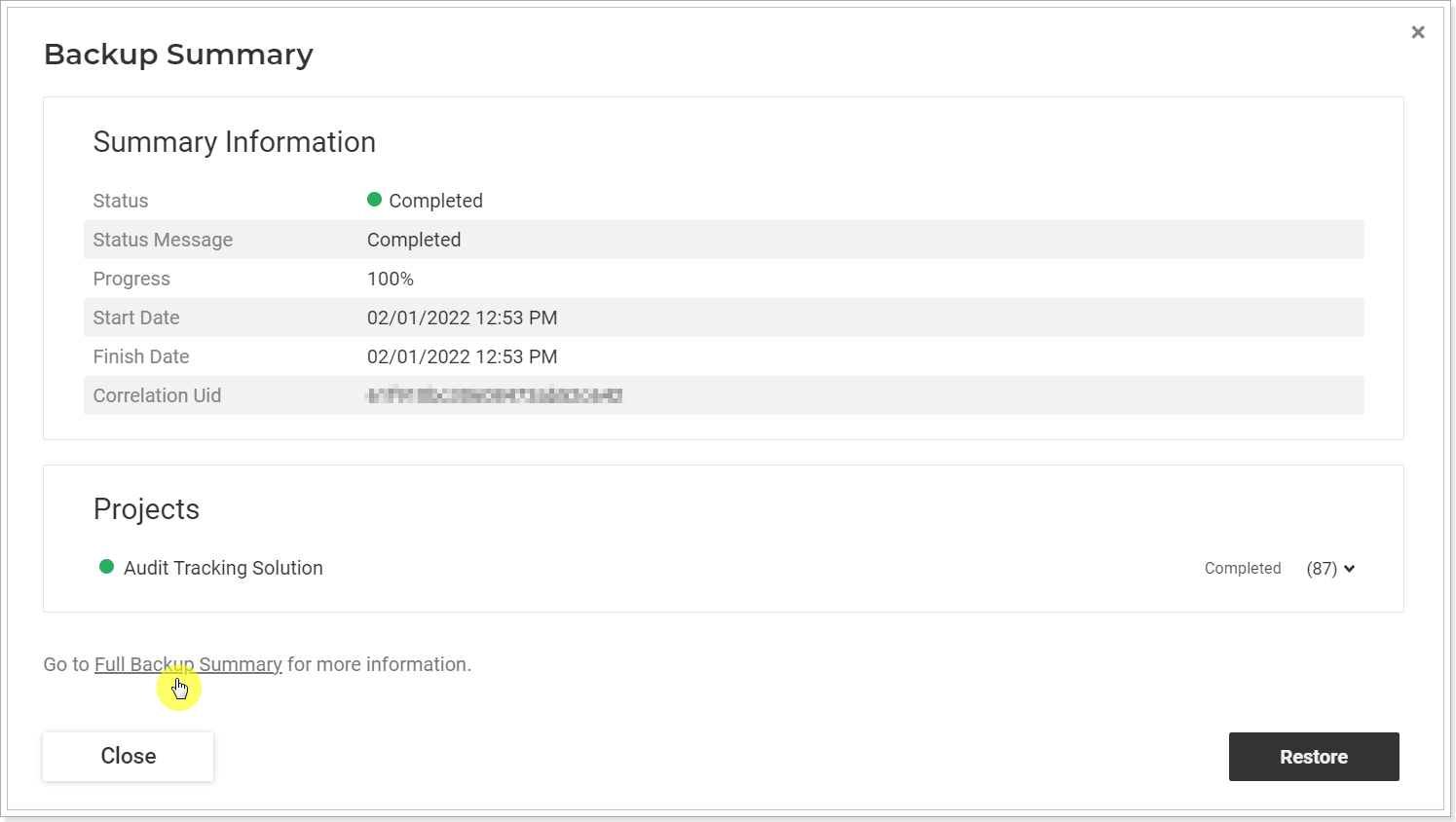
Review the summary for the backup and click the Restore button at the bottom.
The Restore page will be opened where you can select what data you need to restore from this backup: Microsoft 365 groups, projects, and resources.
Click on the pencil-like button next to each element to select data.
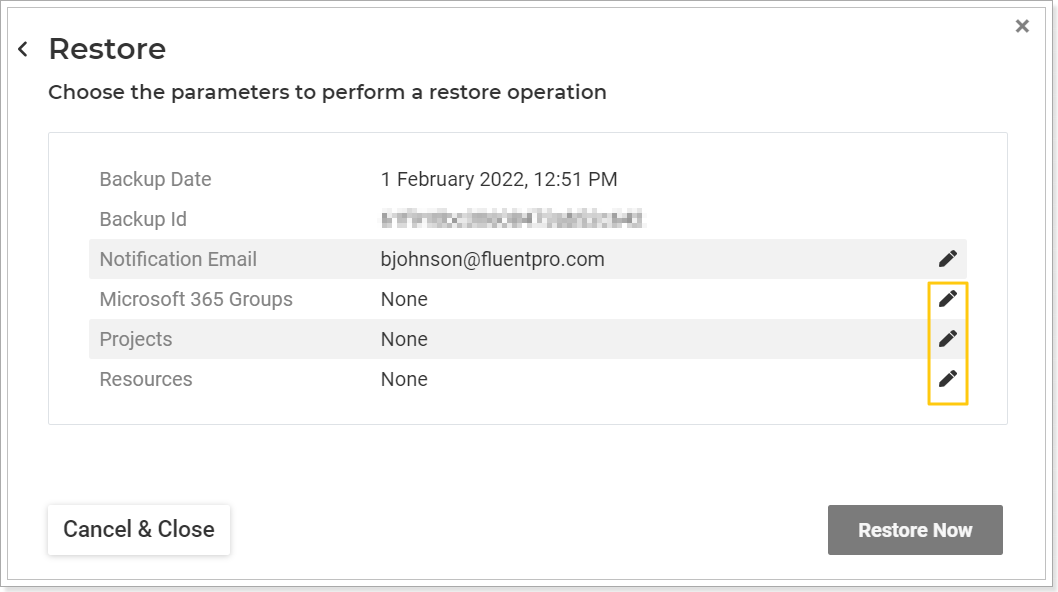
You can either select everything at once or select only specific elements for restore.

Select the restore mode:
With the 'Restore a copy..' project mode selected a copy of the project will be created with the same 'Project name and backup date'.
With the ‘Merge with existing project or create new if does not exist’ restore mode the existing project will be found by name and ID in its group, and in case it is not found, a new project is created from the backup.
If the ‘Delete project before restore’ restore mode is selected, the existing project found by name and ID will be deleted and a new project created from the backup.
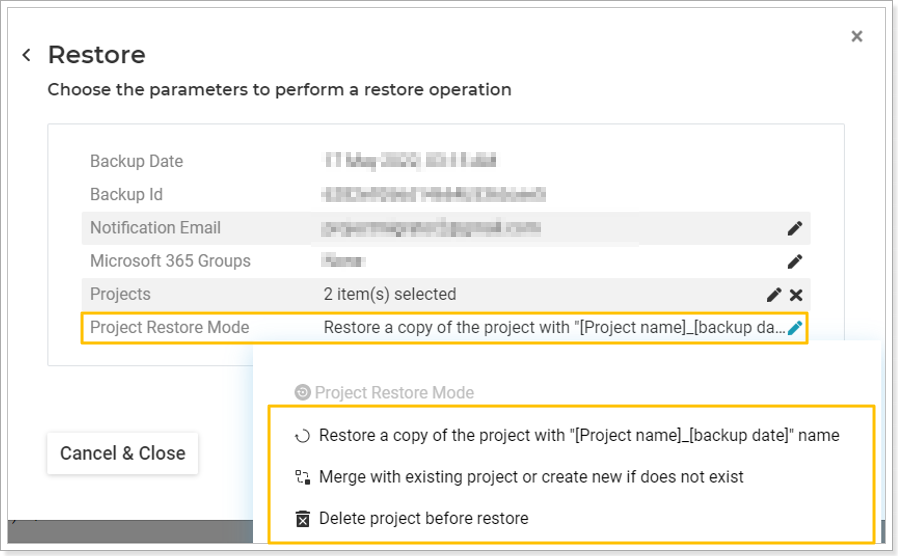
When the data is selected, click the Restore Now button.
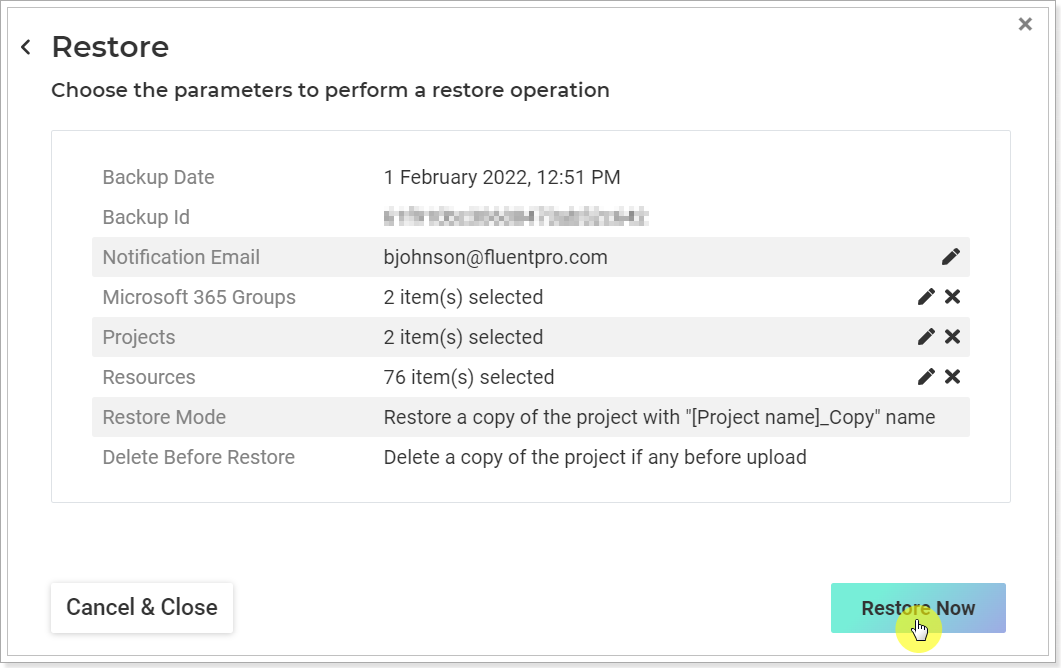
Operation Details page allows to open the full backup summary at once and select the required data for restore. Use filters on the page to quickly find the required backup operation.
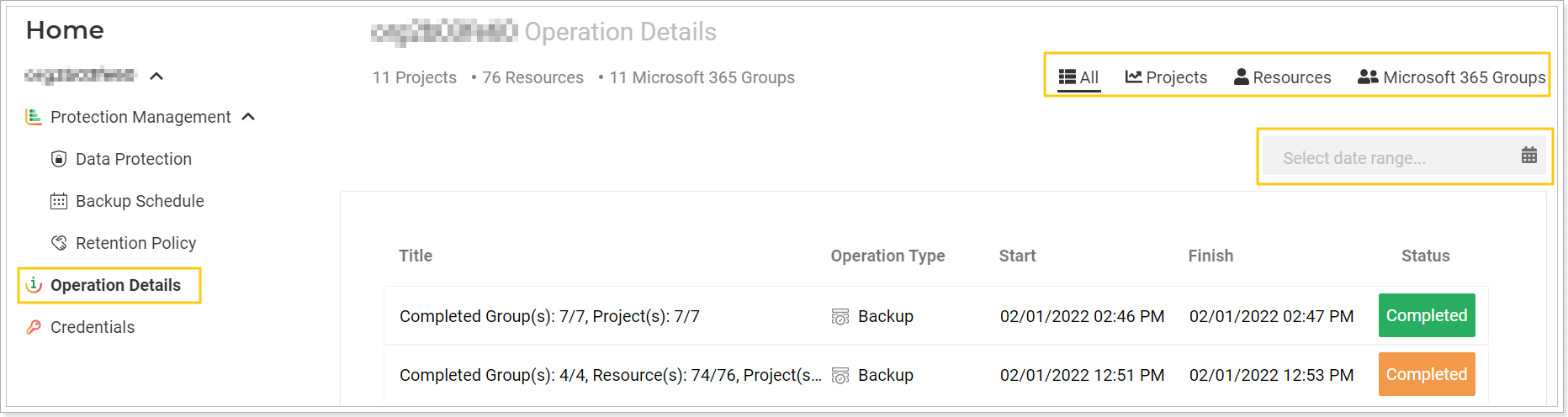
Click on the completed backup operation to open its summary.
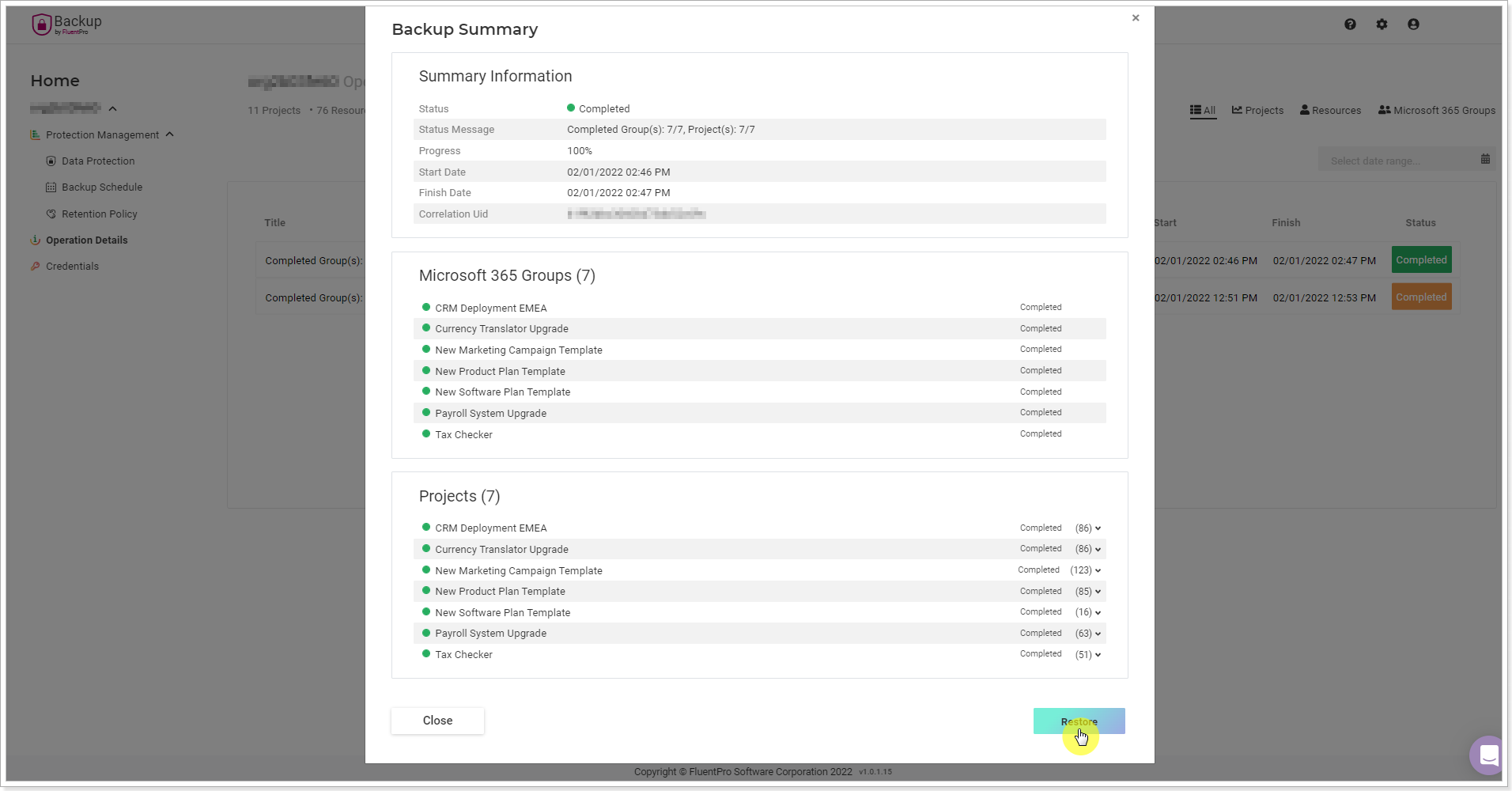
Clicking on the pencil-like buttons next to each element select the required projects/groups/resources for restore, select the restore mode. Click the Restore Now button.
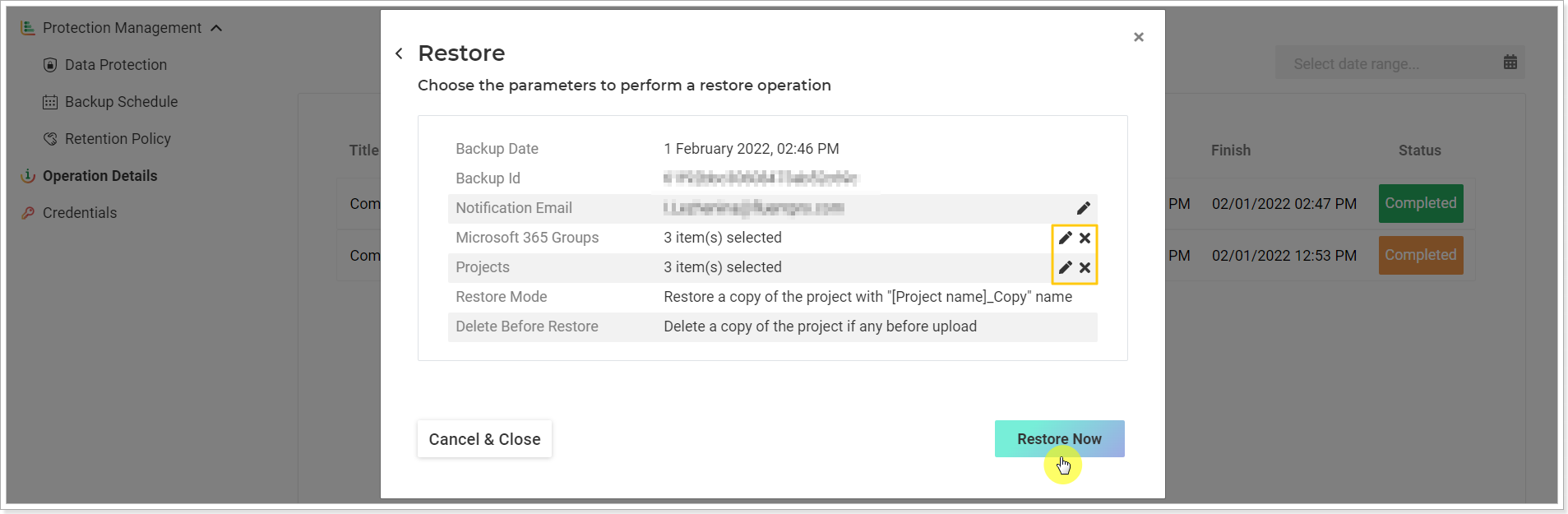
The restore operation will be launched at once and will appear on the Operation Details page where you can check its status and progress.