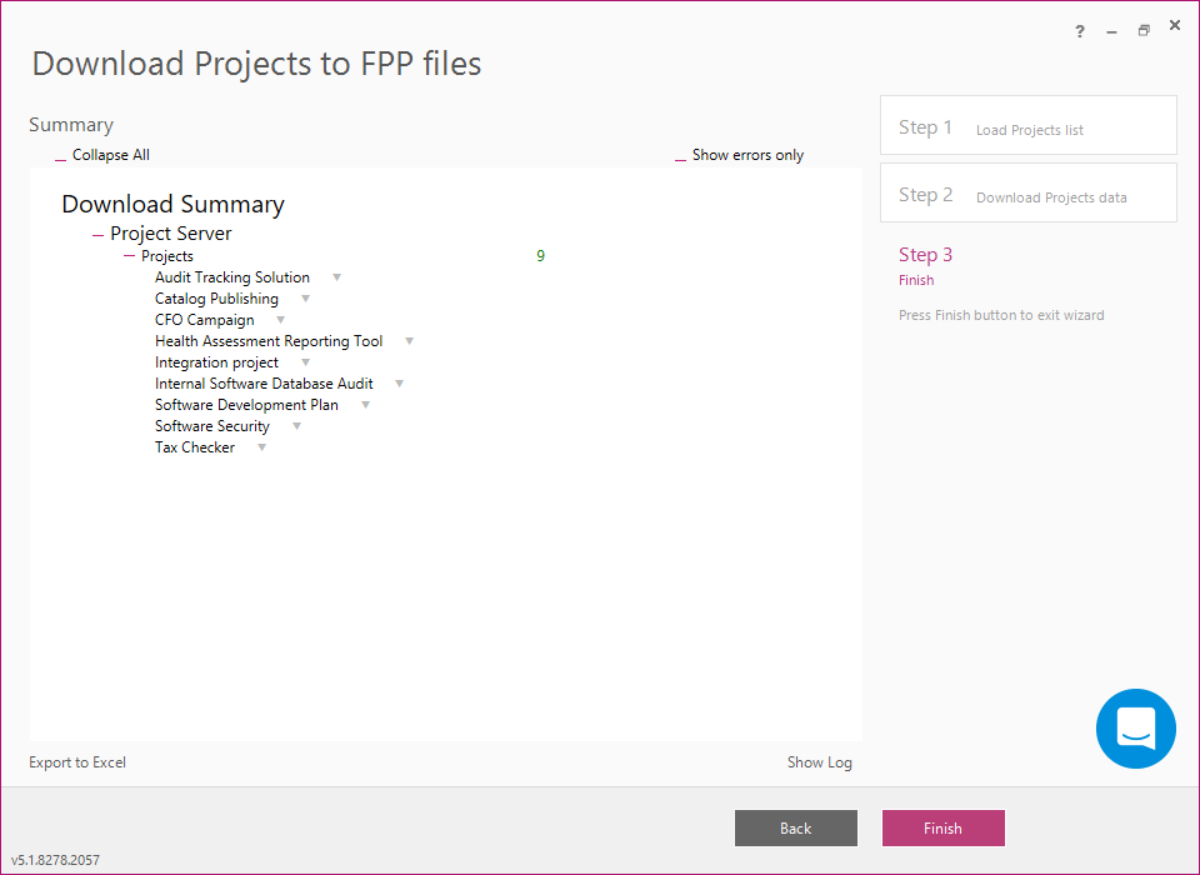Download Projects to FPP files wizard is designed to assist a user to save projects from PWA into FPP files.
To use this functionality FluentBooks requires Microsoft Project Pro application installed. Version of Project Professional should be the same as the version of the source PWA. Project Pro should be in English language. Also please make sure that Project Pro application is configured to start with default account without any dialogs and is activated.
Windows session is required to be active at all times when “Download Projects to FPP files” wizard is running. Please refer to the Fluentbooks hangs when “Download Projects to FPP files” or “Upload Projects from FPP files” wizard is running article.
To start the wizard select File -> Import -> Download Projects to FPP files.

Step 1 - Load Projects list
Specify the source PWA URL and login credentials. Please note that the provided account should be assigned to the PWA Administrators security group.
Specify an Output folder to which *.fpp files should be downloaded.
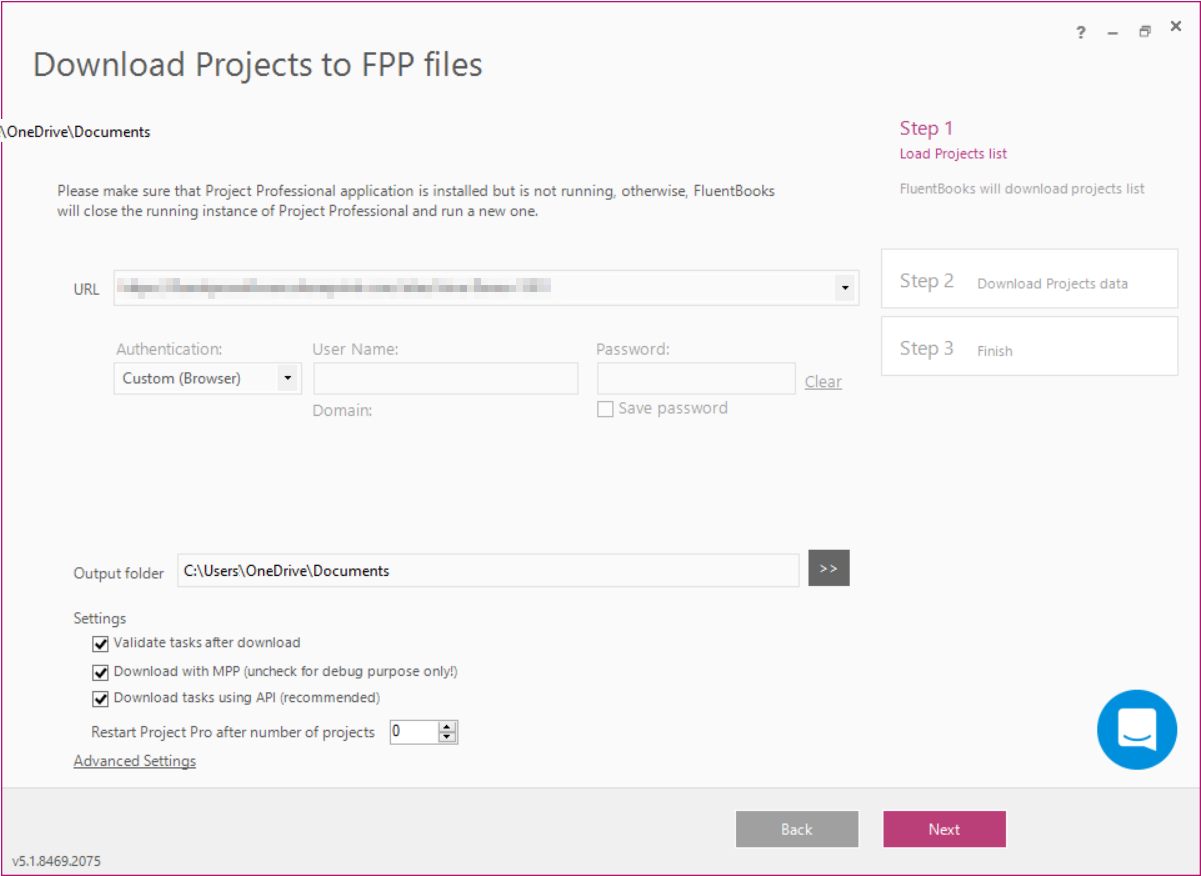
'Validate tasks after download' - turn this setting on to validate your tasks after the download is completed. FluentBooks will compare the field values from Project Professional and the draft version on the PWA (taking the values from the last date when the task was edited and saved on the PWA).
'Download tasks using API' - if the checkbox is checked, the tasks and their custom field values will be downloaded via API. If it is not checked, the tasks and their values will be downloaded using Project Professional.
Also, specify paths in Advanced Settings if needed.
Advanced Settings – these settings are optional, and allow to specify of the path to the WINPROJ.EXE file for MS Project 2010 and MS Project 2013/MS Project 2016 in order to speed up the start of MS Project Professional.
If the path is not specified, FluentBooks will search for the corresponding file and start MS Project Professional, but it will take longer.
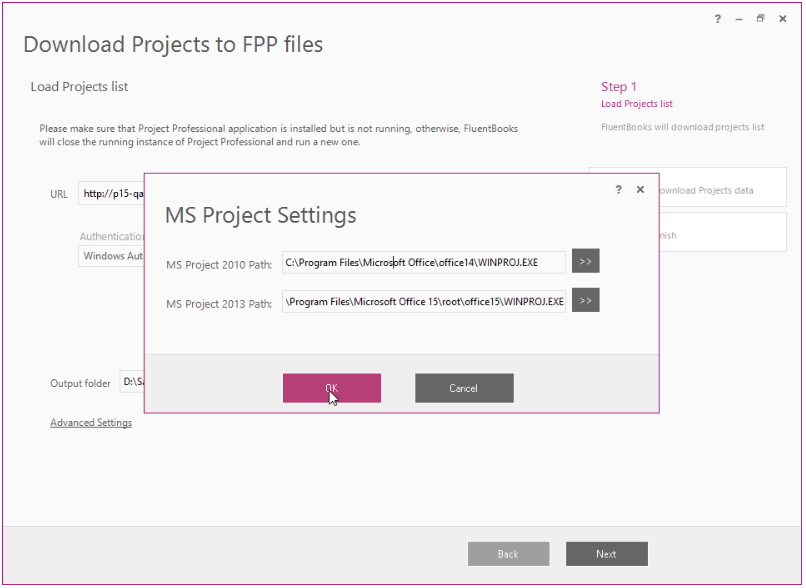
Step 2 - Download Projects data
Select the projects to be downloaded and click Next to proceed.
If there is a need to select a large number of projects, this process can be simplified. Please refer to the following article to find out how to do that - How to migrate specific projects, SharePoint sites, resources.
Also, it is possible to select the project by a certain Project Center view. For this purpose, click the Select by View option. The Project Center views will be loaded and will become available for selection.
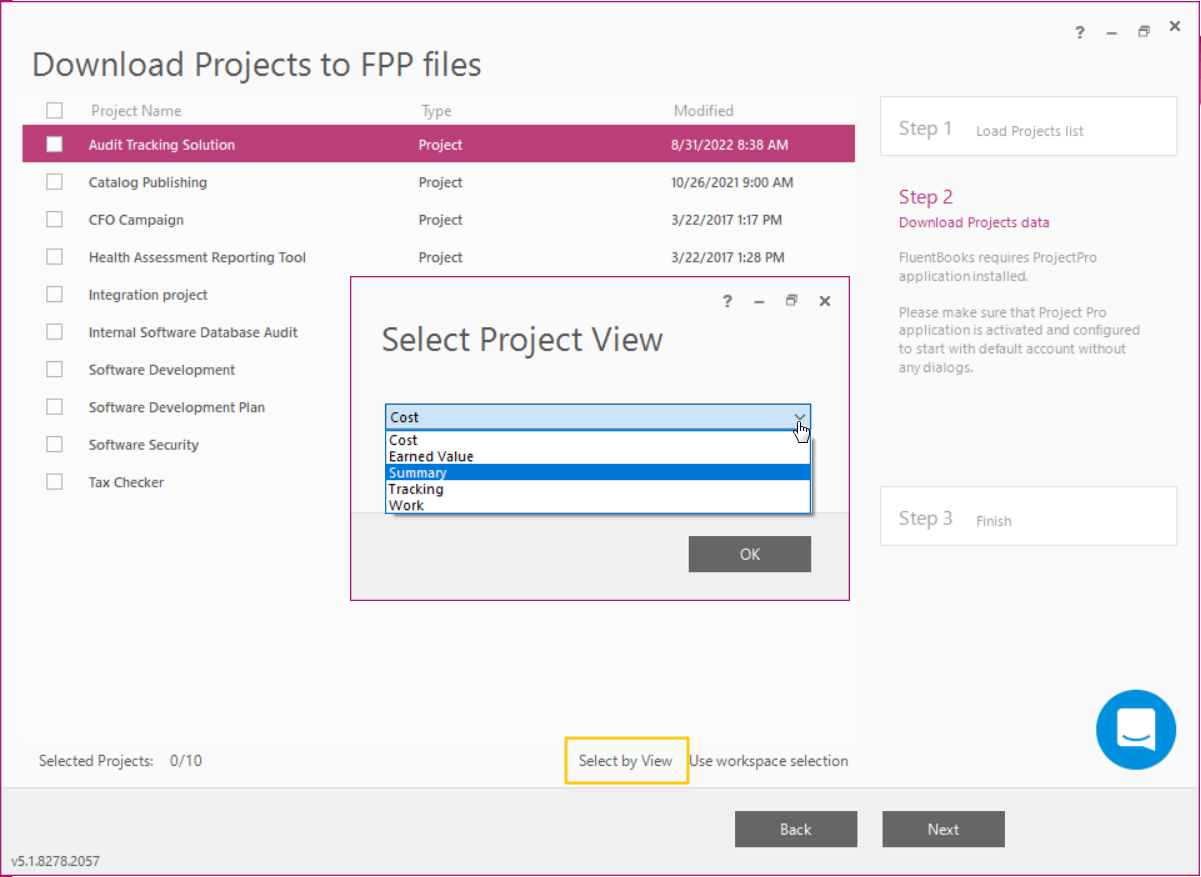
By selecting a certain view, only the projects from the specified view will be bulk selected for download.
When you are ready with the selection, click Next to proceed.
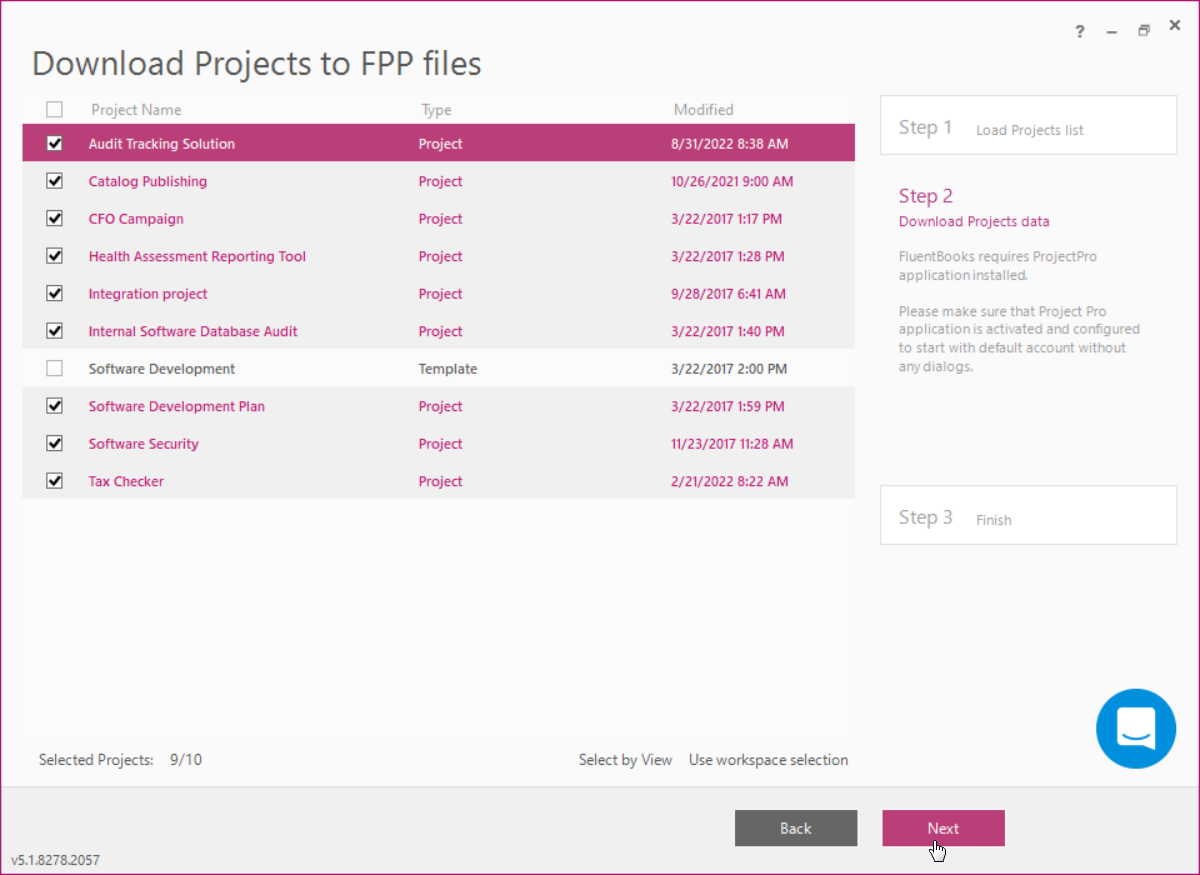
FluentBooks will request to start Project Professional which is required for Projects data download, click Yes in the dialog window to confirm the start.
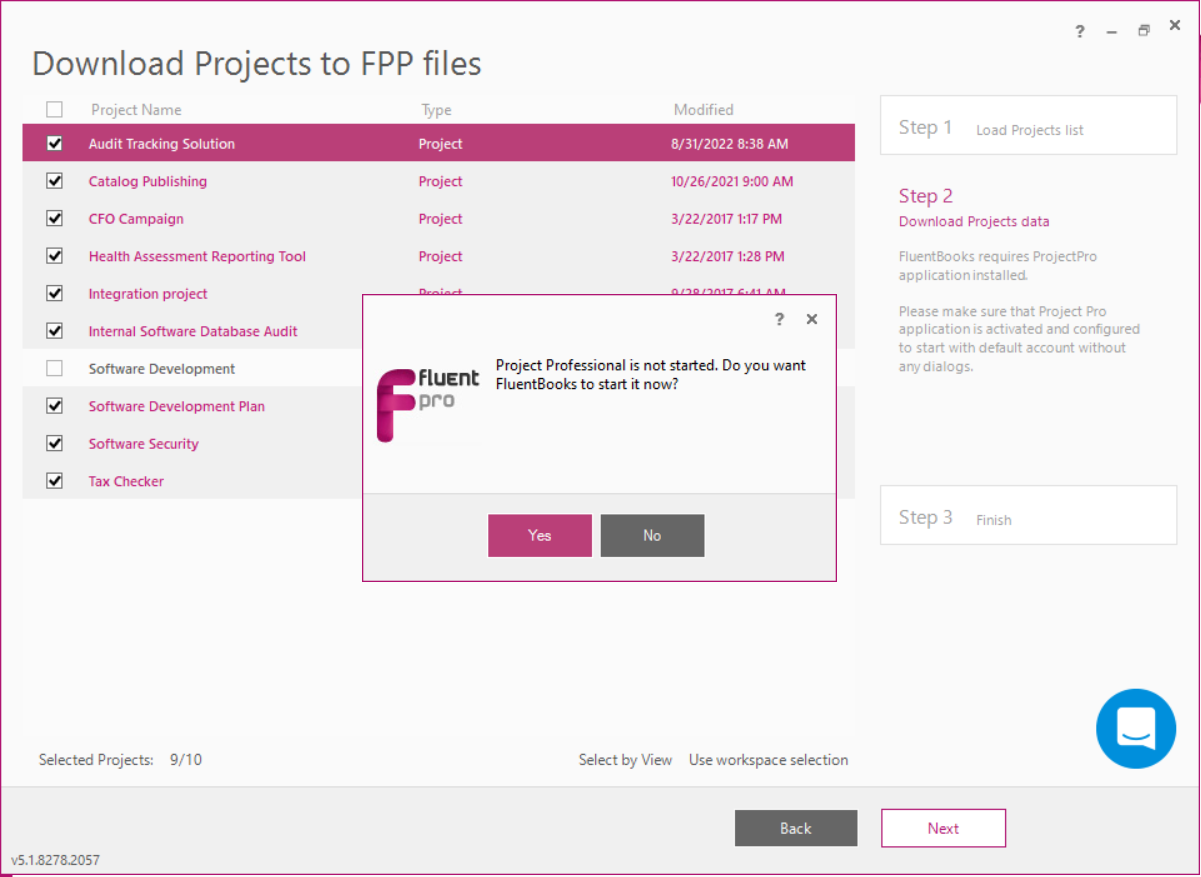
Allow the wizard some time to download Projects data.
Log option allows viewing the log records in real time during the download process.
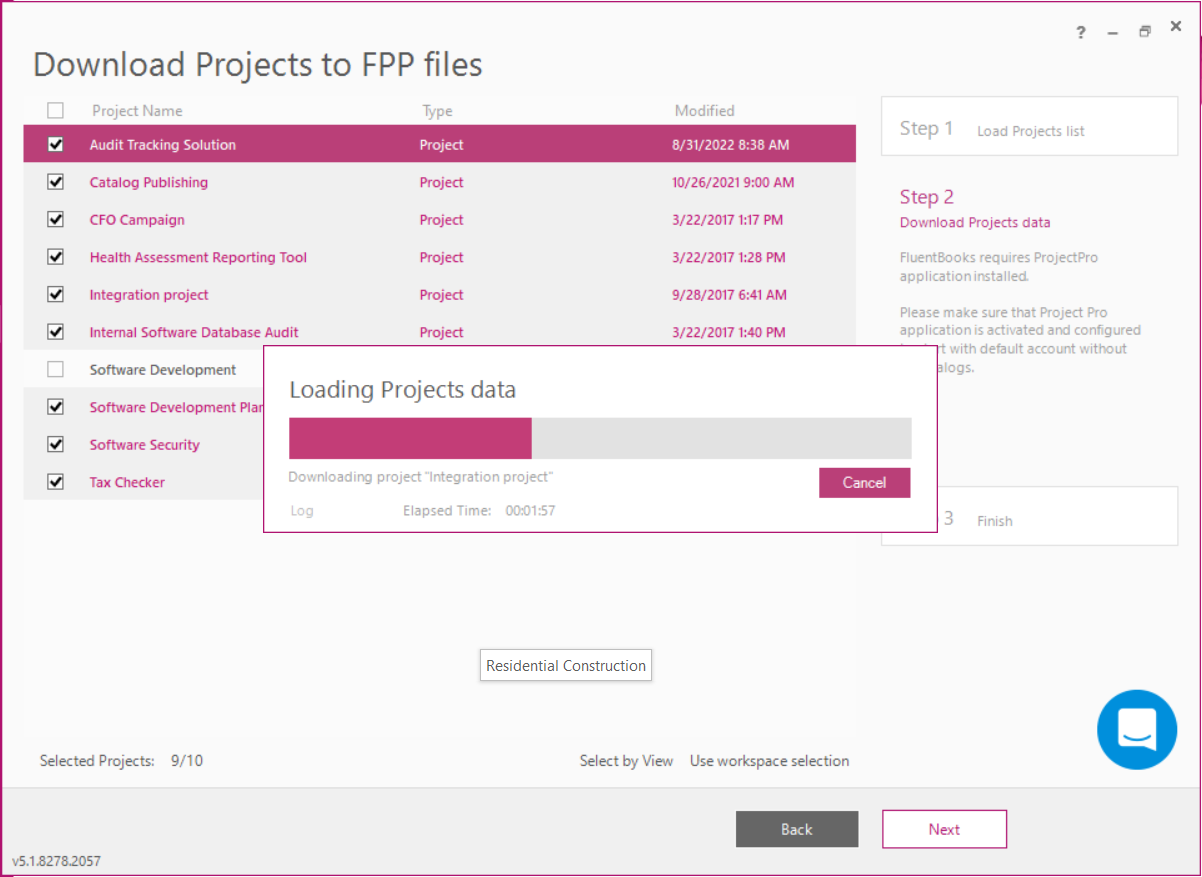
Step 3 - Finish
Download Summary displayed after the import process is finished will show the Projects that were imported to FPP files from the source PWA.
Show Log option allows opening the log file.
Click Finish to close the wizard.