This article describes, how to select specific Projects, Resources, or SharePoint Sites for migration from the list of all Projects, Resources, or SharePoint Sites from your PWA.
In such cases, you can use FluentBooks functionality that allows selecting specific elements by using a Ctrl+Shift+Space combination. This can be helpful in case you are migrating projects, SharePoint Sites, or resources and you have an Excel file with names of items that you need to migrate.
How to migrate specific projects
In case you have a significant number of projects but you need to migrate only a part of them, you can select specific projects while downloading or uploading them. Projects can be migrated as a part of PWA configuration or via FPP files.
Please note: When you migrate projects as part of PWA configuration, these projects will be created in Project Center and all data except project schedules will be migrated. When you migrate projects via FPP files, all data will be migrated including schedules.
We recommend migrating projects via FPP files.
How to migrate specific projects as part of PWA configuration
To migrate specific projects as part of PWA configuration perform the following:
1. Download projects using the “Download PWA Configuration” wizard;
2. In the Excel file create a list of projects that you want to migrate. It can include only Project Names, no other columns are needed;
3. Copy project names from the Excel file into the clipboard.
4. In the FluentBooks workspace open the Projects section, click on one of the projects in the list, and click Ctrl+Shift+Space to select the projects listed in the Excel file
5. Proceed to upload selected projects using the “Upload Configuration to PWA” wizard
How to migrate specific projects via FPP files
To migrate specific projects via FPP files perform the following:
1. In the Excel file create a list of projects that you want to migrate. It can include only Project Names, no other columns are needed;
2. Copy project names from the Excel file into the clipboard.
3. Run the Download Projects to FPP files wizard, and on the second step of the wizard click on one of the projects in the list and then click Ctrl+Shift+Space to select the projects listed in the Excel file; then proceed with the download
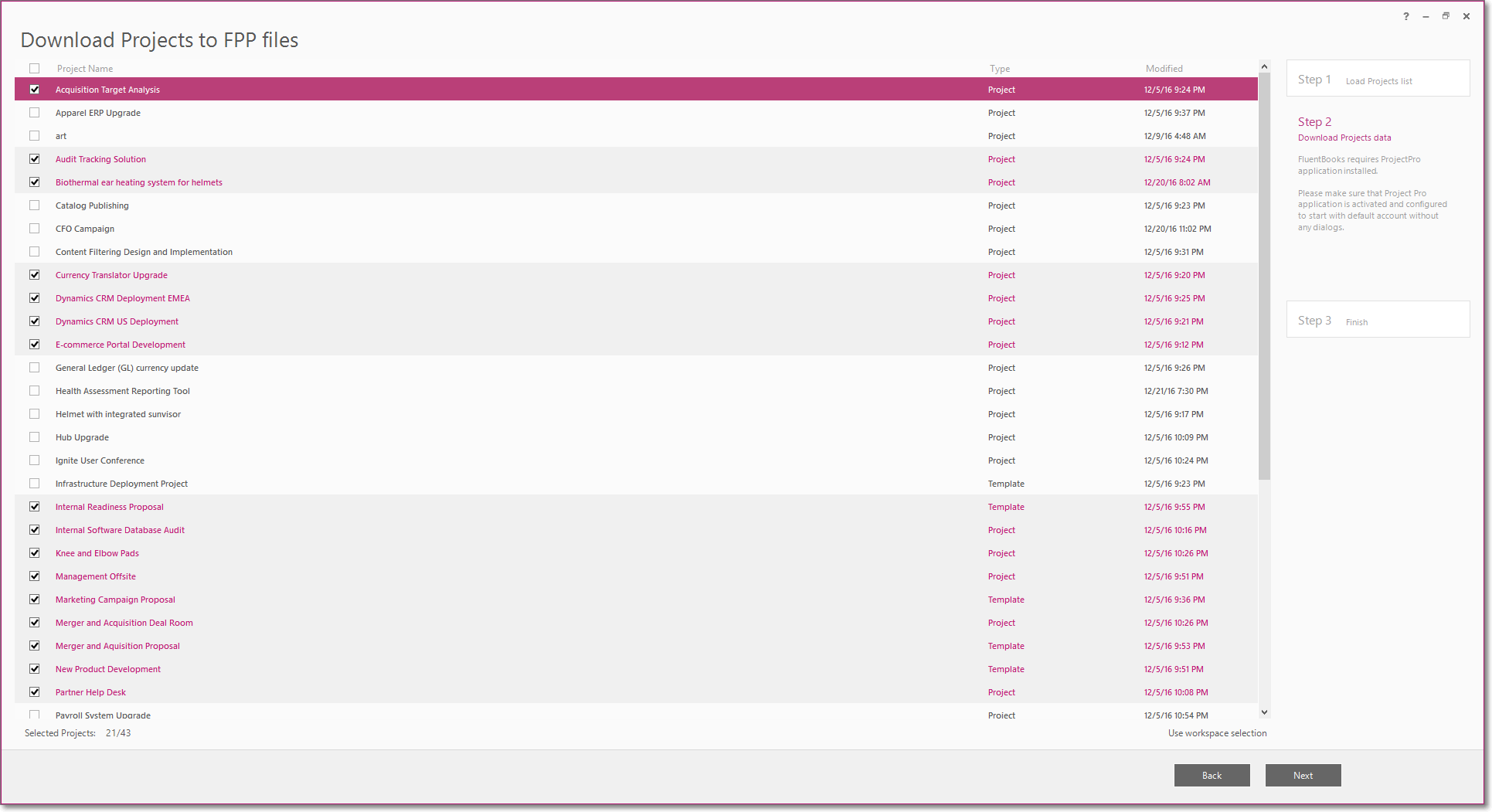
Please note: In case you need to download all projects and upload only specific ones, you can use the Ctrl+Shift+Space combination during upload via the 'Upload Projects from FPP files' wizard.
How to migrate specific SharePoint Sites
In case you need to migrate only specific SharePoint sites and you have a list of these SharePoint sites names in an Excel file, you can perform the following:
1. Copy SharePoint site names in the Excel file.
2. Run the Download(Import) SharePoint Sites wizard, and on the second step of the wizard, click on one of the sites in the hierarchy and click Ctrl+Shift+Space; then proceed with the download.
3. Upload all downloaded sites using the 'Upload SharePoint Sites' wizard.
Please note: In case you need to download all SharePoint sites and upload only specific ones, you can use the Ctrl+Shift+Space combination during the upload Upload SharePoint Sites wizard, in this case only SharePoint sites listed in the Excel file will be selected.
How to migrate specific resources
In case you need to migrate only specific resources and you have a list of these resource names in an Excel file, you can perform the following:
1. Download resources using the “Download PWA configuration” wizard.
2. In the Excel file create a list of resources that you want to migrate.
3. Copy resource names in the Excel file.
4. In the FluentBooks workspace open the Resources section and click on one of the resources in the list, then click Ctrl+Shift+Space to select the resources listed in the Excel file
5. Upload selected resources using the “Upload Configuration to PWA” wizard.
How to create an excel file with a list of projects or resources
In case you do not have a list of projects or resources in the Excel file, you can use Export projects to Excel or Export resources to Excel widgets.
In the Excel file generated by FluentBooks delete projects or resources that you do not need to migrate and click Save.
Please note: In case SharePoint site names correspond to project names, you can use the Excel file generated for projects during SharePoint sites migration.
