Upload Projects from FPP files wizard is designed to upload projects that were previously saved into FPP files to PWA.
To use this functionality FluentBooks requires Microsoft Project Professional application installed. Version of Project Professional should be the same as the version of the target PWA. Project Pro should be in English language. Also please make sure that Project Professional application is configured to start with default account without any dialogs and is activated.
Please note, that in order to update resources in FPP files as per mapping results, FluentBooks will require Project Professional to have “Computer” set as a default account, and start using this default account.
If any of the custom project fields are “Required”, i.e. “Require that this field has information” is set to “Yes” for the field, then before uploading projects to PWA, FluentBooks will set these fields to “Not required”.
After upload is completed, FluentBooks will restore the “Require that this field has information” setting back to “Required”.
These actions will be recorded in the log file.
Windows session is required to be active at all times when “Upload Projects from FPP files” wizard is running. Please refer to the Fluentbooks hangs when “Download Projects to FPP files” or “Upload Projects from FPP files” wizard is running article.
Resource Plans will be automatically converted to Resource Engagements for Project Server 2010/2013 to Project Server 2016/Project Online migrations.
To start the wizard select File -> Export -> Upload Projects from FPP files.
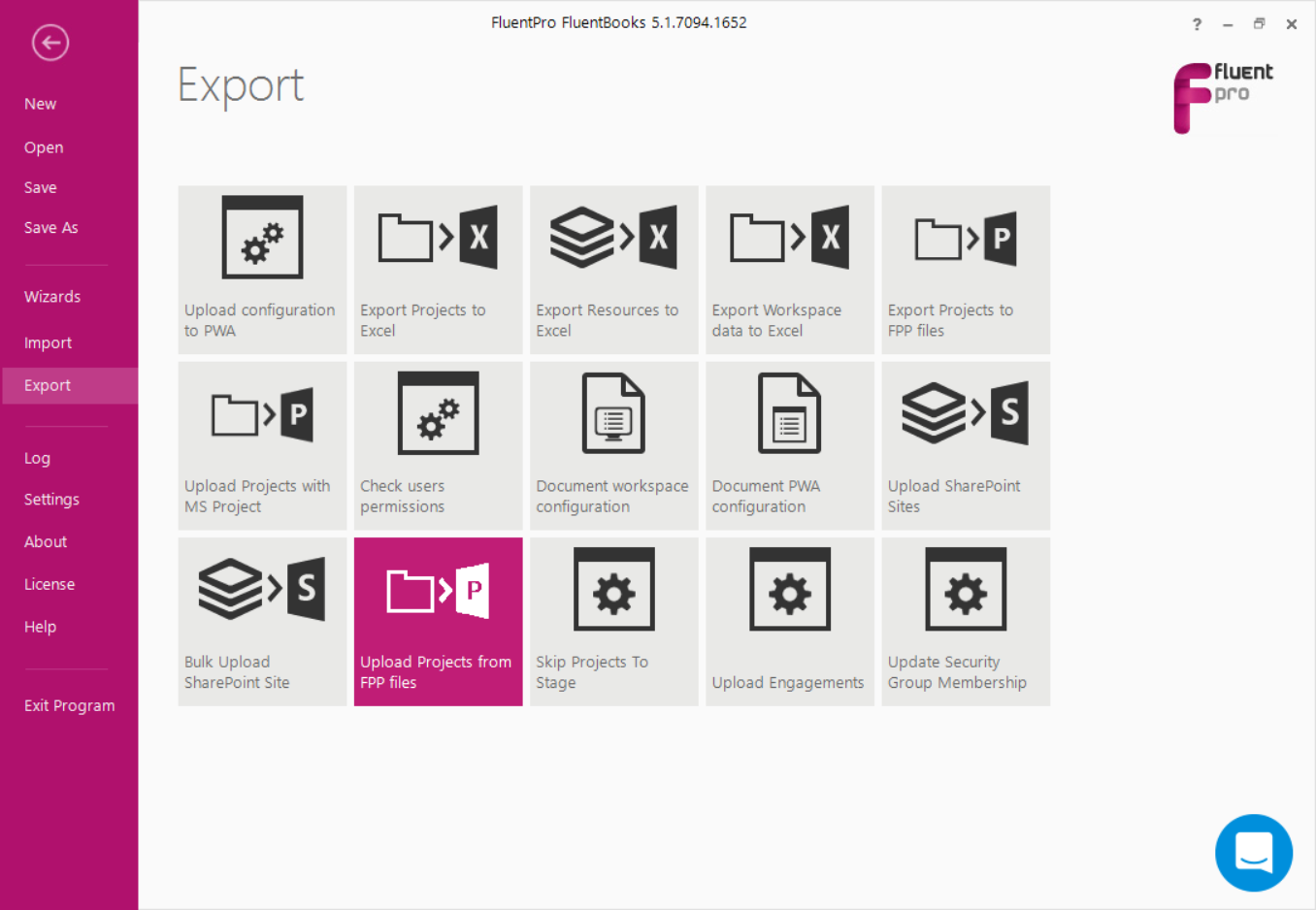
Step 1 - Load Projects list
Specify the target PWA URL, login credentials, and the folder containing FPP files.
Also, check the Settings checkboxes and specify paths in Advanced Settings if needed.
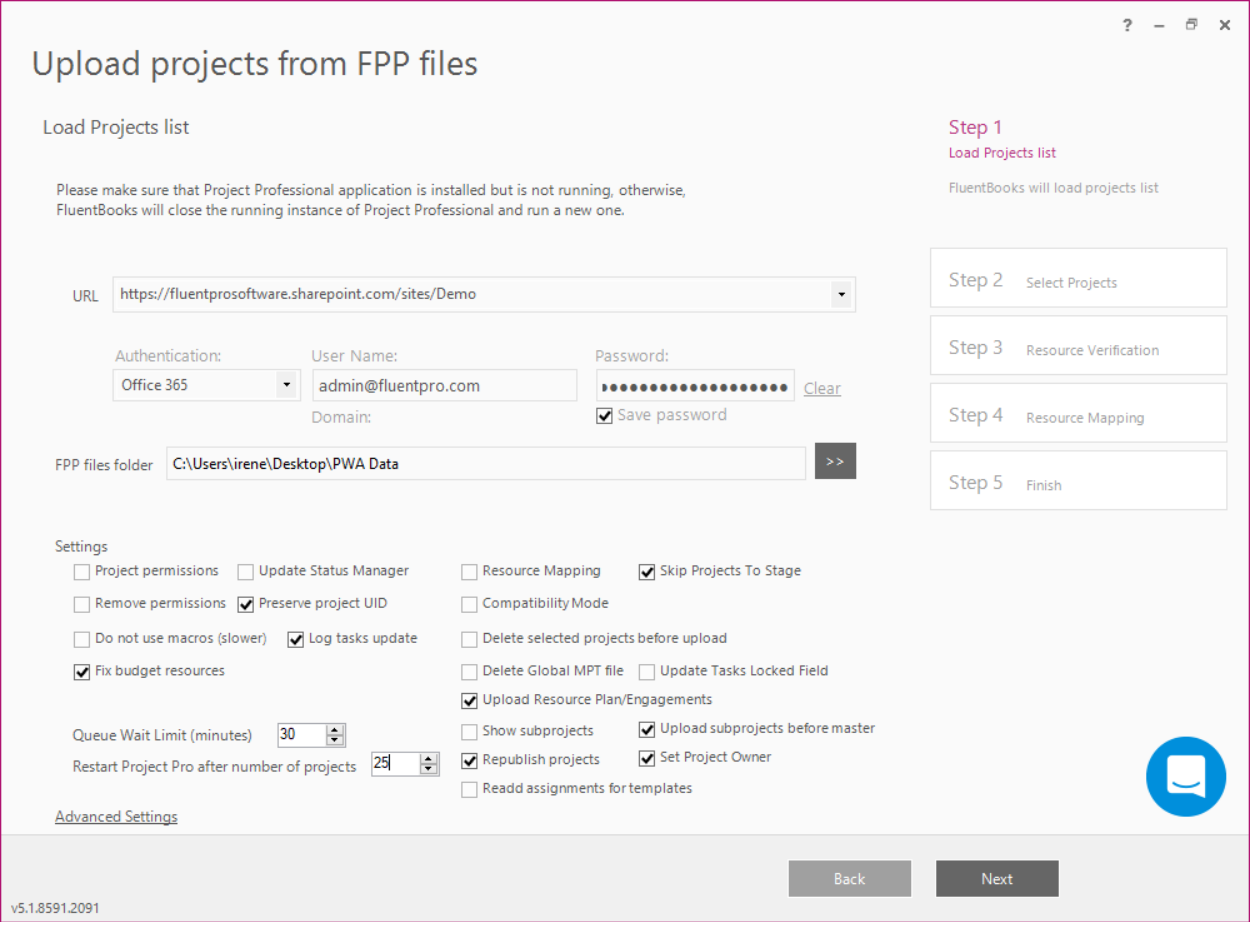
Project Permissions – сheck this checkbox, if you want to upload Project Permissions for the project (Project Permissions were downloaded to FPP files when downloading projects from the source PWA).
If the checkbox is not checked, then Project Permissions will not be uploaded.
Remove permissions – this setting allows you to remove excessive Project Permissions on the target PWA.
E.g. there is a case when a project exists on both source and target PWAs, and permission is added for a certain security group on the source and target PWAs, but on the source PWA security group has fewer rights.
If when uploading projects from FPP you leave the ‘Remove permissions’ checkbox unchecked, FluentBooks will not remove excessive permissions from the security group on the target PWA.
And if you check the ‘Remove permissions’ checkbox, then FluentBooks will update the permissions on the target PWA and will remove those of them, that do not exist on the source PWA.
“Project Permissions” and “Remove Permissions” settings work in Project Server Permission Mode only, i.e. both source PWA and target PWA should be in Project Server Permission Mode. SharePoint mode is not supported.
Update Status Manager – check this checkbox, if you want to update Status Manager values during the upload operation.
If the checkbox is not checked, then Status Manager values will not be updated.
In case the Update Status Manager checkbox is unchecked, the task manager field will be set to the current user account, the one who performs the upload.
Please note: Status Managers for Master Projects will be set to the migration account.
Status Managers for Standard and Sub-projects will be migrated correctly, if a corresponding user account is available in the target PWA and the corresponding checkbox was selected during upload. For tasks that have cost resources assigned, Status Manager will be set to the migration account.
Do not use macros (slower) – check this checkbox, if you don’t want to use macros when setting task fields values.
If the checkbox is not checked, then macros will be used when setting task field values, thus making the operation faster.
Fix Budget Resources - this option is used for cases where Projects Tasks have assignments with Budget Resources. In the process of migration FluentBooks firstly saves a Project with all Resources from Project Team as local Resources by the means of MS Project Professional client. Later on during upload process it substitutes local Resources with Enterprise ones, if they exist in the Resource Center. MS Project Professional client does not allow saving them as local resources. There is specific logic in FluentBooks that allows to bypass this limitation by temporarily renaming such Resources adding ‘1’ at the end of the Display Name and removing it after upload is completed. This logic is applied if setting ‘Fix budget resource’ is ON.
In some cases, when a large number of Projects with Budget Resources Assignments is being uploaded or published (usually more than 50), the process of Resources renaming can significantly increase the time of upload. In such cases, we recommend switching the setting ‘Fix budget resource’ OFF. As a result, the Enterprise Budget Resources will be left with ‘1’ at the end of Display Name in Resource Center after the upload of Projects is completed. The ‘1’ can later be removed by means of the ‘Resources Bulk Edit’ wizard.
Compatibility Mode – сheck this checkbox, if you want to use Microsoft Project 2007 format for *.mpp files.
If the checkbox is unchecked, then the latest format of *.mpp files will be used.
Delete selected projects before upload - select this option, if you would like to remove projects selected for upload from the target PWA before upload (projects with the same name and/or project UID will be deleted).
Delete Global MPT file - check this check-box, if you would like to remove the Global MPT file created earlier.
Resource Mapping – this setting allows to perform mapping or source to target Resource names. If this setting is turned ON, then on step 3 of the wizard FluentBooks will load resources from the FPP files and from the target PWA and will attempt to map them automatically.
Please note, that in order to update the resources in FPP files, FluentBooks will request to start Project Professional in offline mode.
If the checkbox is unchecked, then step 3 – Resource Mapping will be skipped.
Skip Projects To Stage - check this checkbox if you want FluentBooks to skip project status to a certain stage as noted in the FPP file. If the checkbox is not checked, then all projects will start at the first stage.
Please refer to the FluentBooks does not skip projects to stage when uploading projects from FPP files article if FluentBooks failed to skip projects to the specified stage.
Preserve project UID - click this checkbox if you want to migrate the project with the same UID as in the source.
Upload Resource Plan/Engagements - select this option if you would like to migrate project plans/engagements during project upload.
Update Tasks Locked Field - click this checkbox in case of migrations from Project Server 2010 to Project Server 2013/2016 or Project Online in order to migrate Locked Tasks.
Log tasks update – click this checkbox to see the notes in the log files related to setting values in Custom Fields in the process of migration.
Show subprojects – click this option to see the subprojects in the list. By default, only master projects are displayed in the list. Please note that the subprojects should be first downloaded to the FPP files to be available for this option.
Upload subprojects before master – with this option checked, FluentBooks will upload subprojects first, and after that master project. If the option is unchecked, only the master project will be uploaded.
Queue Wait Limit (minutes) – sets the time limit provided to FluentBooks to wait while the jobs (save, publish, etc.) are processing and to check the jobs` status. If the timeout period expires and the job (jobs) is not completed, it is considered that the action has failed.
Republish Projects - This checkbox is checked by default. FluentBooks publishes projects twice in the target PWA in the process of migration. The second time is needed to re-calculate all the projects and double-check data by the end of migration. If this option is unchecked, it allows to avoid the second projects publishing which may save time during the upload of a high number of projects or projects that contain a high amount of data.
Advanced Settings – these settings are optional, and allow to specify a path to WINPROJ.EXE file for MS Project 2010 and MS Project 2013 in order to speed up the start of MS Project Professional.
If the path is not specified, FluentBooks will search for the corresponding file and start MS Project Professional, but it will take longer.
Set Project Owner - if this setting is turned on, the Project owner on the target PWA will be set according to the source PWA. If the setting is turned off, the Project owner on the target PWA will be set to the migration account.
Please note: For Master Projects Project Owner will be always set to the migration account.
Re-add assignments for templates - if the setting is turned on, Project template assignments will be deleted and re-added during the upload process. If the setting is turned off, Project template assignments will be uploaded from the source to the target PWA in the usual way.
Please note: we recommend turning this setting off except for specific cases when Project template assignments need to be re-added.
Restart Project Pro after number of projects - if you set the number of projects, FluentBooks will automatically restart Project Professional when the upload of the specified number of projects is completed.
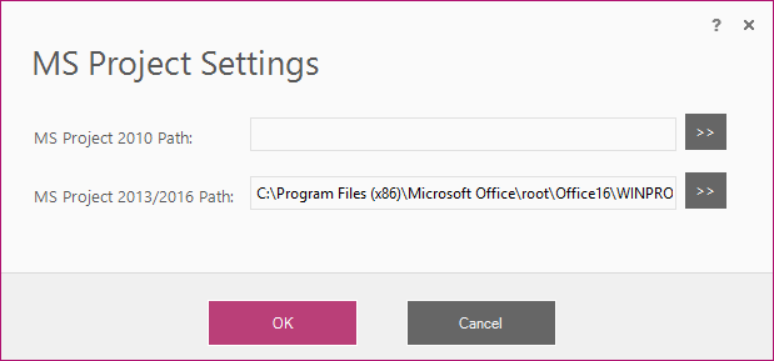
Click Next to load the Projects list.
Step 2 - Select Projects
Select the Projects to be uploaded by checking their checkboxes.
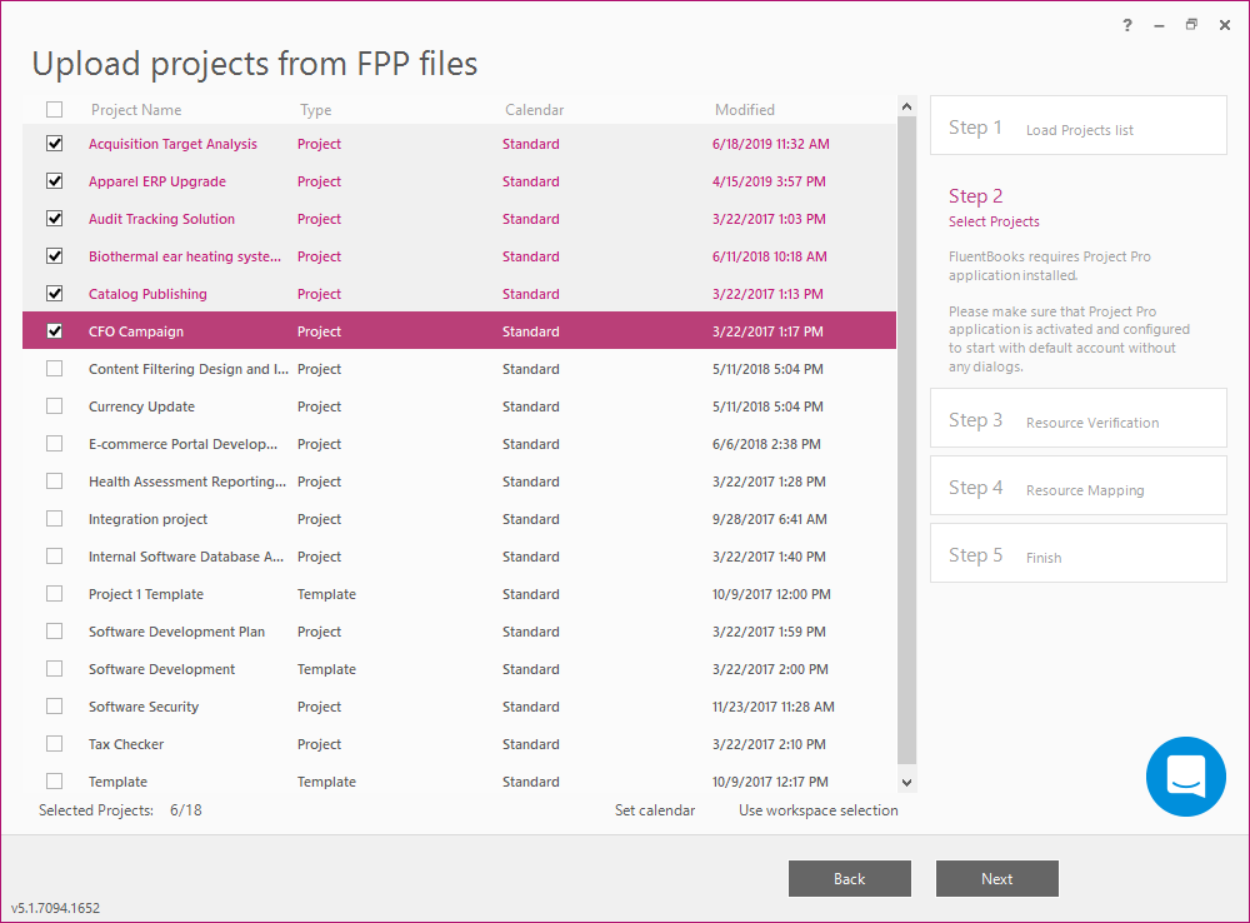
Use workspace selection option allows you to check the checkboxes of those projects, which have been previously imported into FluentBooks workspace via the “Download PWA Configuration” wizard.
Set calendar option allows to bulk set a calendar for all selected projects that have no calendar set in the Calendar column (this can happen in case the calendar that was set for the project in the source PWA does not exist in the target PWA).
To bulk set a calendar for projects, select these projects, check their checkboxes, and click Set calendar.
In the Select Calendar dialog window, select a calendar from the list as necessary and click OK.
This calendar will be set for all selected projects that did not have any calendar set before (projects that had calendars defined will not be updated).
It is also possible to use local calendars if needed. If you select the "Use local calendar" option, please ensure that using local calendars is allowed on your PWA (Server Settings -> Additional Server Settings -> Allow Projects to use local base calendars).

If any of the selected projects are left without a calendar set, FluentBooks will prompt you to select a calendar for these projects.
Click Next to proceed.
Step 3 - Resource Verification
On the third step of the wizard, FluentBooks performs the verification of Resources on the target PWA. Resource Verification screen will be opened only in case there are any issues with resources on the target PWA.
Please note: If this screen appears, the issue with the resources should be fixed before the upload process begins.
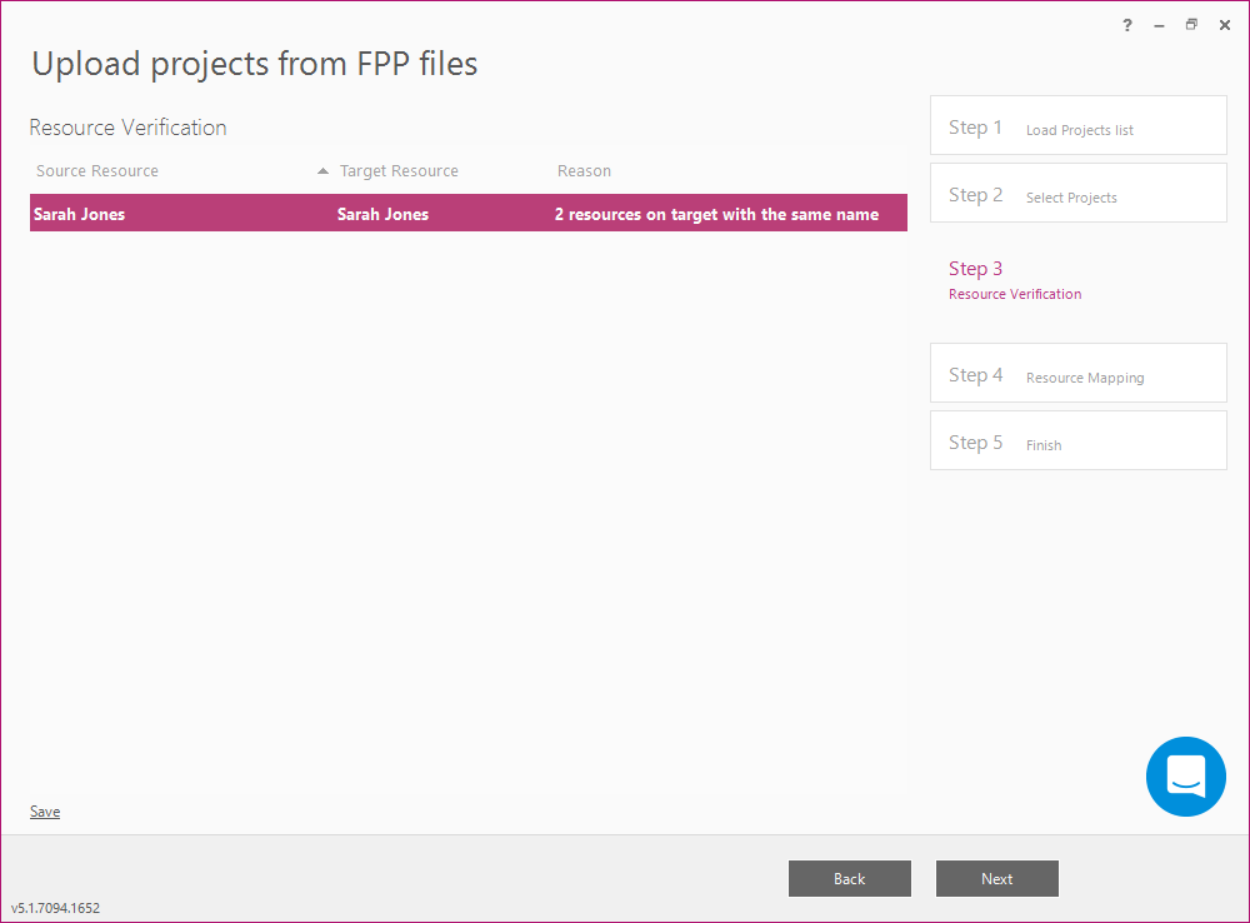
For example, if there are two resources with the same display name on the target PWA, FluentBooks will open the Resource Verification screen and will show a notification that there are two resources with the same display name on the target PWA.
In this case, resource mapping should be performed to make sure that the information will be uploaded correctly, to the required resource. Another way to resolve the issue is to open your target PWA and fix the issue manually by renaming or deleting the unnecessary resource.
Step 4 - Resource Mapping
If Resource Mapping is turned OFF
FluentBooks will disable required/read-only fields first.

FluentBooks will request to start Project Professional, which is required for Projects data upload, click Yes in the dialog window to confirm the start.
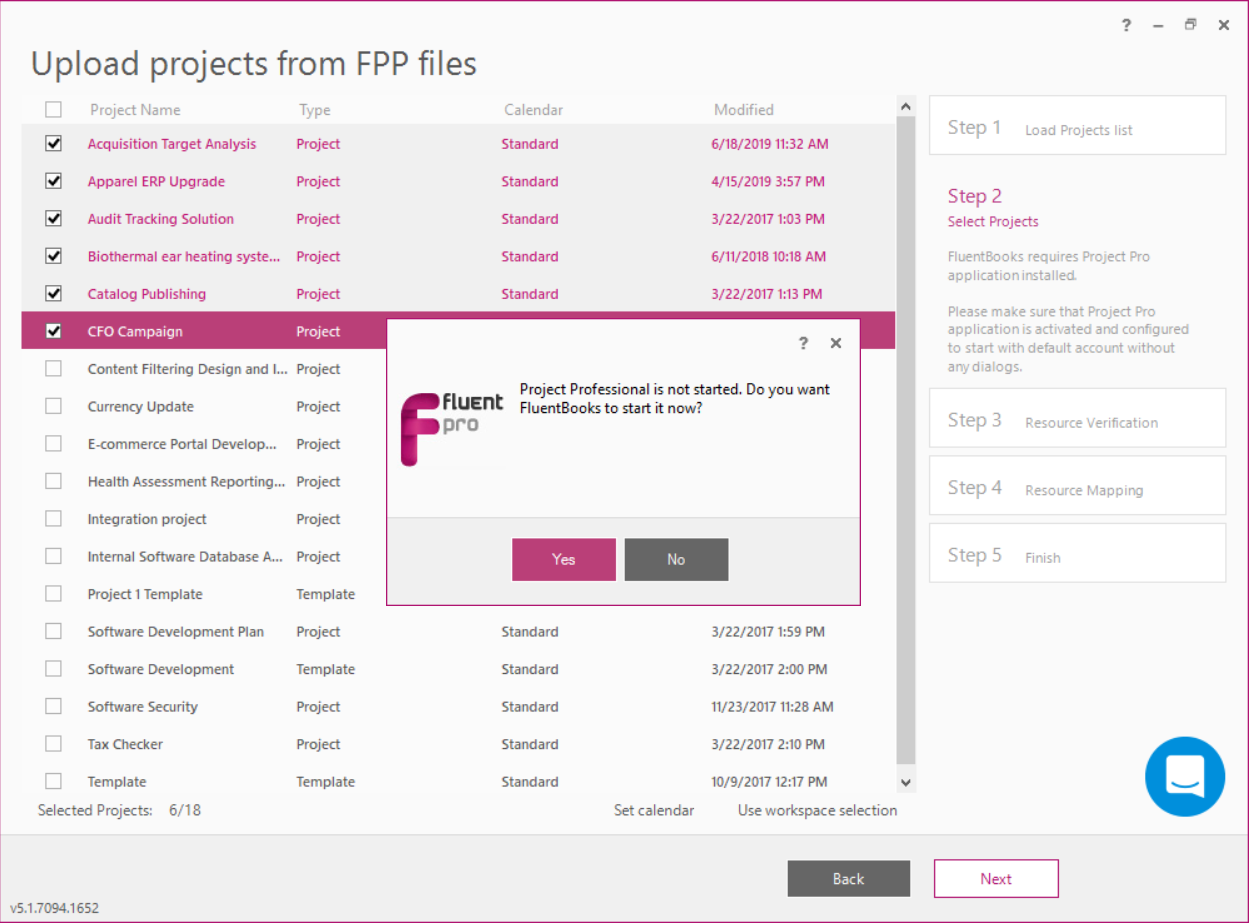
Allow the wizard some time to upload Projects data. The Log option allows to view the log records in real-time during the upload process.
Pause option allows to pause the upload process.
Please note: The upload process will not be paused immediately as you press the Pause button, it will be paused after the upload of the current project in process is completed.
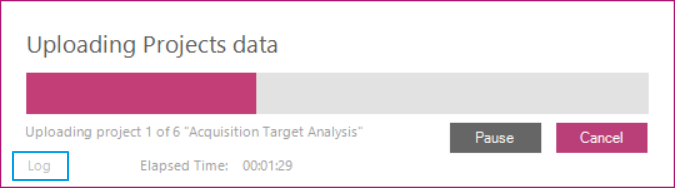
If Resource Mapping is turned ON
FluentBooks will load resources from the target PWA.
If “Resource Mapping” checkbox was unchecked on the step 1 of the wizard, then this step will be skipped.
FluentBooks will load Resource Names from the FPP files.
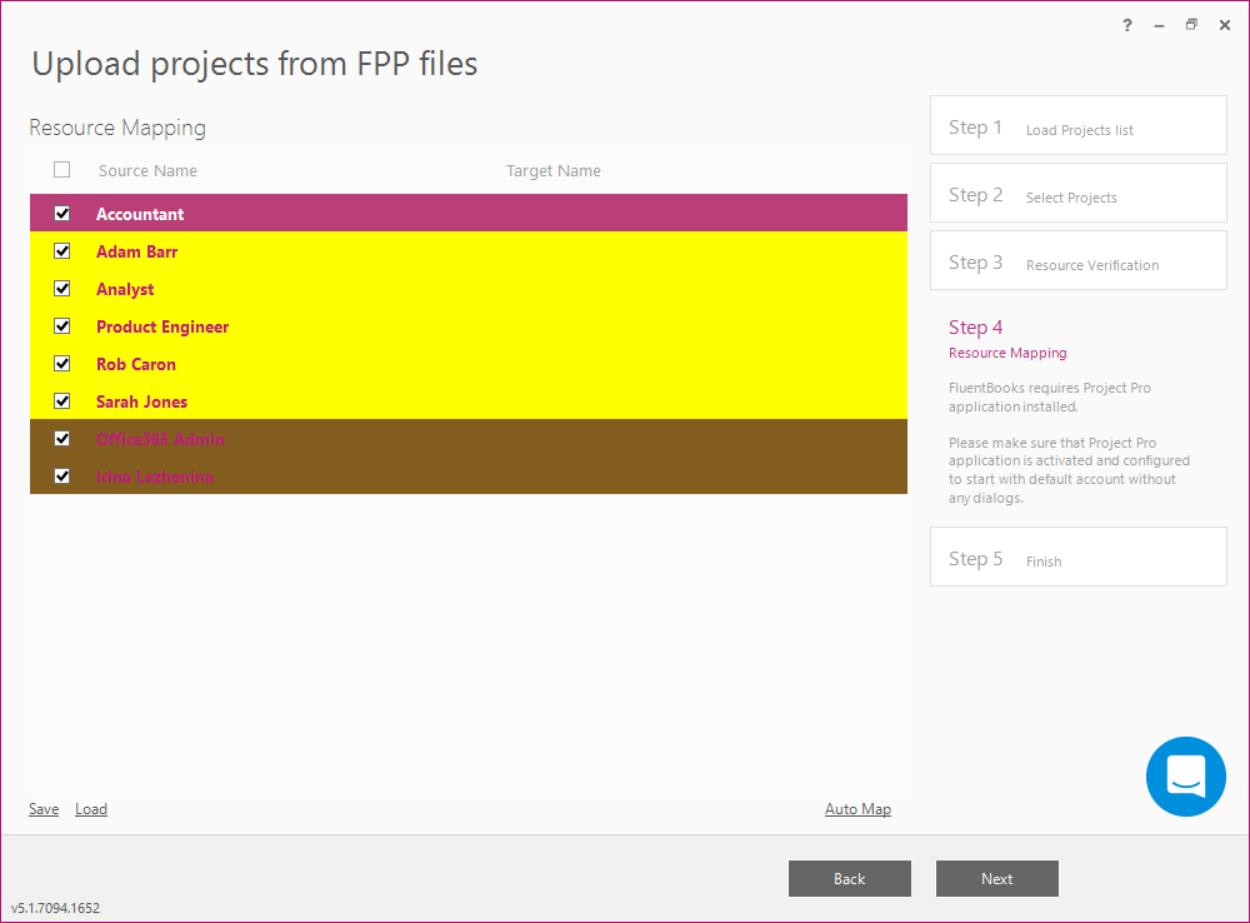
Click the Auto Map option and FluentBooks will load Resources from the target PWA and will attempt to map them automatically.
- If there is no corresponding resource on the target PWA, then the line with such a resource will be highlighted in red. Uncheck the checkbox of such resource, to prevent the “Unresolved resource mapping found” error.
- If FluentBooks found an incomplete correspondence for some of the resources, their names will be marked with yellow. Pay attention to such lines and correct the mapping if needed.
- If there was a complete correspondence found, such a resource will not be marked with any color.
- FluentBooks marks Status Managers accounts with brown color.
Make sure not to map invalid resources and resources where the type does not match, e.g. mapping Cost resource to Work or Generic to non-Generic will result in an error.
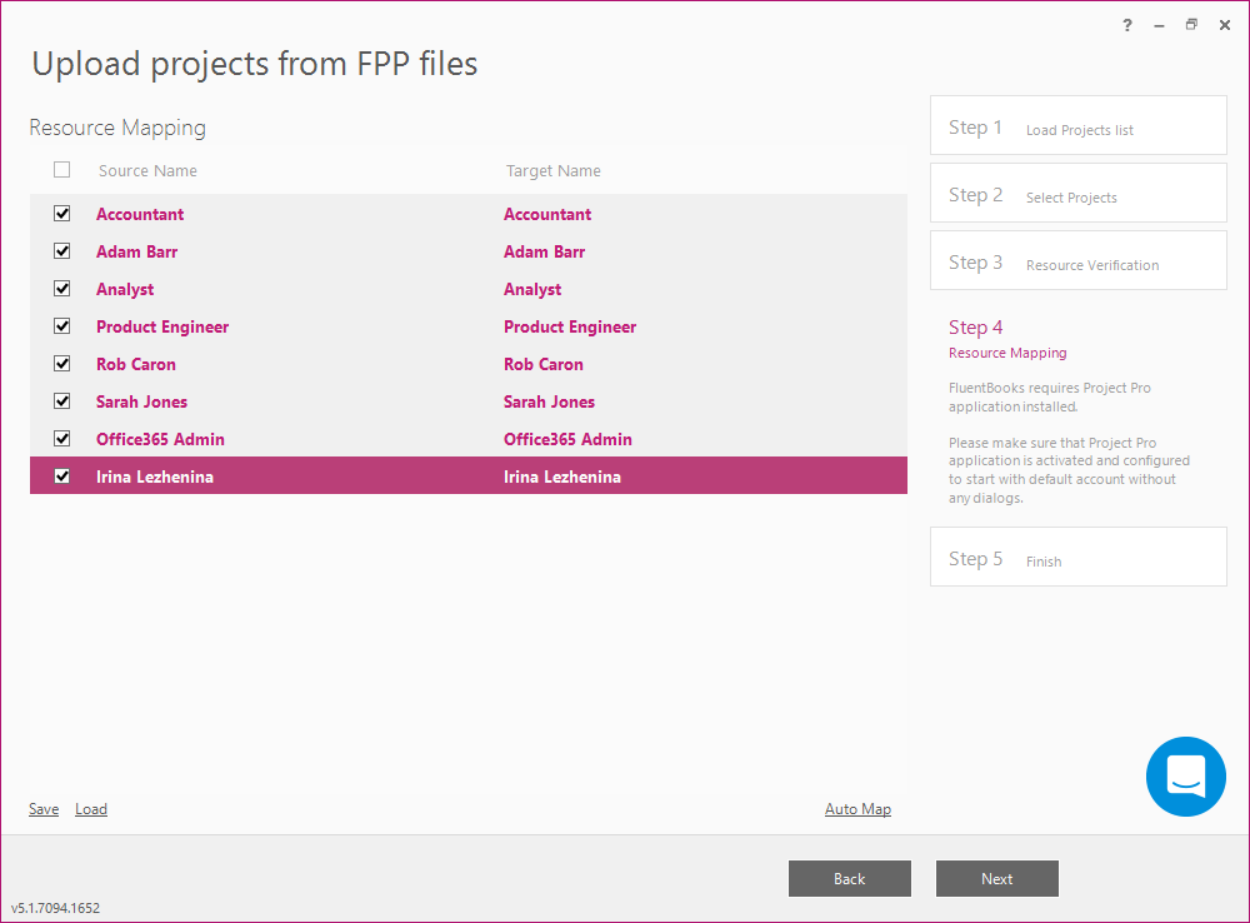
After all resources are mapped, click Next to proceed.
FluentBooks will disable required fields first.
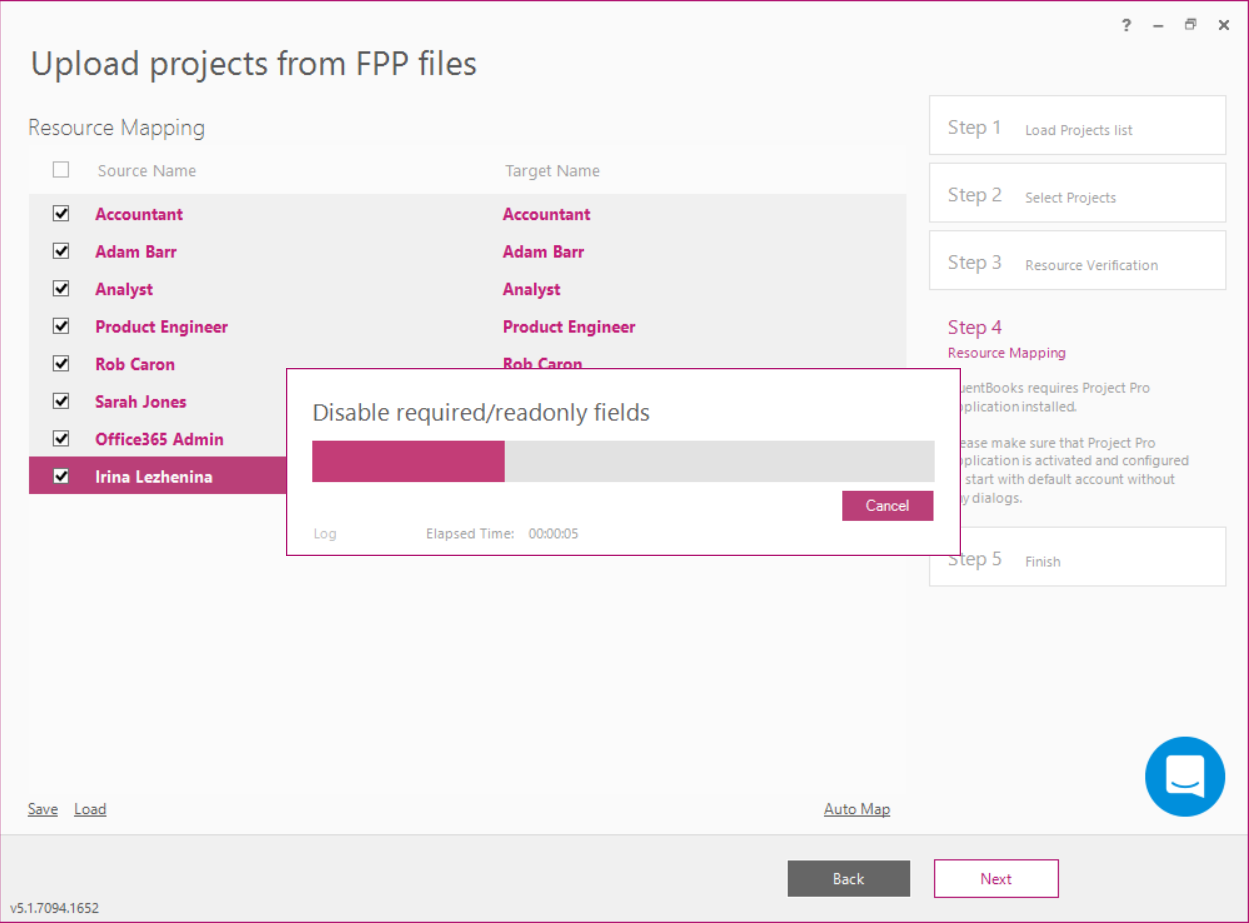
FluentBooks will request to start Project Professional, click Yes in the dialog window to confirm the start.
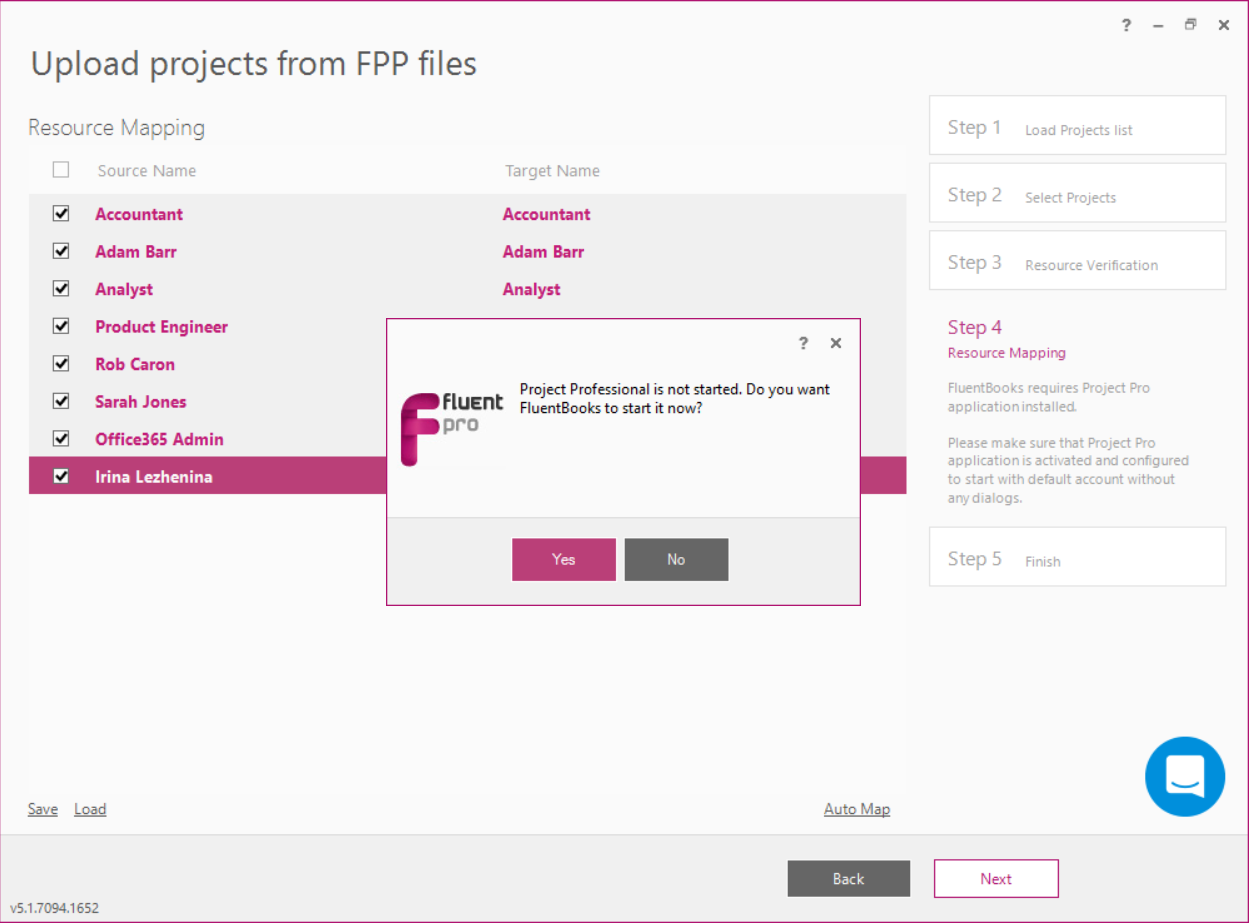
Allow the wizard some time to upload Projects data.
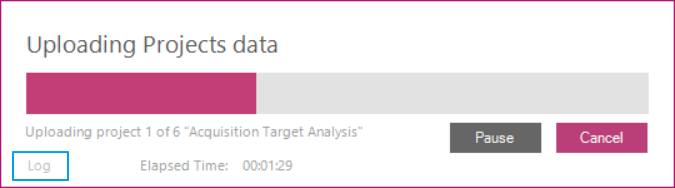
Log option allows you to view the log records in real-time during the upload process.
After all projects are uploaded, FluentBooks will restore required/read-only field settings.
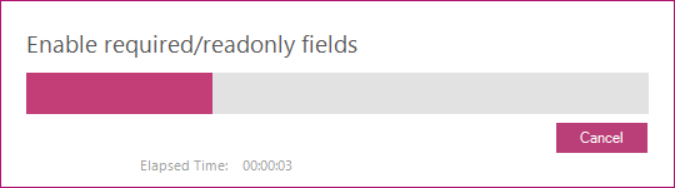
Step 5 - Finish
Upload Summary displayed after the export process is finished will show the Projects that were exported from FPP files to the target PWA.
Export to Excel option allows you to export the upload summary to MS Excel.
Show Log option allows opening the log file.
Click Finish to close the wizard.

