Users authenticating directly via Microsoft Office 365 login servers with no third party security features enabled can use Office 365 accounts with multi-factor authentication to sign up, log in, add environments, use specific credentials or change the Connection Settings in G.A. Suite.
For users with custom ADFS it is recommended to use 'onmicrosoft.com' accounts to work with G.A. Suite.
In this article, we will review the case when you add or change credentials on the Credentials Manager page in G.A. Suite. But you can also perform the same on the Credentials page and the process is the same for all operations where PWA login and password are required.
To access the Credentials Manager page click on the Gear button on the Home page and select Credentials Manager from the drop-down menu.
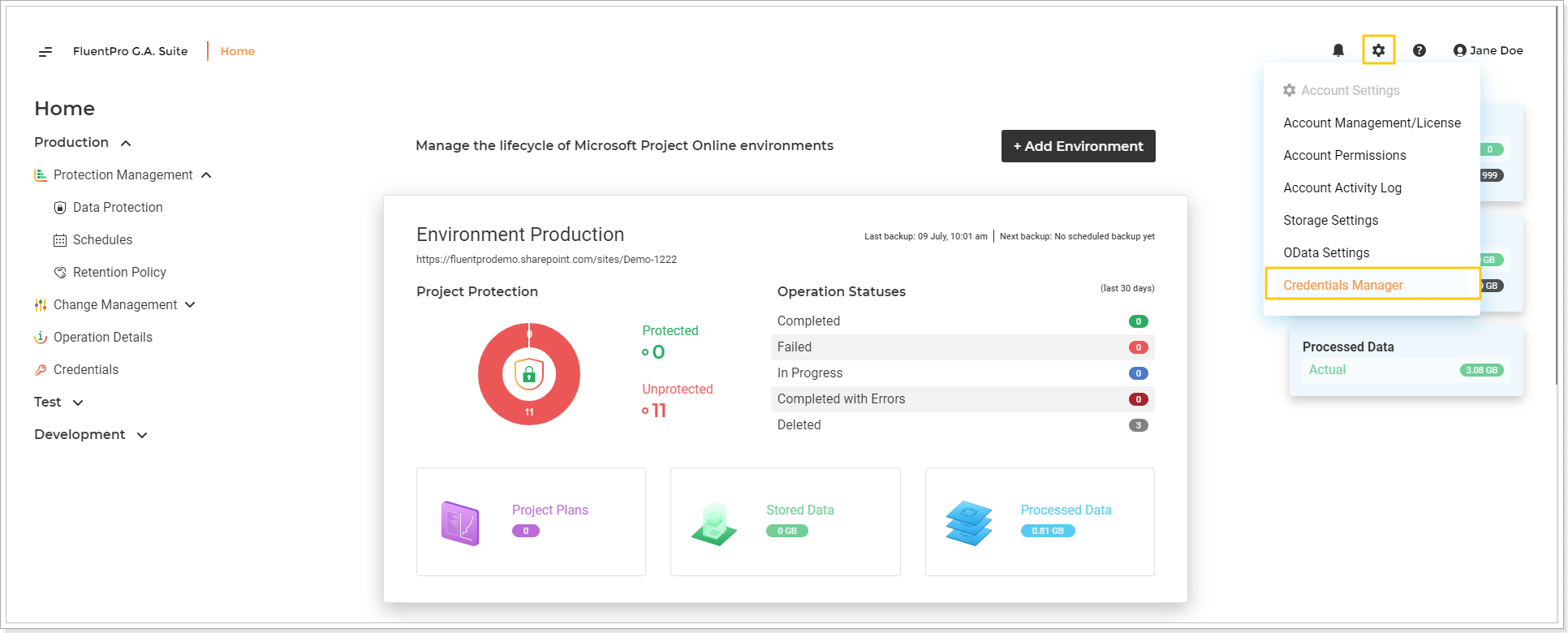
On the opened page you will find a list of accounts used for connection to your environments. The list of environments URL will be displayed beneath each account with information if the account is used as a default connection or is specific for an environment.
The account that is provided while adding environments to G.A. Suite is always set as Default. The accounts provided in the Specific Credentials section are set as Specific.
Here you can update the credentials, which are used by G.A.Suite to connect to your PWA instances while performing operations.
Please note: We strongly suggest setting credentials created specifically for Backup for Project Online to avoid these accounts to be used simultaneously on the PWA while the backup is running.
Please note: The specified user account should be assigned to the PWA Administrators security group and Site Collection Administrators group on the PWA. The specified user account Should have a Project Web App license.
If you need to add Office 365 account with multi-factor authentication enabled, perform the following:
1) Click Add Credentials button.

2) Provide your PWA login and password.
3) Click Validate and Save button.
You can select the PWAs where this account will be used as default at once by checking their checkboxes.
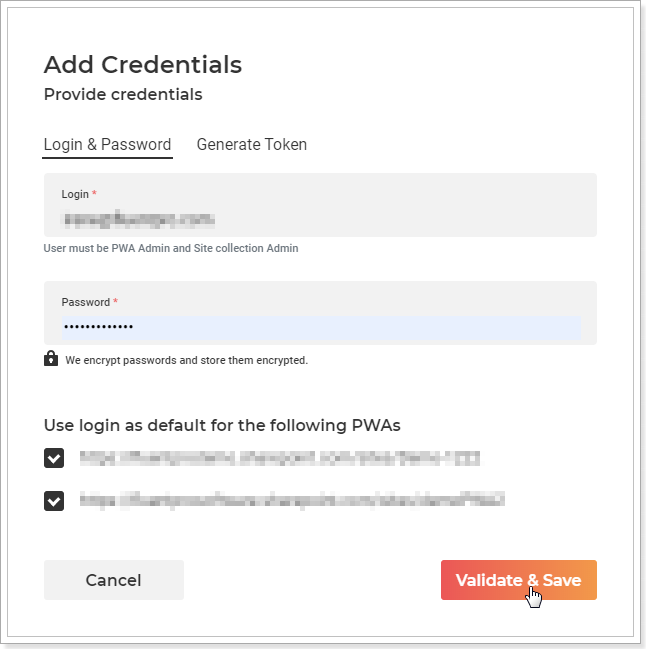
4) Copy the Code that appears and follow the link next to the Code.
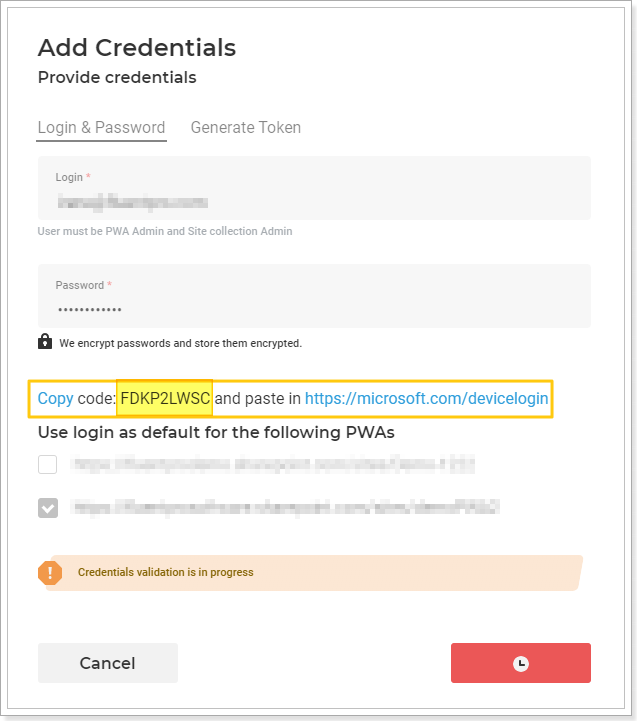
5) In the next window enter the code you copied. Click Next.
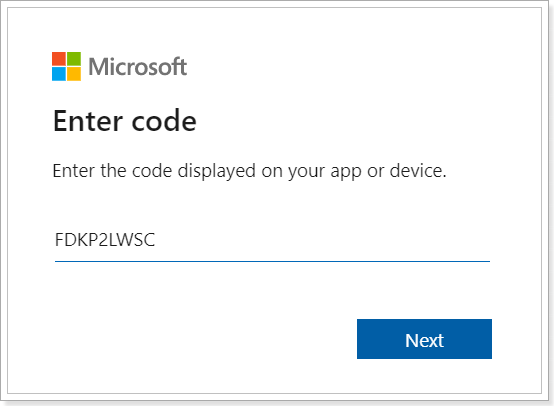
6) On the next step provide your log in and click Next.

7) Provide your password, click Next.
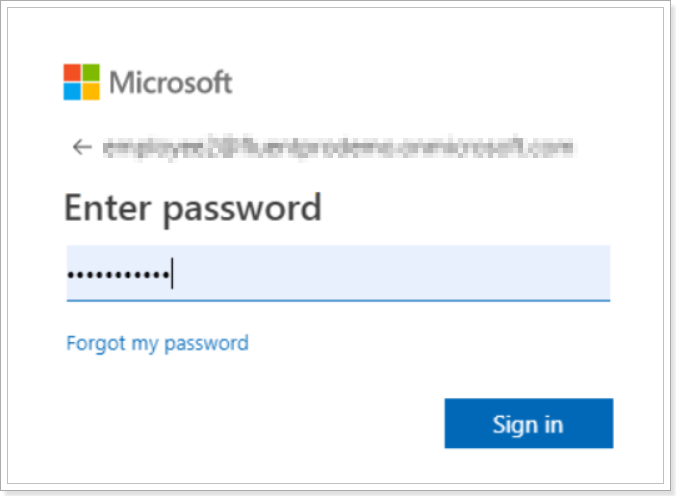
8) You will receive the Code in a text message on your phone. Enter the Code that you receive in the window that appears.
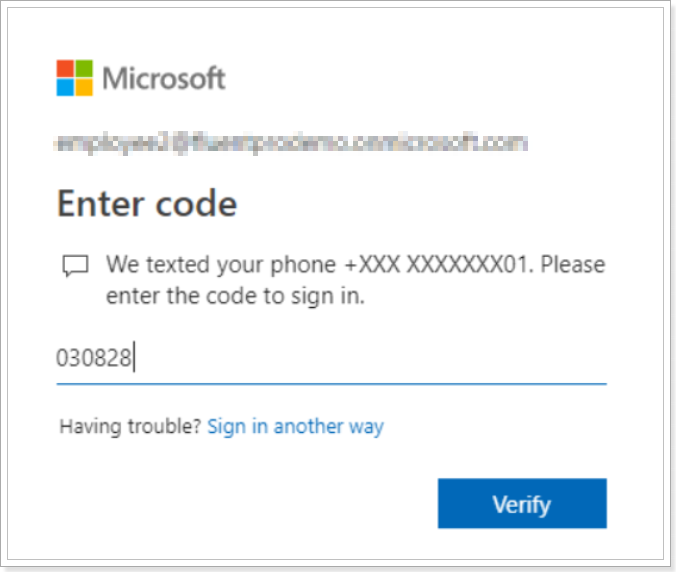
9) Sign in process is finished. Open the G.A. Suite page again to continue working with the Credentials Manager page, if required.

If you have multi-factor authentication enabled and would like to update credentials on the Credentials Manager page, open the account for editing and click Validate and Save button. Follow the same steps as described below to update the account where multi-factor authentication is enabled.
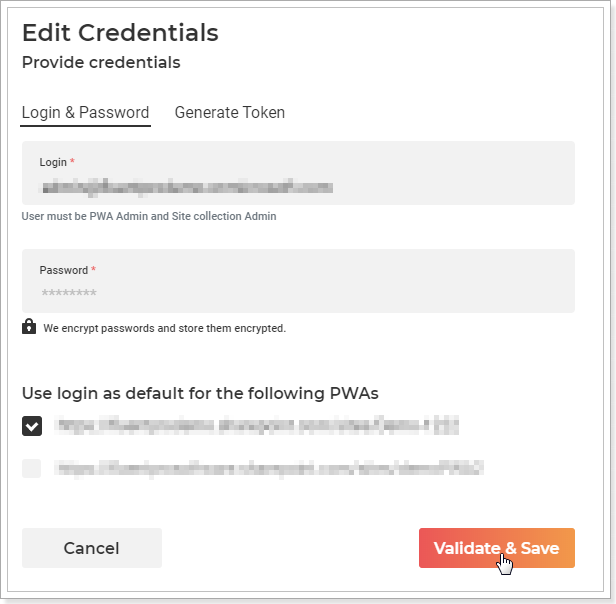
If you use specific credentials while working with G.A. Suite copying, documentation, or backup operations, you will need to follow the same steps, if you are using an account with multi-factor authentication.
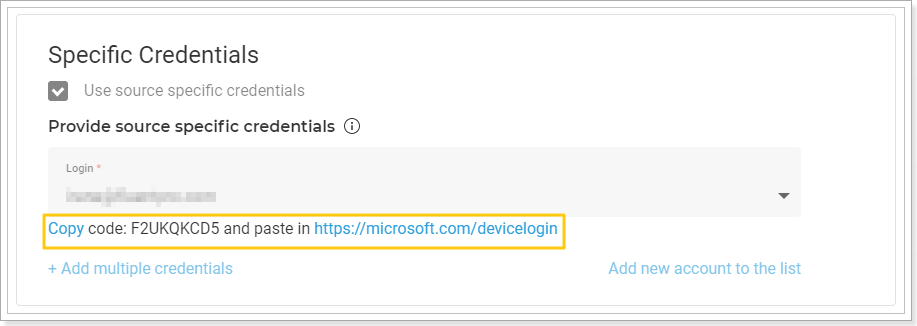
Please note: G.A. Suite cannot establish a connection to Project Online tenants with ADFS (Active Directory Federation Service) enabled. For detailed information on how to connect to G.A. Suite in this case, please refer to Connecting to G.A. Suite with ADFS enabled article.
