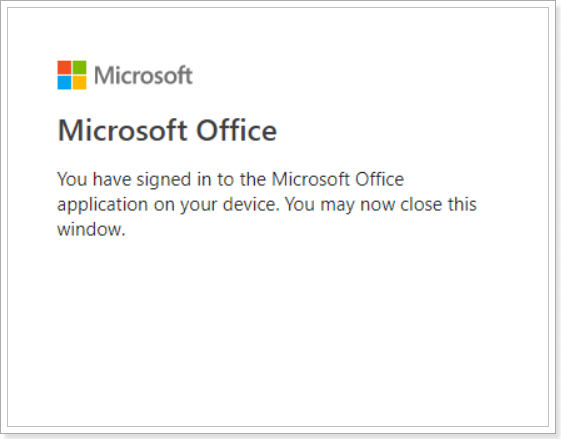In this article we will review the Credentials page in G.A. Suite.
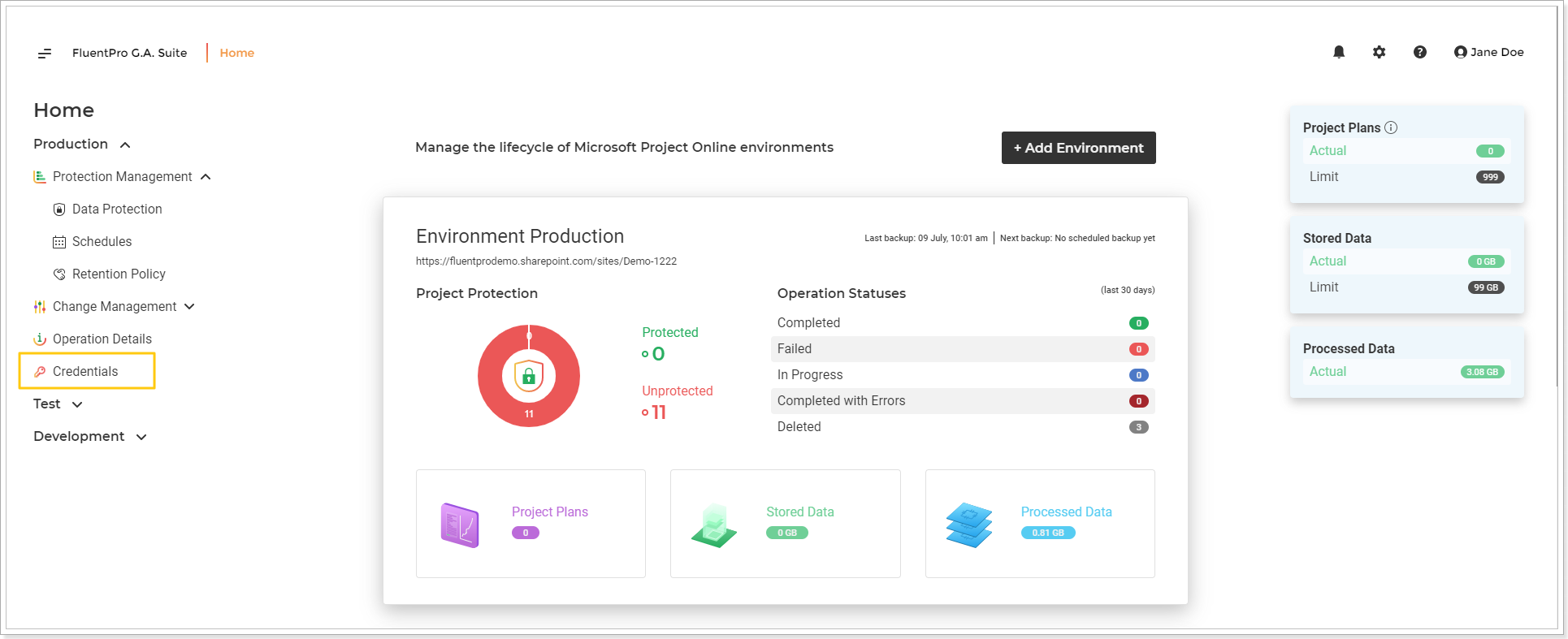
Credentials page in G.A. Suite is available for each PWA and includes all user accounts added to the selected PWA as Default or Specific.
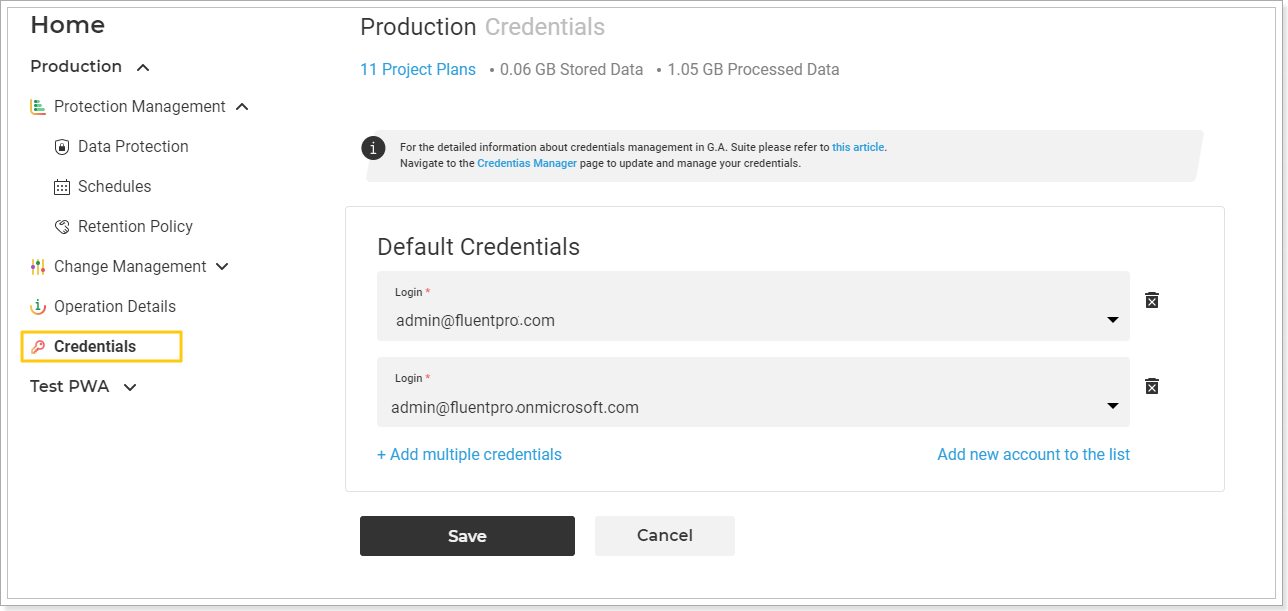
Here you can update the credentials, which are used by G.A.Suite to connect to your PWA instance while performing operations.
- Please note: We strongly suggest to set credentials created specifically for Backup for Project Online to avoid these accounts to be used simultaneously on the PWA while backup is running.
- Please note: The specified user account should be assigned to the PWA Administrators security group and Site Collection Administrators group on the PWA.
- Please note: The specified user account Should have Project Web App license.
You can add multiple credentials to G.A. Suite. In case of any issues with an account (permissions or access lost; password expired) during G.A. Suite operation processing, another one will be used to successfully complete the operation. Also, using the Multiple credentials option makes G.A. Suite performance faster.
Also, there is a Credentials Manager page in G.A. Suite where you can find all user accounts ever added to G.A. Suite and a list of the PWAs and the scheduling profiles where these accounts are used.
For detailed information on how to refresh PWA credentials, please refer to this article.
Credentials page includes two sections:
- Default Credentials- a list of accounts added and used by G.A. Suite as default to perform operations.
- Specific Credentials - an account that was provided in the specific credentials section while creating a scheduling profile or launching operations (this section is optional, if you do not have specific credentials added to your PWA, this section will not be displayed).
In the Default Credentials section, you can add more accounts to be used as default to perform operations and/or add new accounts to be used while performing operations for the selected PWA.
The specific credentials section is optional. These credentials are used to perform the operation from the scheduling profile where the specific account was provided.
Please note: If you have 3 default accounts (for example) for the PWA, and then provide an account in the Specific Credentials section of the scheduling profile, these specific credentials will be used to complete the operation from the scheduling profile instead of the three default accounts.
Multi-factor Authentication for Office 365 users is also available. You can use Office 365 accounts with multi-factor authentication enabled.
If you would like to add Office 365 account with multi-factor authentication enabled, perform the following:
1) Select the 'Add new account to the list option'.
2) Provide PWA Login and Password, click Validate and Save button.
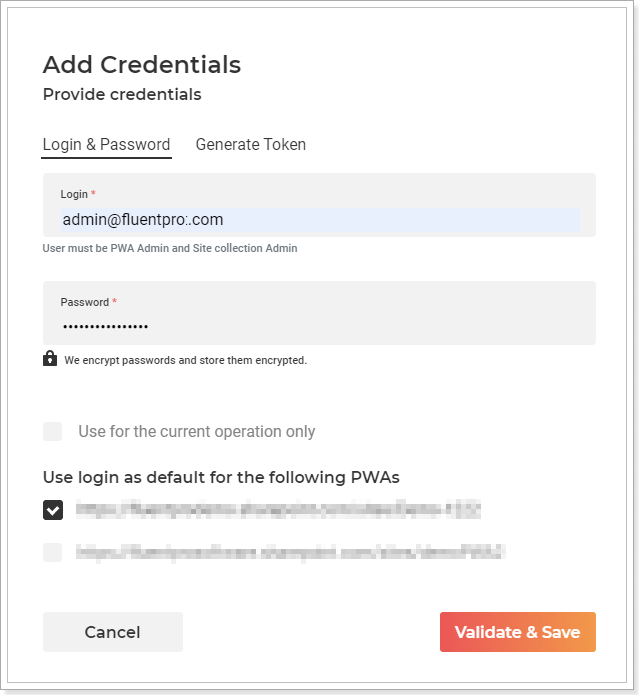
3) Copy the Code that appears and follow the link under the Code.

4) In the next window enter the code you copied. Click Next.
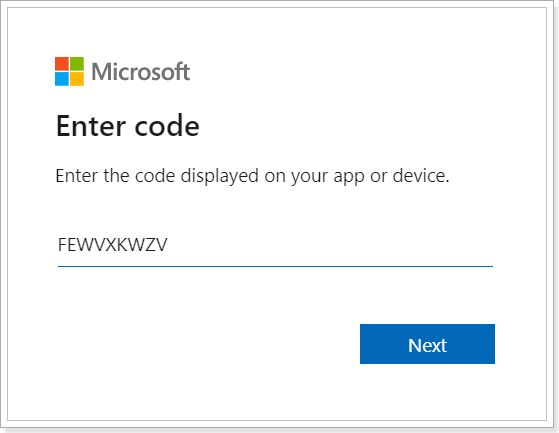
5) On the next step provide your login and click Next.

6) Provide your password, click Next.
7) You will receive the Code in a text message on your phone. Enter the Code that you receive in the window that appears.

8) Sign in process is finished.