In this article, we will review the following:
G.A. Suite functionality allows restoring specific project plan/-s if required. It is also possible to restore the Project Site for the selected project plan/-s.
It is possible to restore specific PWA Configuration elements as well.
How to restore specific Project
To restore a specific project from a backup copy, perform the following:
1. To start the process, visit the G.A. Suite website at https://gas.fluentpro.com and log in with your Microsoft or Email account.
2. On the G.A. Suite Home Page click on the environment for which you would like to restore SharePoint site items, click on the Project Management section, and select the Data Protection option.
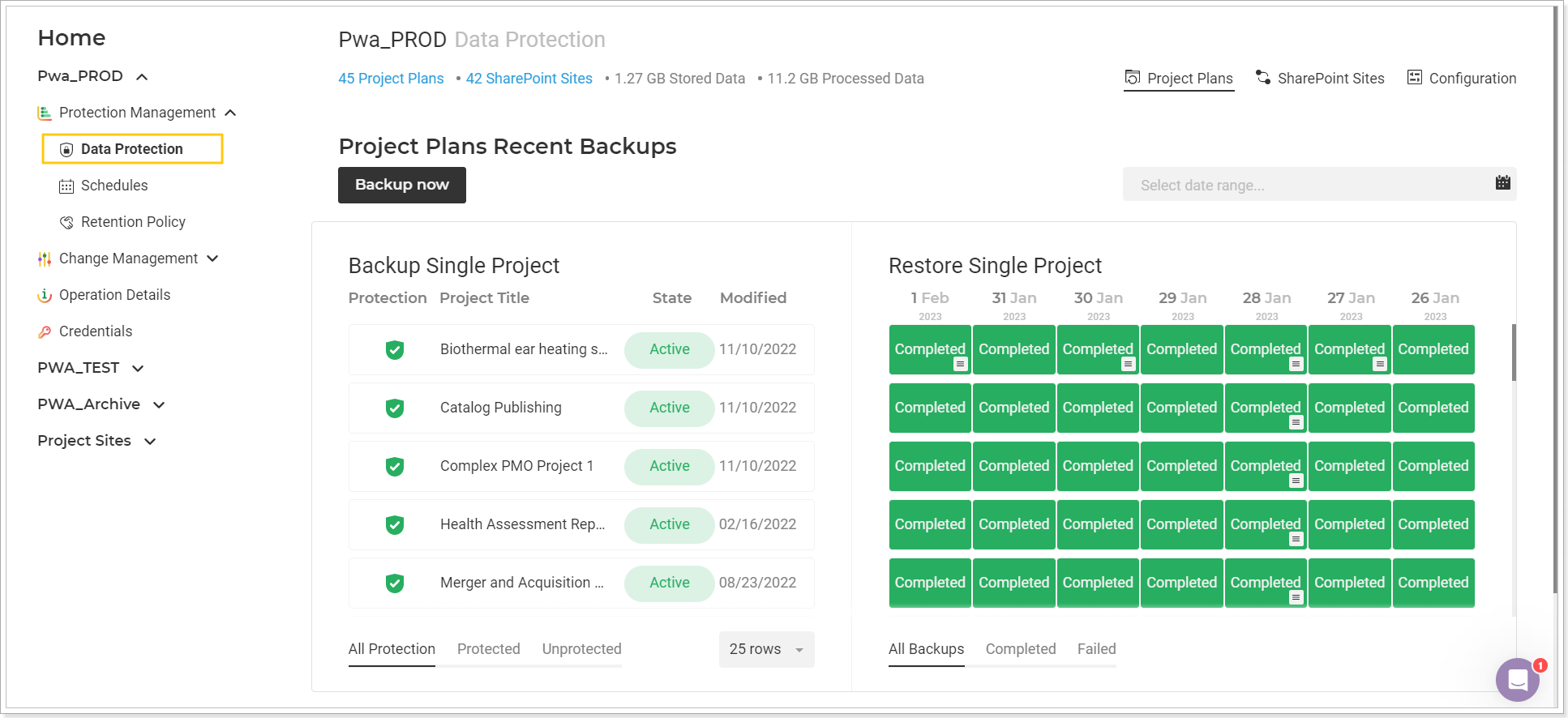
3. On the opened Data Protection page => Restore section, click the Completed button next to the required project.
Please note: You can use the Search option at the top of the page to find the required project by name.
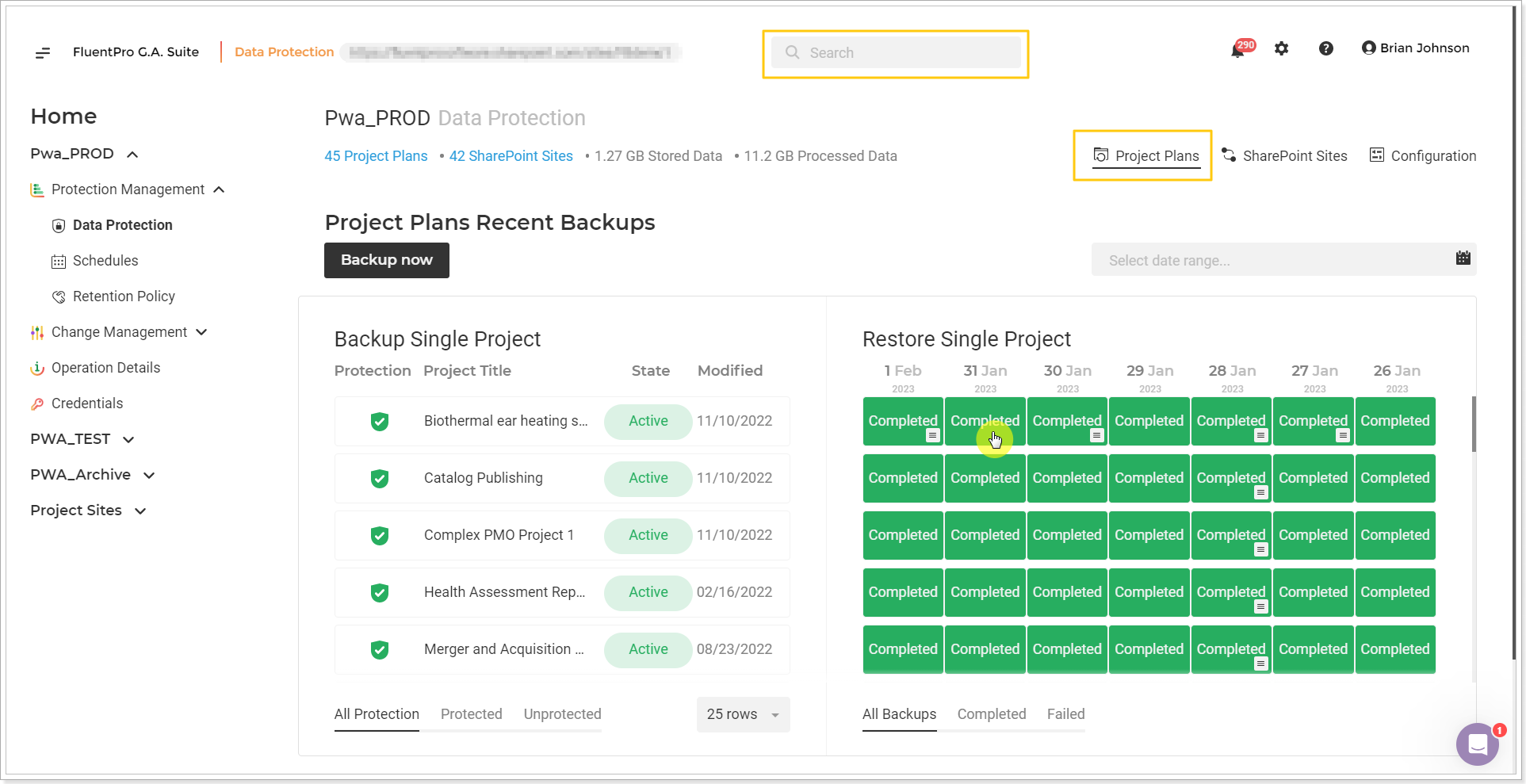
Also, you can review the list of all backups completed per day, and select the one you need, if there are several backups for the same project/site/configuration element. To review the list of completed backups per day, click on the list icon on the backup status and select the one you need to review or restore.
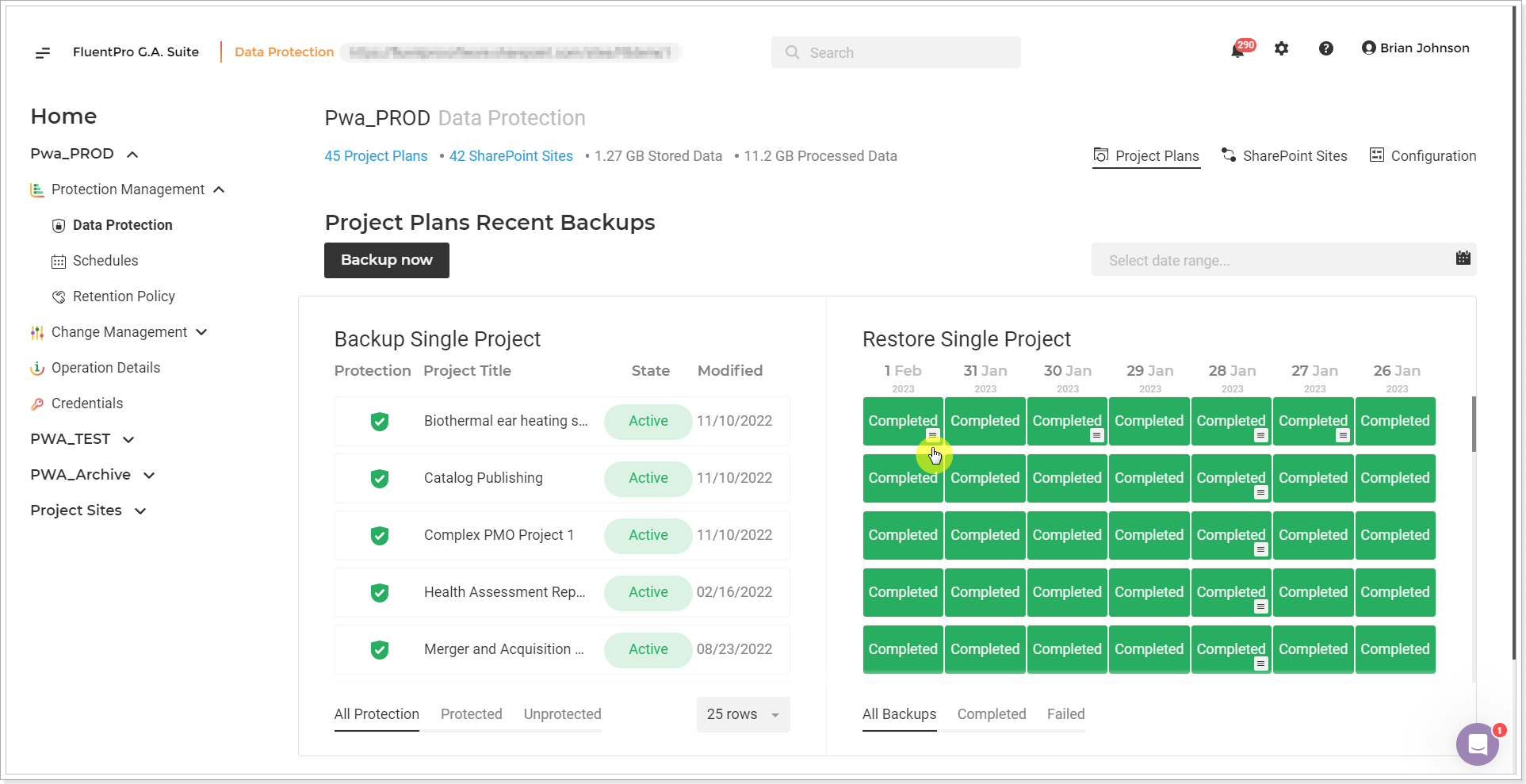
4. Click on the Required backup on the Restore section. The backup Summary page will be opened. Here you can review the detailed information for the backup.
5. Click the Restore button to launch the restore process.
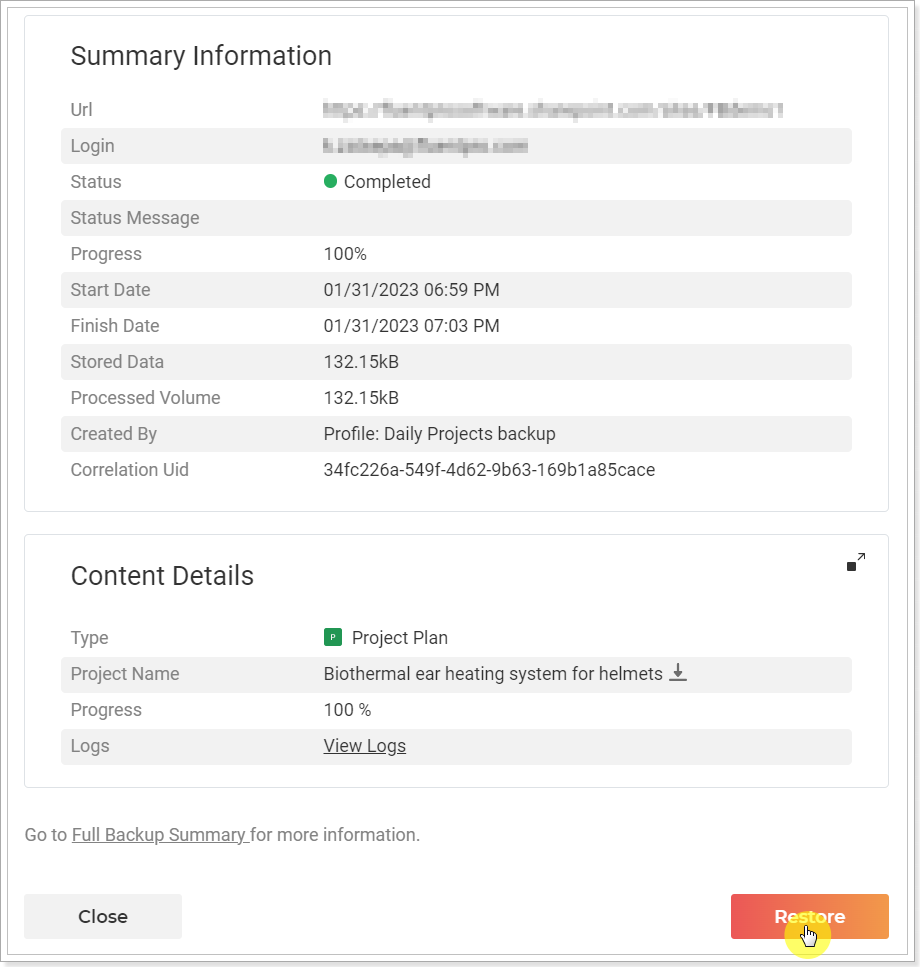
6. On the next page, check and edit the information if required.
Notification Email: provide the email where the notification will be sent on backup completion.
Credentials: Provide specific credentials, if needed, and validate them. Multi-factor Authentication for Office 365 users is also available. For more details, refer to this article.
Please note: By default, G.A. Suite uses the credentials provided when adding PWA to G.A. Suite. These credentials are stored and may be found on the Credentials page. If you would like G.A. Suite to use a different set of credentials, use this option.
You can add multiple credentials to perform the operation and add more accounts to the accounts list.
In case of any issues with an account (permissions or access lost; password expired) during G.A. Suite operation processing, another one will be used to complete the operation successfully. Also, using the Multiple credentials option makes G.A. Suite performance faster.
Restore Mode: if the projects are selected for restore, it is possible to select the restore mode: restore the selected projects with the same name and overwrite the existing project on the PWA, or restore a project with a new name 'Project name_Copy'.
Delete Sites/Projects before upload: select this option if you would like to remove projects and their sites selected for upload from the target PWA before upload. (Projects with the same name and/or project UID will be deleted. The projects will be deleted in the same way as you delete them manually).
7. Click the Restore Now button.
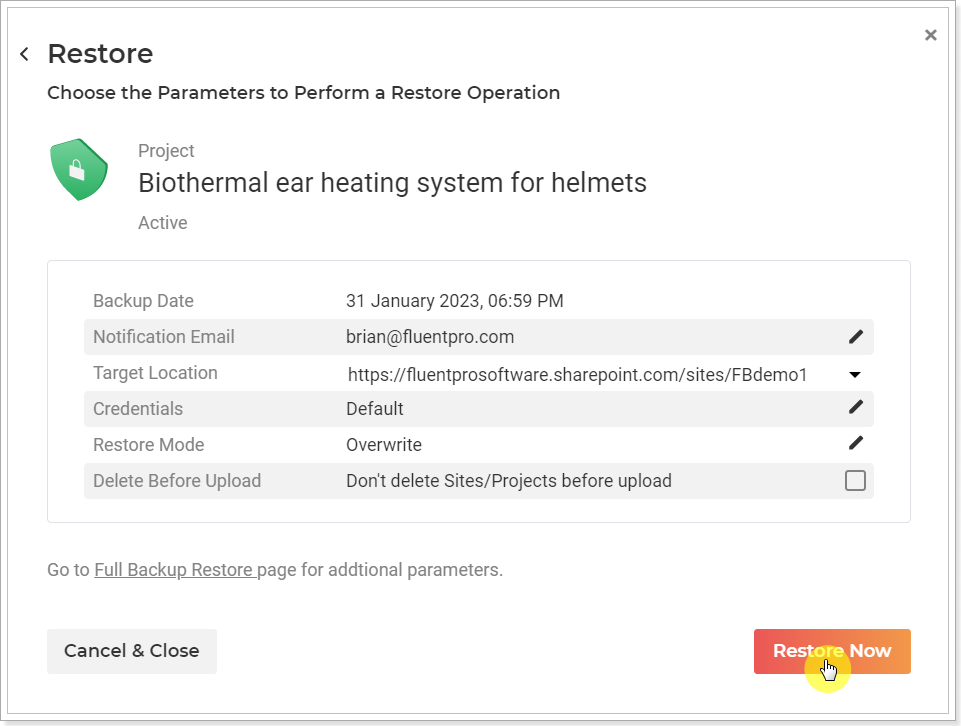
Restore Summary page will be opened. Here, you can review the details of the launched operation.
It is possible to Cancel and Pause the operation if required.
8. Click Close to close this window.
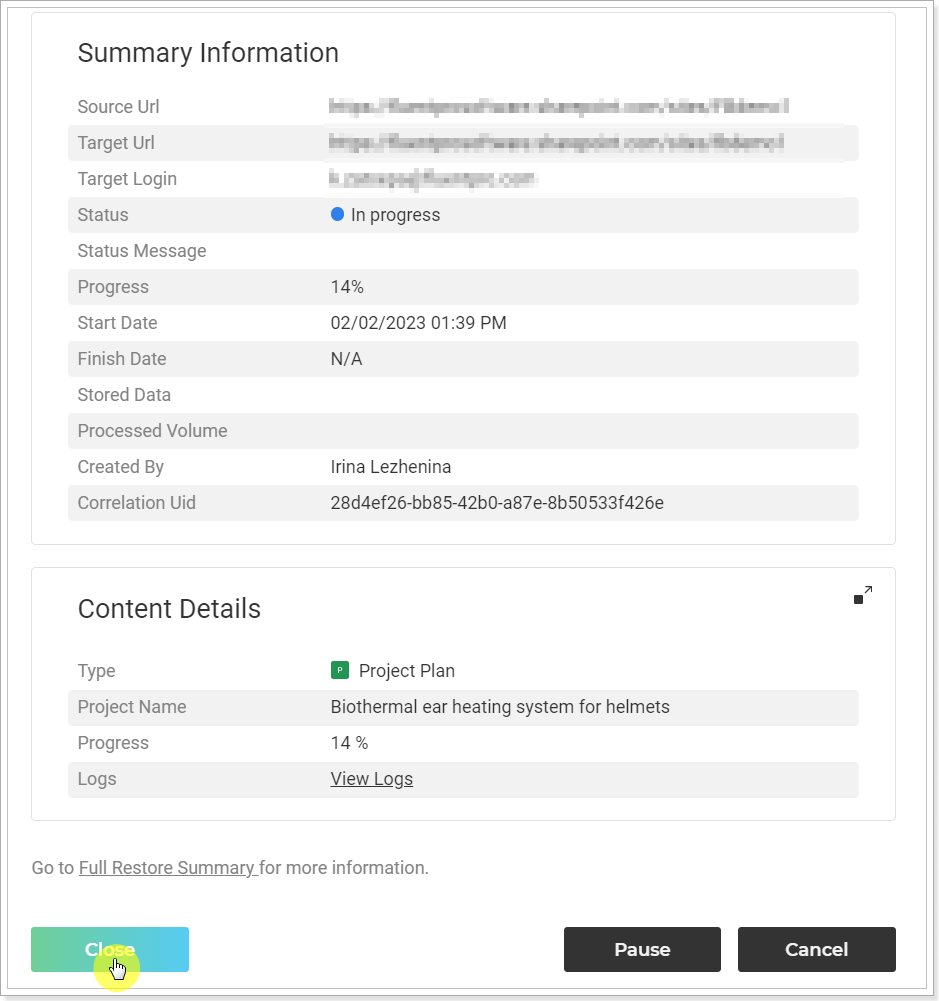
This operation will appear on the Operation Details page at once. You can review the progress of this operation and its details on the Operation Details page.
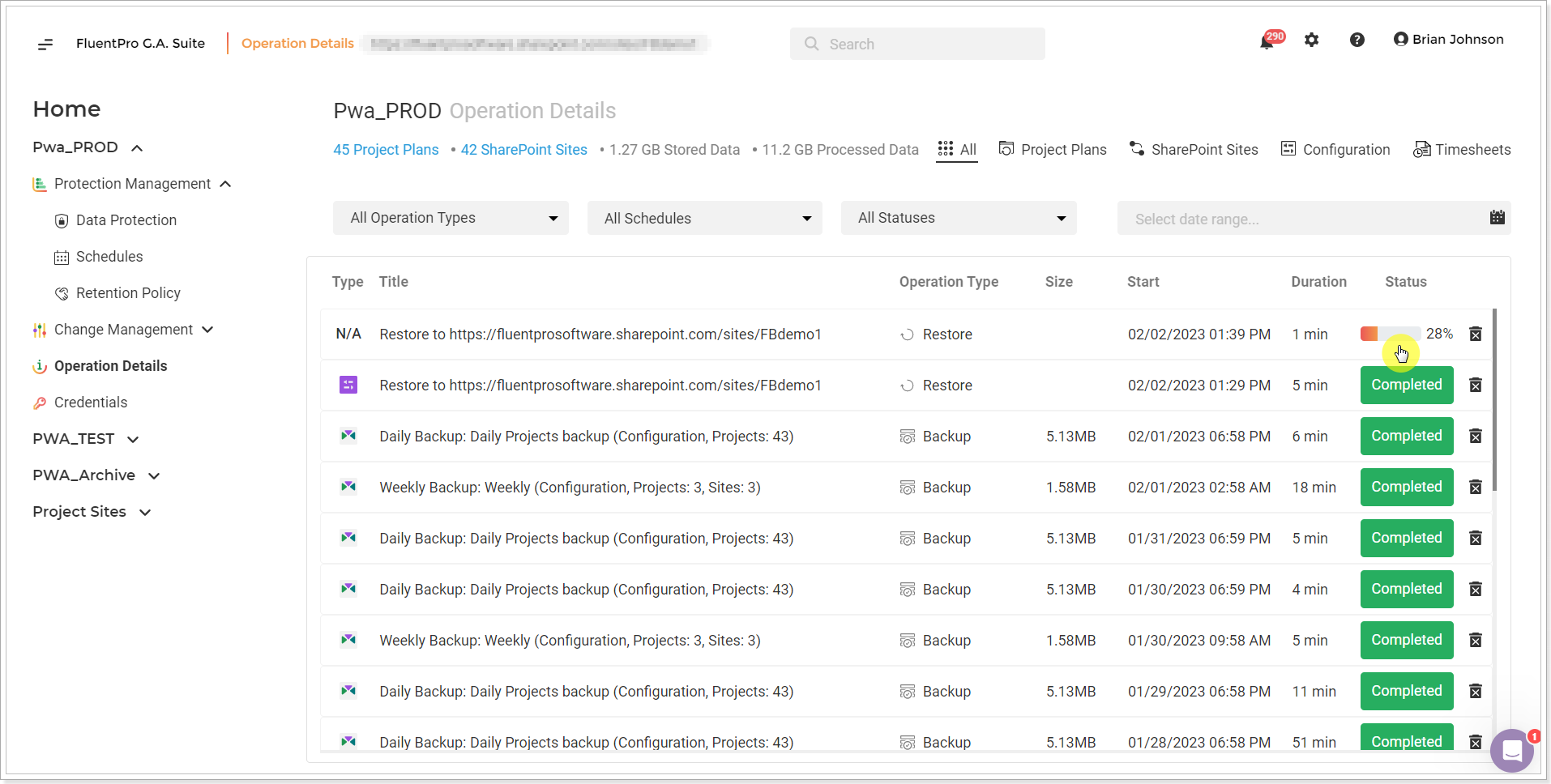
If you need to restore several projects at once, please refer to this article for detailed instructions.
It is also possible to restore the selected project from the backup summary launched by schedule or manually for several projects at once.
For this purpose, open the Operation Details page and click on the Completed button next to the required backup to open the Backup Summary page.
Navigate to the Content Details section and open the list of the project plans selected for backup. Then open the menu for the required project and click the Restore button.
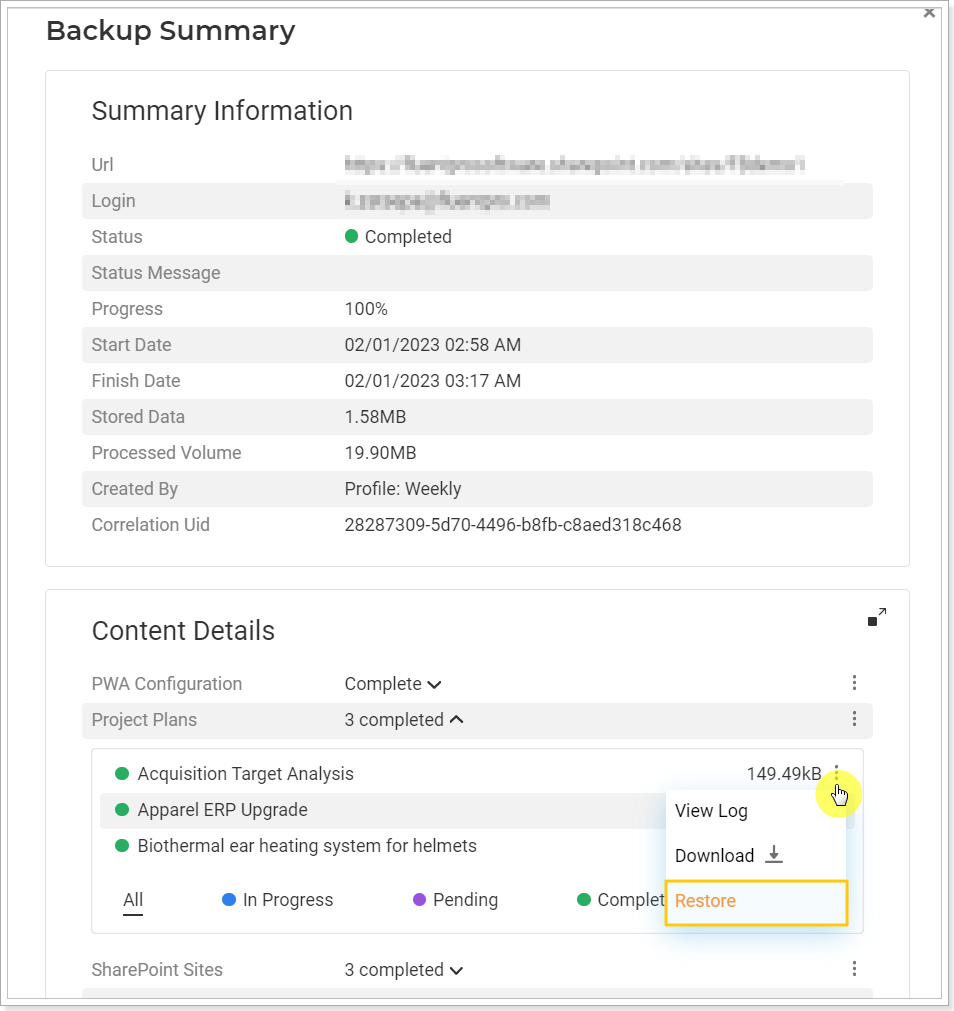
How Project Plan restore affects timesheets
️ Before restoring your backup, please keep in mind that restoring Project Plans may affect the timesheets linked to tasks in these plans.
Project Plan Restore affects timesheets due to the limitations of the source system. If you download .mpp file of the required Project from your PWA, then delete the Project from the PWA and then save an .mpp file back to the same PWA to restore Project information that was deleted, it will affect timesheets. G.A. Suite automates this process, but the result will be the same, as you perform it manually. Project Plan restore will affect timesheets in the same way, as you perform the "restore" manually.
To prevent this, we recommend creating a separate backup of your timesheets before restoring your Project Plans and apply it after completing the restore.
However, the best practice in this case, will be to restore Project Plans to a different PWA with no timesheets. If the Project was not deleted completely from the PWA where it was initially backed up from and does not need to be fully restored if you would like to restore only a custom field value, or task name, etc., it is safer to restore the Project to a different PWA and review this information there.
️ Before restoring Project Plans to a different PWA, it is required to restore or copy PWA configuration to this PWA as well, so all Project Plan data is restored correctly.
Please review the following examples of the timesheets affected by Project Plan restore:
In these examples, you may see Timesheet state with Line related to restored Project Plan before Project restore vs How Timesheet Line related to restored Project was affected after Project Plan restore.
1. Timesheet line Saved, Not Submitted
Before Project Plan Restore:
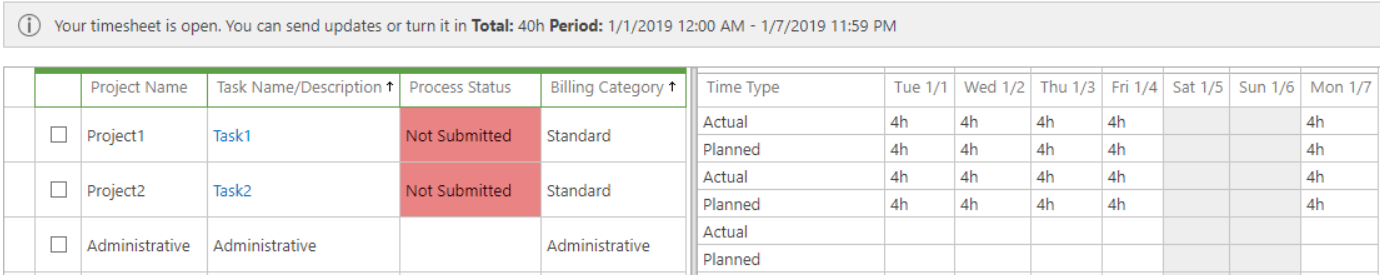
After Project Plan Restore:

Task Name became not clickable. Actual field data was removed. Additional Timesheet line was added automatically with Default Line Classification.
2. Timesheet line Submitted
Before Project Plan Restore:

After Project Plan Restore:
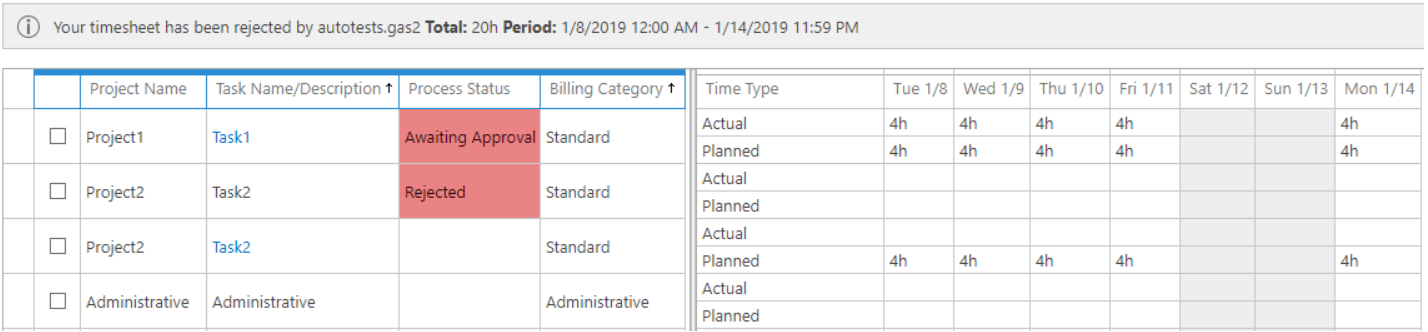
Task Name became not clickable. One of the Timesheet Lines became Rejected.Actual field data was removed. Additional Timesheet line was added automatically with Default Line Classification.
3. Timesheet line Rejected
Before Project Plan Restore:

After Project Plan Restore:
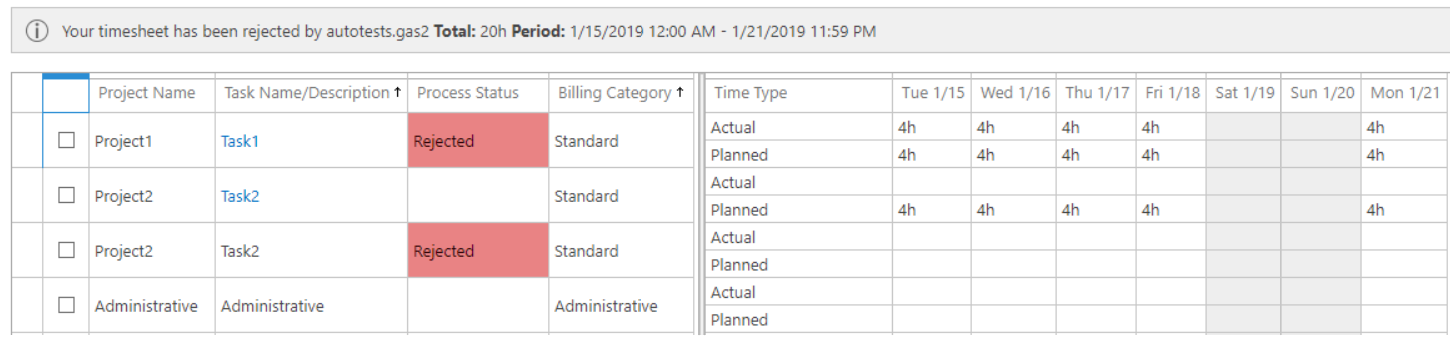 Task Name became not clickable. One of the Timesheet Lines became Rejected. Actual field data was removed. Additional Timesheet line was added automatically with Default Line Classification.
Task Name became not clickable. One of the Timesheet Lines became Rejected. Actual field data was removed. Additional Timesheet line was added automatically with Default Line Classification.Before Project Plan Restore:

After Project Plan Restore:
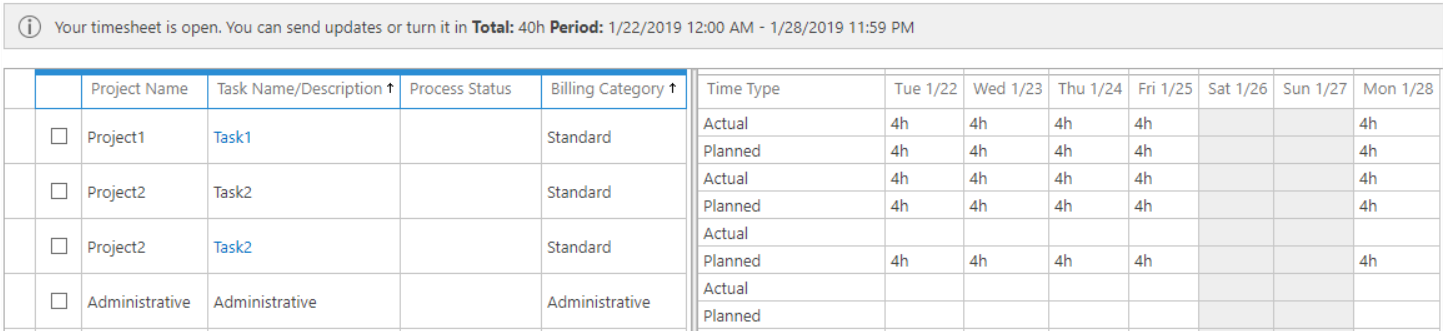
Task Name became not clickable. One of the Timesheet Lines became Rejected. Actual field data was removed. Additional Timesheet line was added automatically with Default Line Classification.
5. Whole Timesheet Submitted
Before Project Plan Restore:

After Project Plan Restore:
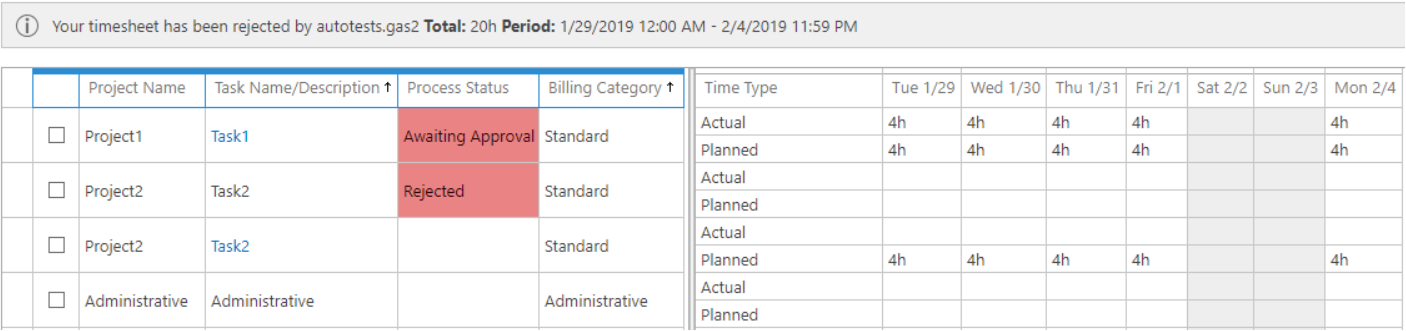
Task Name became not clickable. One of the Timesheet Lines became Rejected.Actual field data was removed. Additional Timesheet line was added automatically with Default Line Classification.
6. Whole Timesheet Rejected
Before Project Plan Restore:

After Project Plan Restore:

Task Name became not clickable. Actual field data was removed. Additional Timesheet line was added automatically with Default Line Classification.
7. Whole Timesheet Approved. Period Closed
Before Project Plan Restore:

After Project Plan Restore:

Task Name became not clickable.
