In this article, we will review how to restore specific SharePoint Site items (lists and libraries, look and feel etc).
To restore specific SharePoint Site items, perform the following:
1) To start the process, visit the G.A. Suite website at https://gas.fluentpro.com and log in with your Microsoft or Email account.
2) On the G.A. Suite Home Page, click on the environment where you would like to restore SharePoint site items, click on the Protection Management section, and select the Data Protection option.
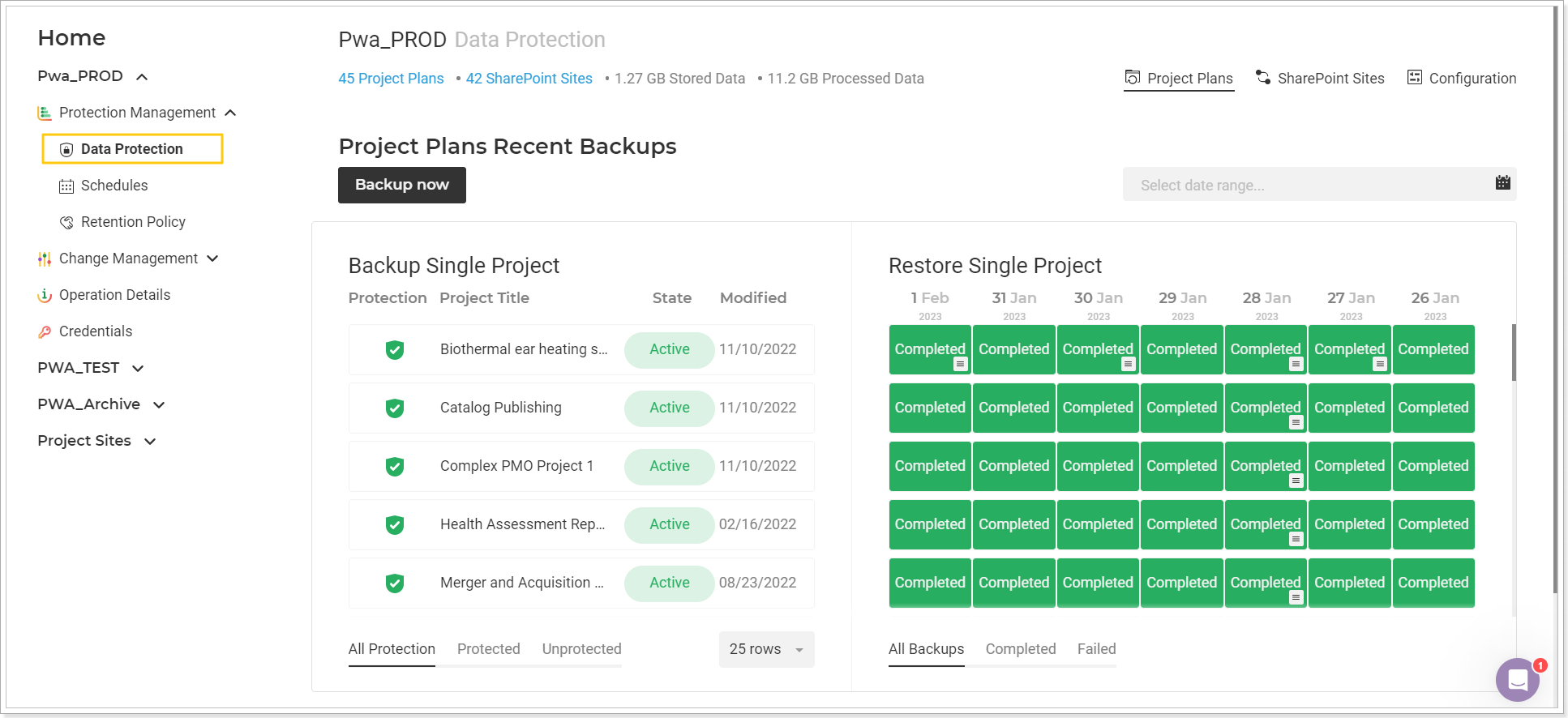
3) On the opened Data Protection page => Restore section, click on the SharePoint Sites button to open the list of the sites. Select the required site and click the Completed button next to it.
Please note: You can use the Search option at the top of the page to find the required site by name.
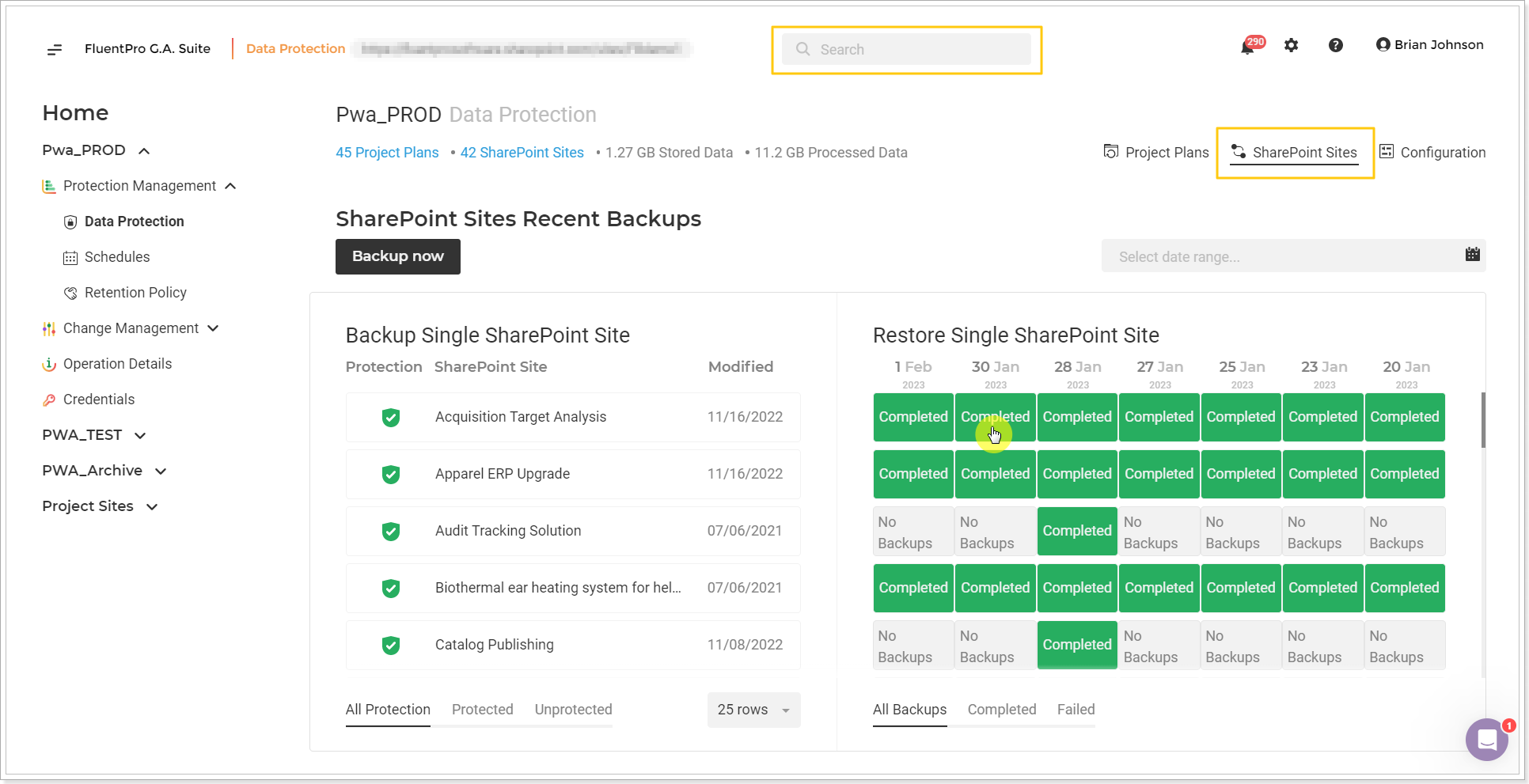
4) Backup Summary page will be opened. Here, you can review the detailed information for the backup.
Click the Restore button to launch the restore process.
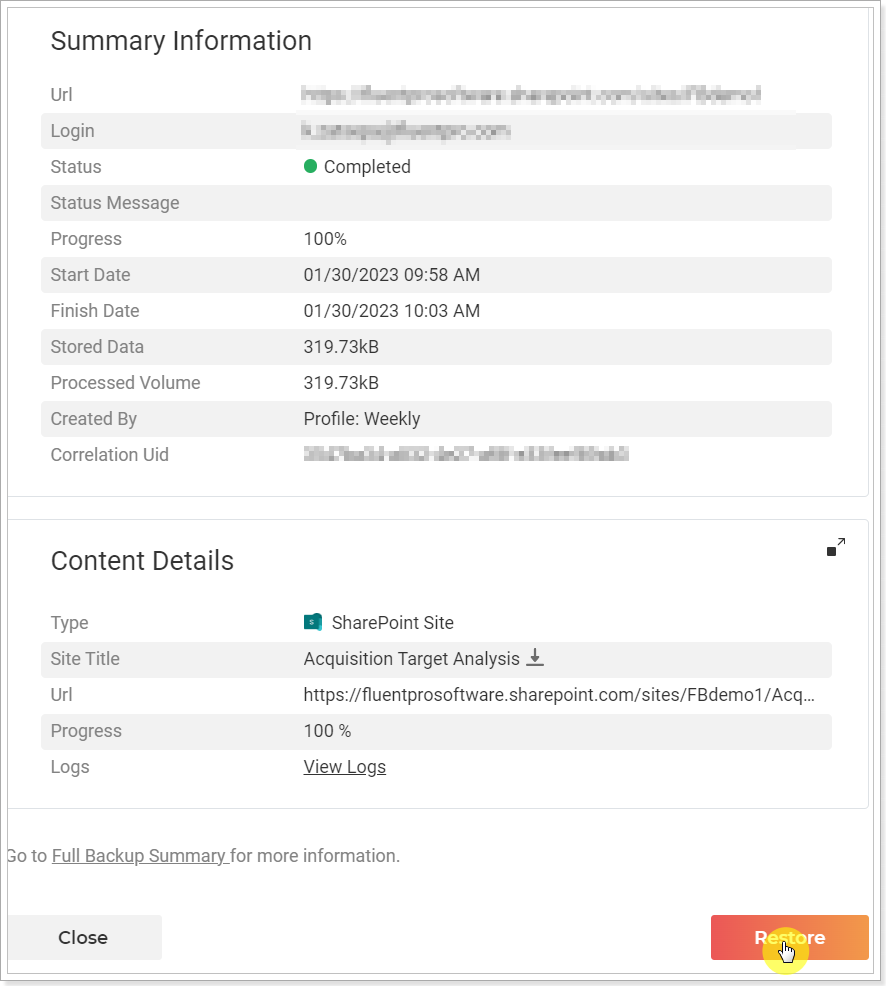
5) On the next page, check and edit the information if required.
Notification Email: provide the email where the notification will be sent on backup completion.
Credentials - Provide specific credentials, if needed, and validate them. Multi-factor Authentication for Office 365 users is also available. For more details, refer to this article.
Please note: By default, G.A. Suite uses the credentials provided when adding PWA to G.A. Suite. These credentials are stored and may be found on the Credentials Manager or Credentials page. If you would like G.A. Suite to use a different set of credentials, use this option.
You can add multiple credentials to perform the operation and add more accounts to the accounts list.
In case of any issues with an account (permissions or access lost; password expired) during G.A. Suite operation processing, another one will be used to complete the operation successfully. Also, using the Multiple credentials option makes G.A. Suite performance faster.
SharePoint content: click on the pencil-like button if you need to restore specific items from the selected site (only some lists and libraries, for example).
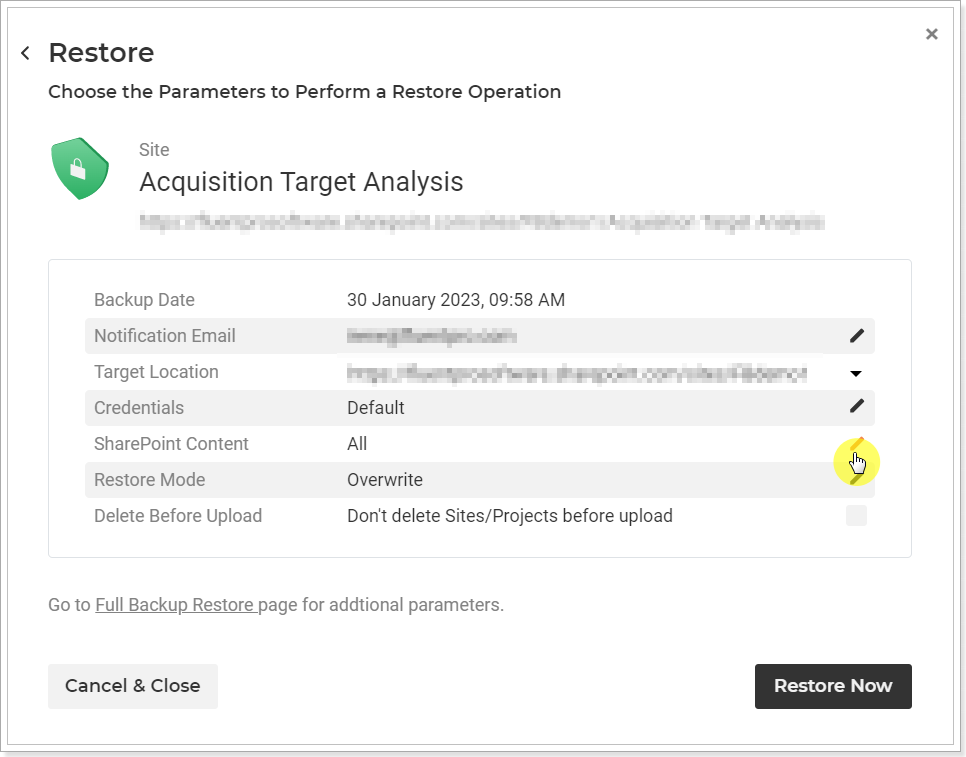
Click on the required element, select/deselect items, and click the Add Selected button.
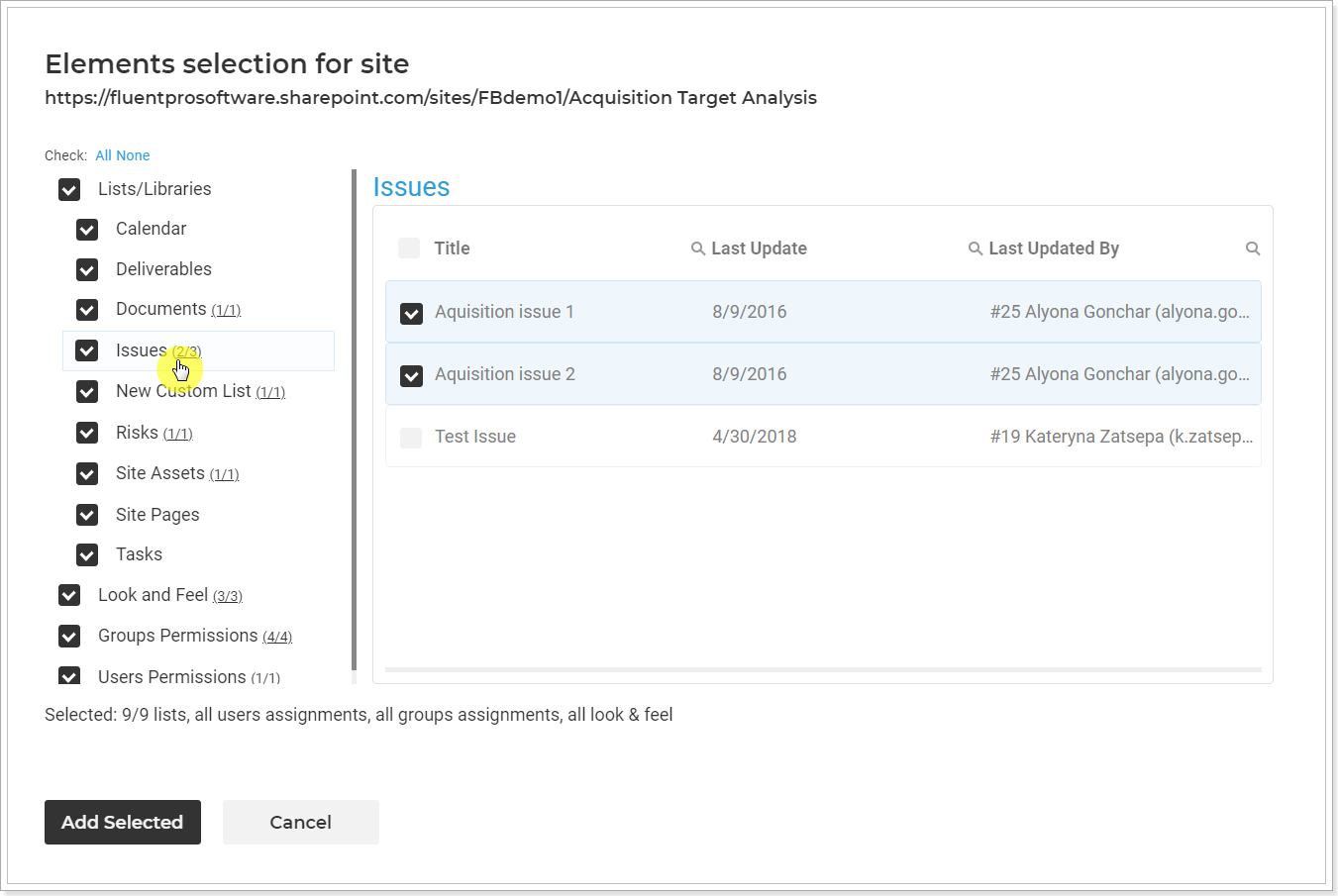
Delete before upload - select this option if you would like to remove the site selected from the target PWA before restoring (upload). (Sites with the same name and/or UID will be deleted. The sites will be deleted in the same way as you delete them manually).
Restore Document Versions - select this option if you need to restore the document version history.
Delete Document Versions Before Upload - check this checkbox if these documents already exist on the target PWA (the PWA to which you restore the data). It is not possible to overwrite document versions using G.A. Suite. To upload the document versions to the target PWA, it is required to remove the existing documents from the target PWA.
Please note: If this option is on, only the documents selected for upload will be deleted from the target PWA, all other documents will not be deleted.
Please note: To upload document versions, the document versioning should be enabled on the target PWA. On the target PWA, open the list or library that you want to enable versioning => select Settings => Library Settings => on the Settings page, select Versioning settings => set the settings as required => select OK. If the versioning is not enabled, the last version will only be uploaded by G.A. Suite.
Please note: Document ID field values and values of the "Modified By" field are currently not supported for restore.
Skip pages upload - If this option is OFF, before restoring SharePoint Sites, the Tenant Administrator should navigate to the SharePoint admin center -> Active Sites -> Select the site in question -> Open the Settings page -> Click Edit under the "Custom script" setting. Select "Allowed" and save the changes. This will allow the account you are using in G.A. Suite to restore site templates, custom forms, views, etc. With this option set to "Blocked", the restore will end with errors. For more details, please refer to this article.
This option allows skipping the upload of .aspx pages (in any libraries) as well as the Pages, Site Pages, Style Library, and PDP libraries during restoration. This prevents errors during the restore process. This option can be used if you are unable to manage permissions or if you don't need these pages to be restored.
Click the Restore Now button.

6) Restore Summary page will be opened. Here you can review the details for the launched operation.
It is possible to Cancel and Pause the operation if required.
Click Close to close this window.
This operation will appear on the Operation Details page at once. You can review the progress of this operation and its details on the Operation Details page.
If you need to restore several sites at once, please refer to this article for detailed instructions.
