In this article we will review the case when "It is required to re-enter user's credentials manually" error occurs.
Symptoms
Backup/Copy/etc. process in G.A. Suite fails with an error - "It is required to re-enter user's credentials manually, login: username@company.com".
Cause
To perform any action G.A. Suite requires connection to the selected PWA. By default, the login and password specified upon adding PWA URL to G.A. Suite, are used for connection and authorization to PWA. These credentials can be found on the Credentials page.
The above-mentioned error occurs, when:
- The issued multi-factor authentication token has expired due to the policies configured by your Company.
- Multi-factor authentication was enabled for the account in question and the credentials in G.A. Suite have not been updated yet.
Solution
If you used the default PWA credentials provided on the Credentials page while creating the scheduling profile and the multi-factor authentication was enabled for this account or the token has expired, please refer to this article for information on how to update G.A. Suite credentials with multi-factor authentication enabled.
Please note: If you have a scheduling profile set up for Copying, Documentation, Backup or Projects Publish, and the "Specific credentials" option was selected there, updating credentials for the PWA following the steps described above will not solve the issue, as different credentials are provided in the scheduling profile. In this case, while performing Copying, Documentation, Backup or Projects Publish operations, G.A. Suite will use the credentials specified in the "Specific credentials" option.
In order to issue a new token in the case when specific credentials were provided, perform the following:
1. Navigate to G.A. Suite and choose the environment, for which an error “It is required to re-enter user's credentials manually, login: username@company.com” occurs.
2. Open Data Protection section for the required PWA and select to open the Schedules page.
Select to edit the scheduling profile where the "Specific credentials" option was selected and the specific credentials were provided.
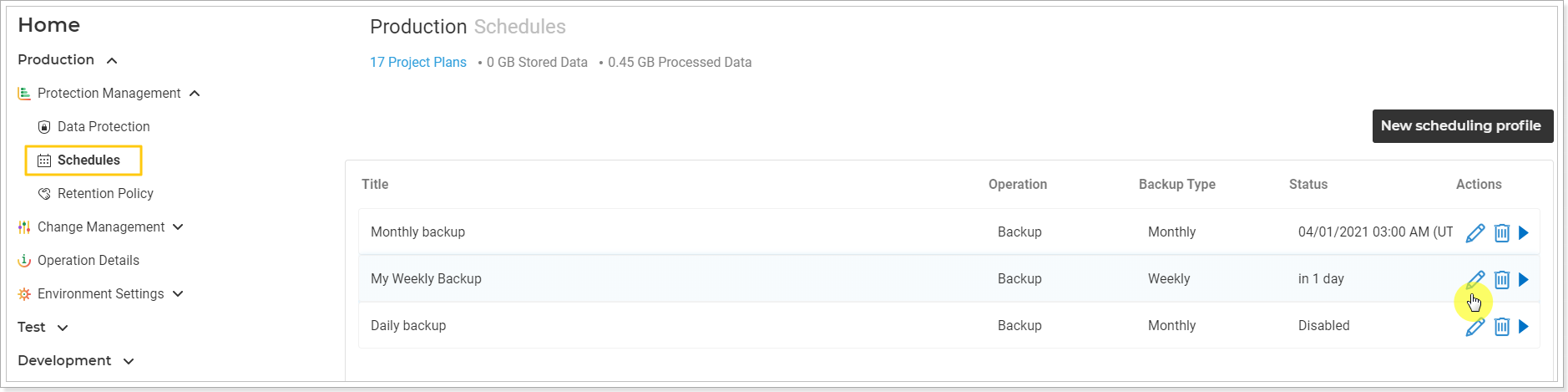
3. Provide the valid user name and password in the "Specific credentials" option once again. Click the Save button at the bottom of the page.
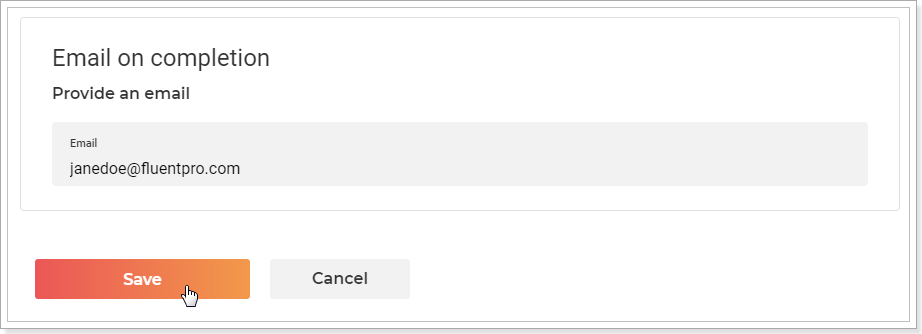
4. the Code will appear in the "Specific credentials" section. Copy the Code that appears in the "Specific credentials" and follow the link next to the Code.
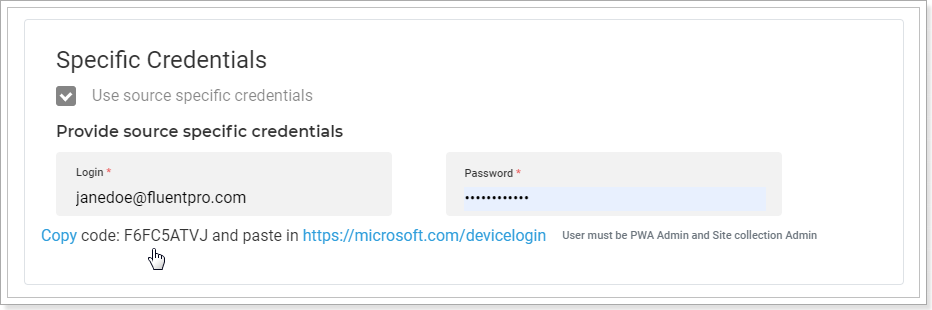
5. In the next window enter the code you copied. Click Further.
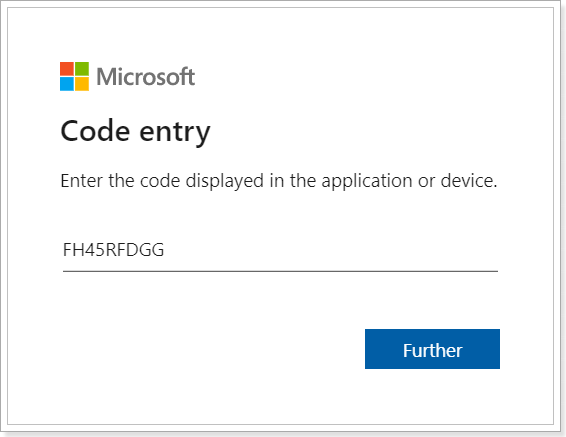
6. On the next step provide your login and click Next.
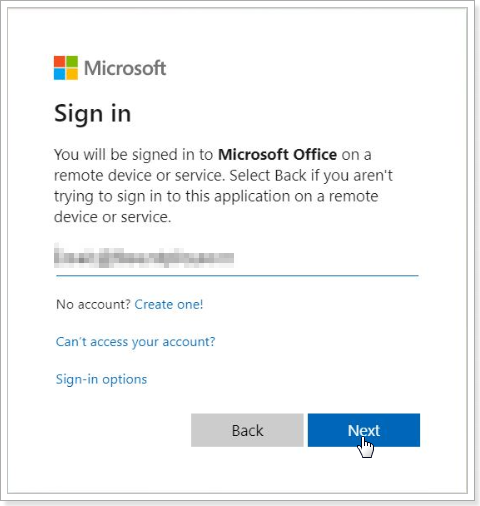
7. Provide your password, click To come in.
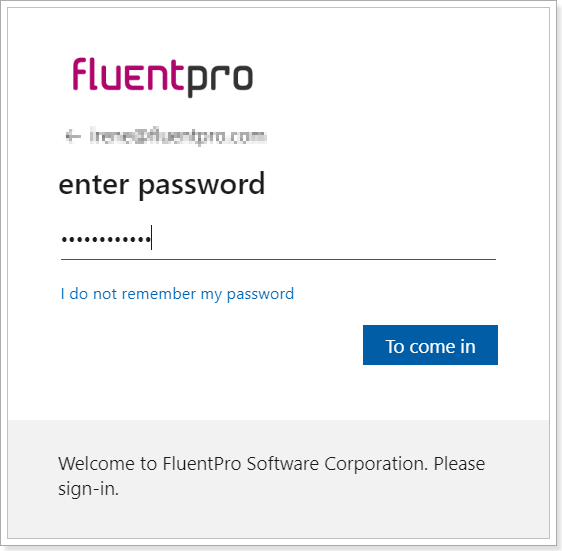
8. If you receive the Code in a text message on your phone, enter the Code that you receive in the window that appears. Click Verify.
9. When you sign in to your account open G.A. Suite again.
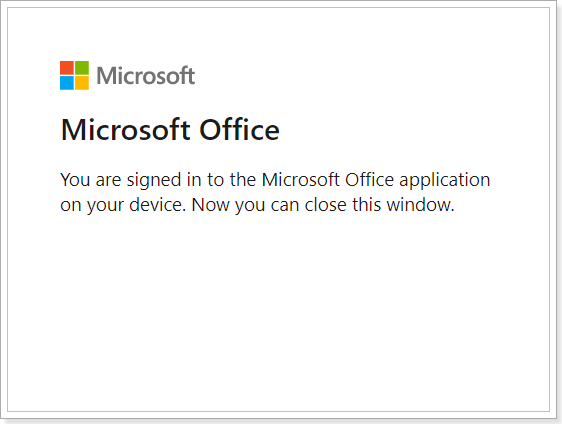
9. The credentials will be updated and saved automatically. You will be redirected to the Schedules page.
