In this article, we will review the case when you get the "You have exceeded the limit for projects" error message.
G.A. Suite calculates the number of unique projects included across all backup files within the licensed G.A. Suite Environment. While a backup file may contain both unique and duplicate projects, only the unique projects are counted and reflected in the License Limits section on the Home page.
By clicking on Project Plans in this section, you can view a list of unique projects included in the currently stored backup files.
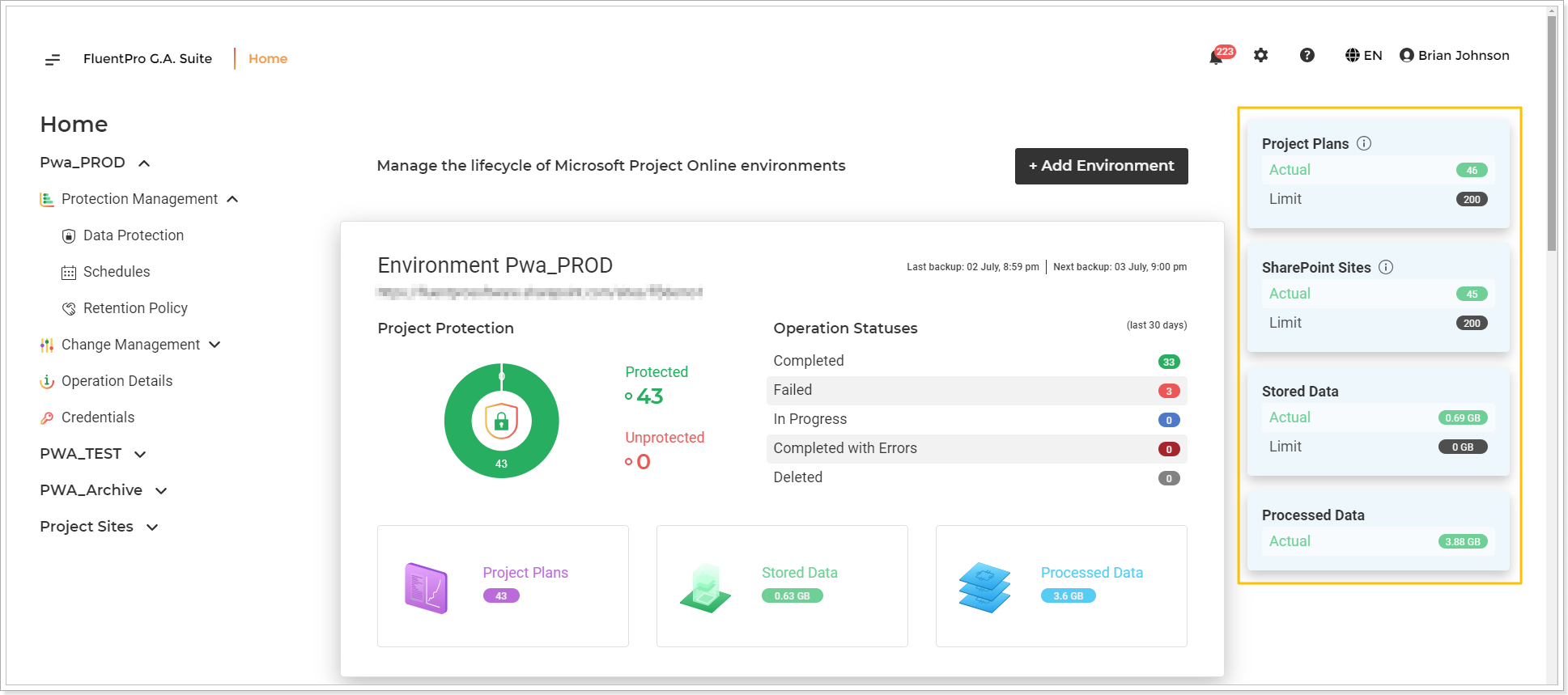
Please note: If a backup file that contains unique projects is deleted (either manually or in accordance with the configured Retention policy), a number of unique projects will be re-calculated in G.A. Suite. These changes should take effect right away and the re-calculated number of unique projects will be reflected on the Home page.
It is possible to delete a unique project from the backup files if the backup of project is not required anymore.
The unnecessary projects can be deleted from the backup files directly from the Operation Details page or Data protection page by clicking on the Project Plans number link.
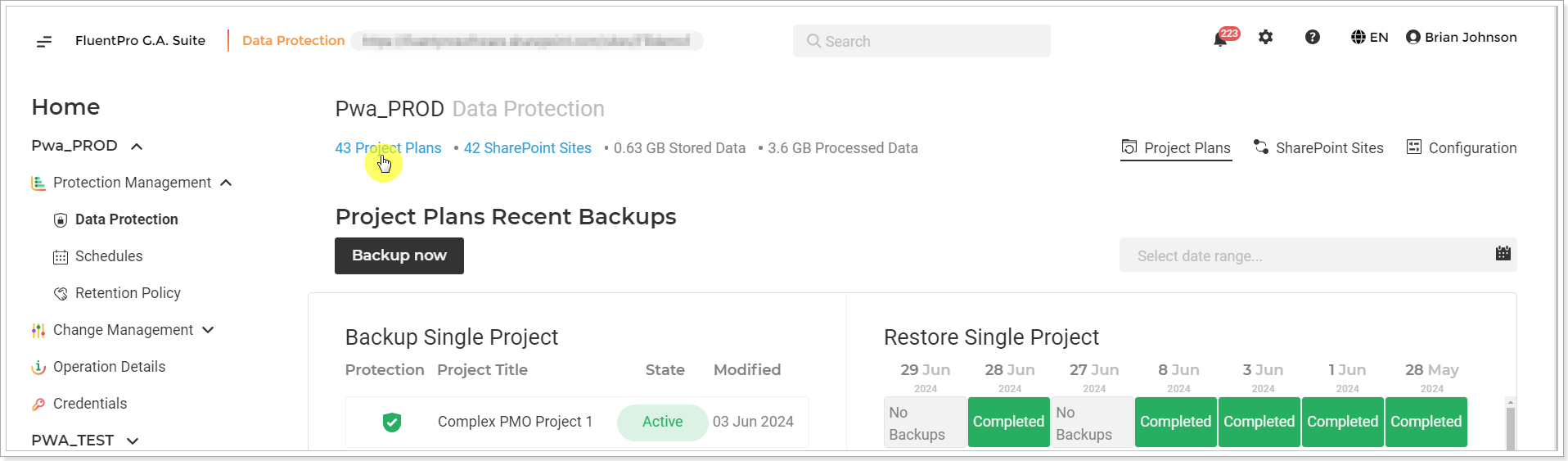
Alternatively, if you click on the Project Plans in the License limits section, the list of protected projects will be opened. In the Backups section, you can see how many backup files contain a specific project.
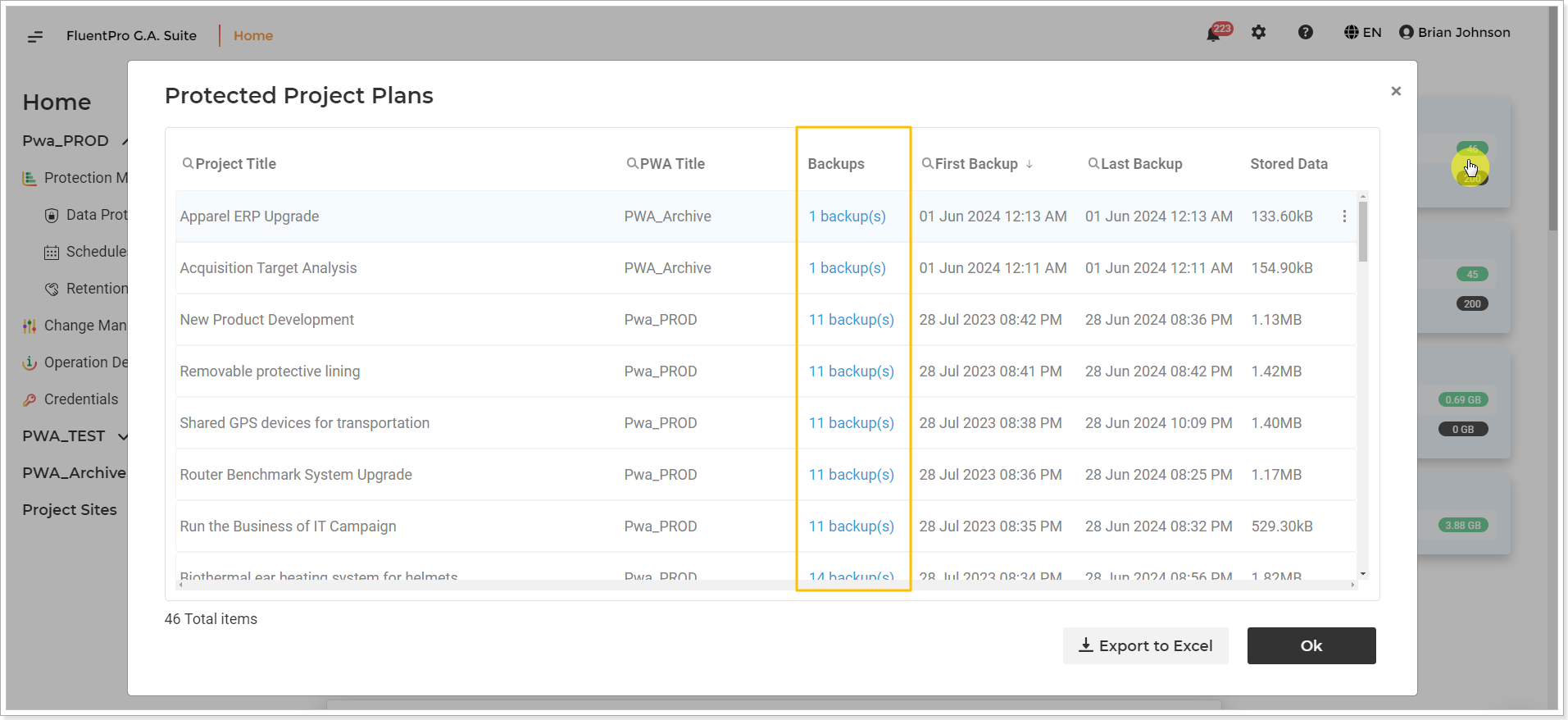
Click on the ellipsis button next to the unnecessary project and select to delete it.
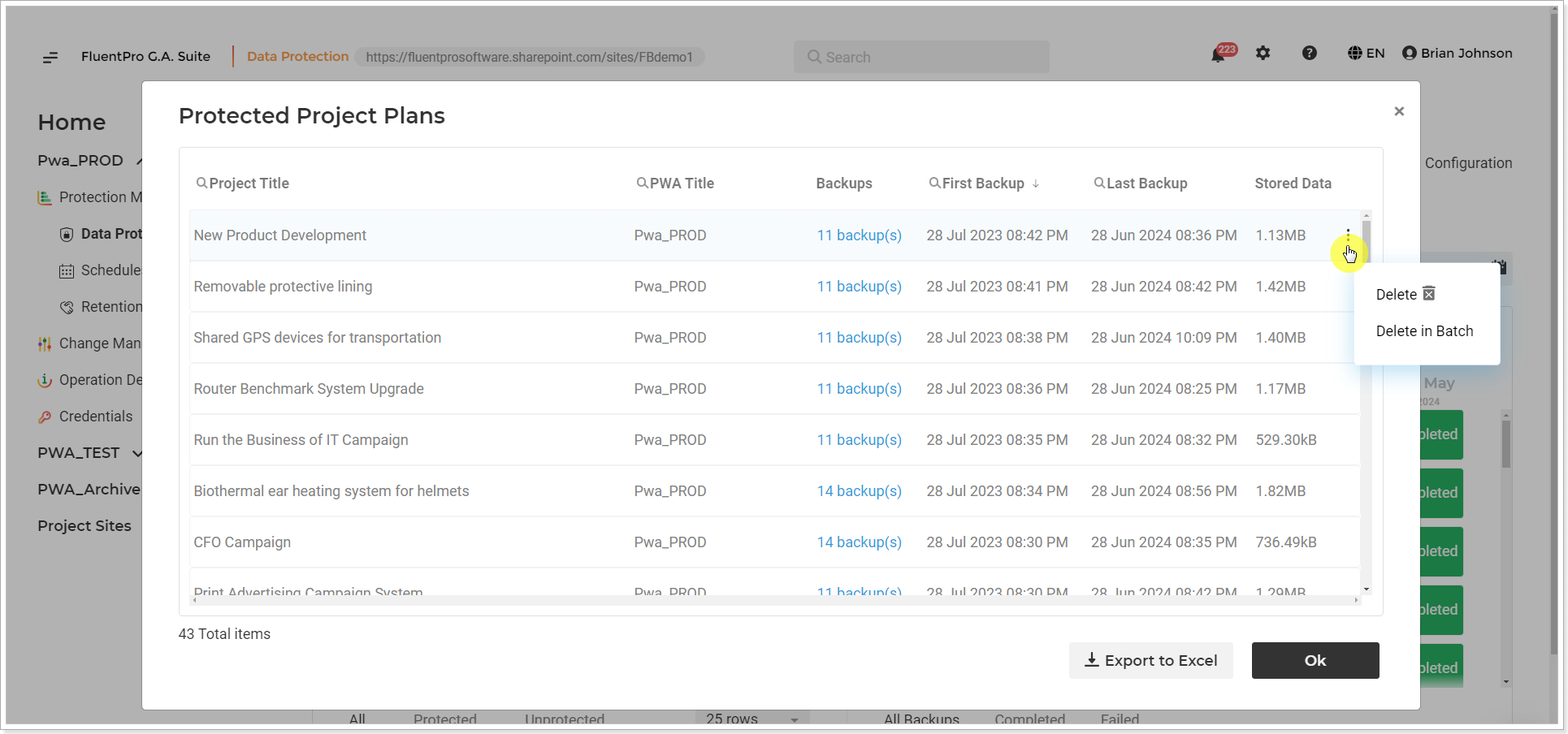
The selected project will be deleted from all backup files.
Please refer to the 'How to find a unique project in Backups' article for more details.
2. Configuring/Editing a Retention policy in G.A. Suite Environment.
Setting up the Retention policy you ensure that your account stays within the license limits, since older backups will be automatically deleted by the retention policy when the time comes.
Please refer to the Retention Policy article for detailed information about retention policy settings.
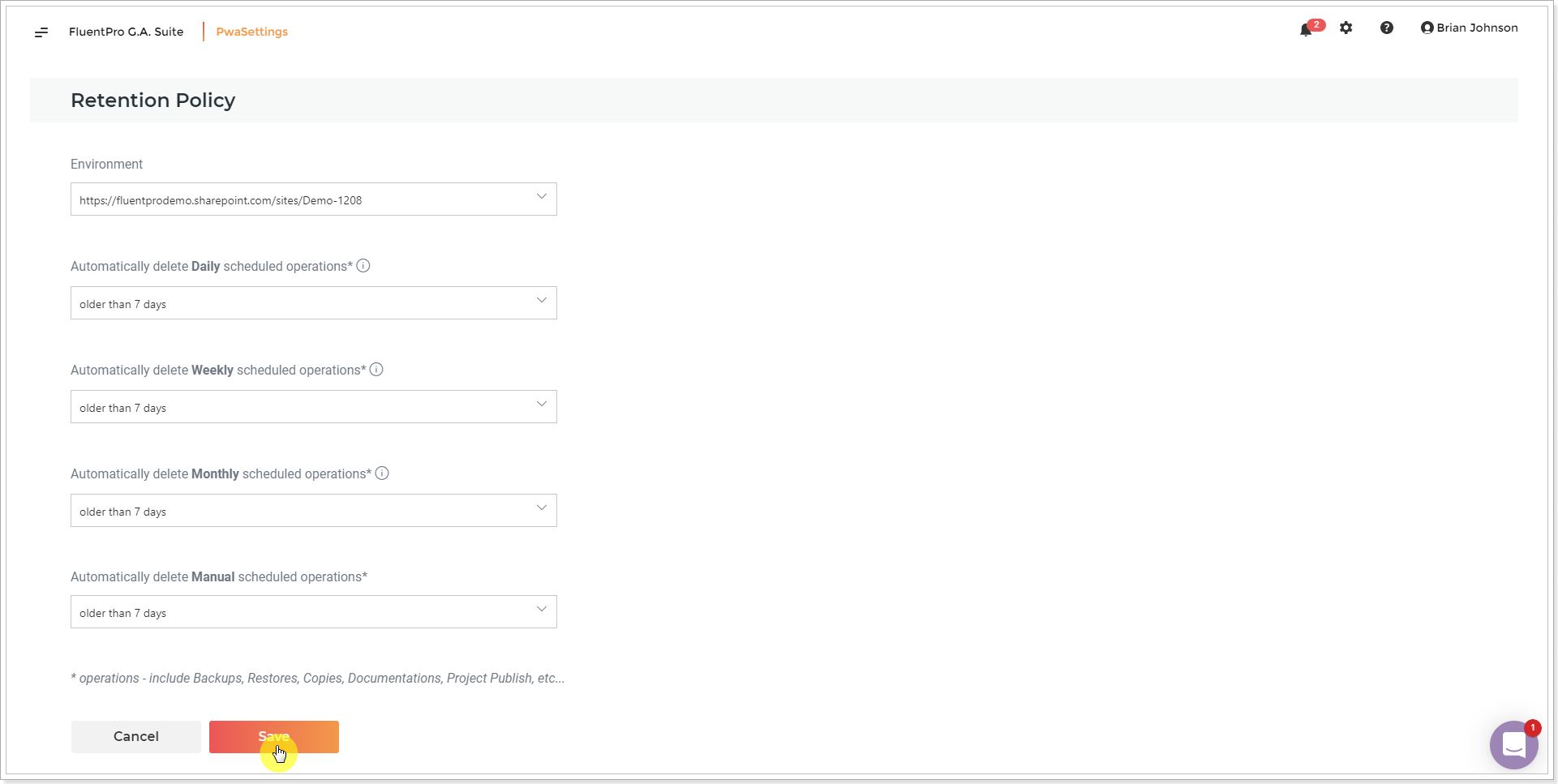
3. Excluding project templates/projects from being backed up in the existing Backup Schedule.
Apart from projects, G.A. Suite backs up project templates if you've chosen to backup all projects.
Please note: A project template is also counted as a unique point in the total project count. If necessary, you can modify your Backup Schedule to exclude such project templates from backup schedule.
To exclude project templates from backup schedules follow the steps below:
1. Open the Home page and navigate to the Schedules page of the required Environment.
2. Select the required backup schedule and click Edit (the pencil-like button) to open the schedule for editing.
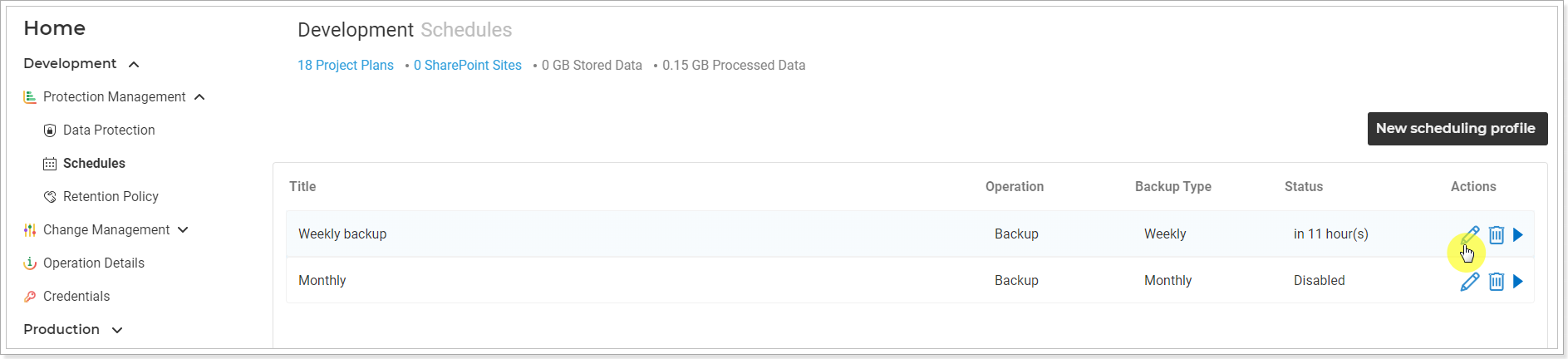
3. Scroll down to the Operation section of the page. If the 'Selected' option is chosen, you can deselect the projects you need by clicking on the number link.
If you have the 'All', Modified' or 'By View' option selected, you can use the 'Ignored' option to exclude the templates from the backup schedule.
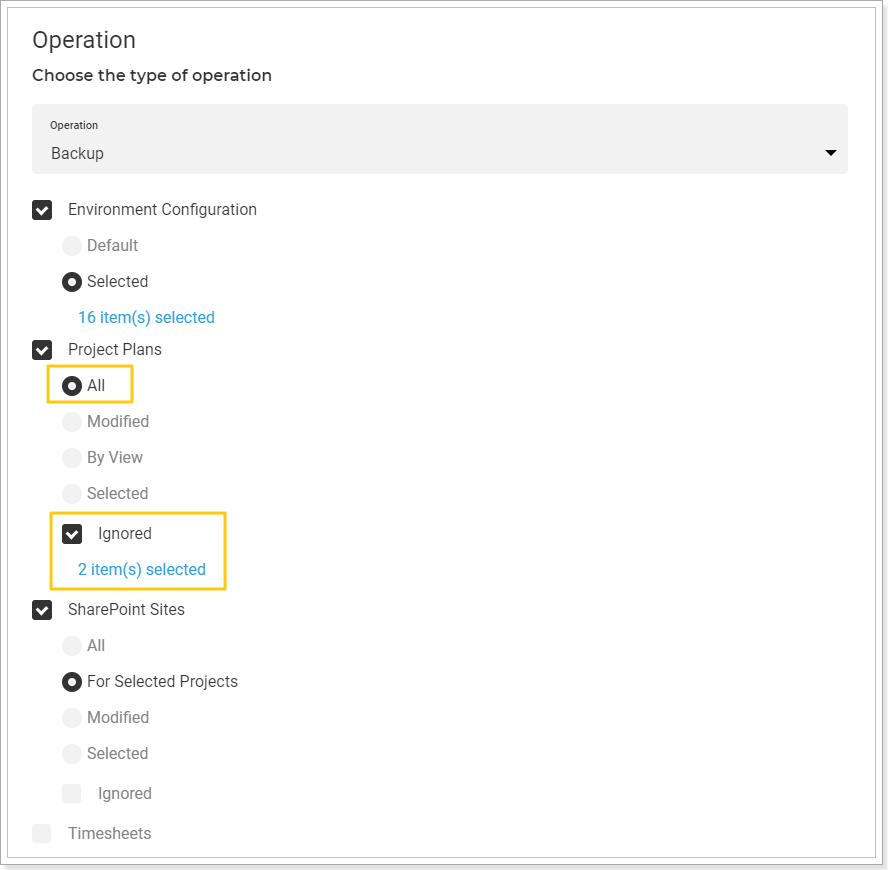
4. On the Project Plans page for the 'Selected' option and click on the Type field to sort out the projects by their type. Exclude any templates from being backed up by selecting only the projects you need.
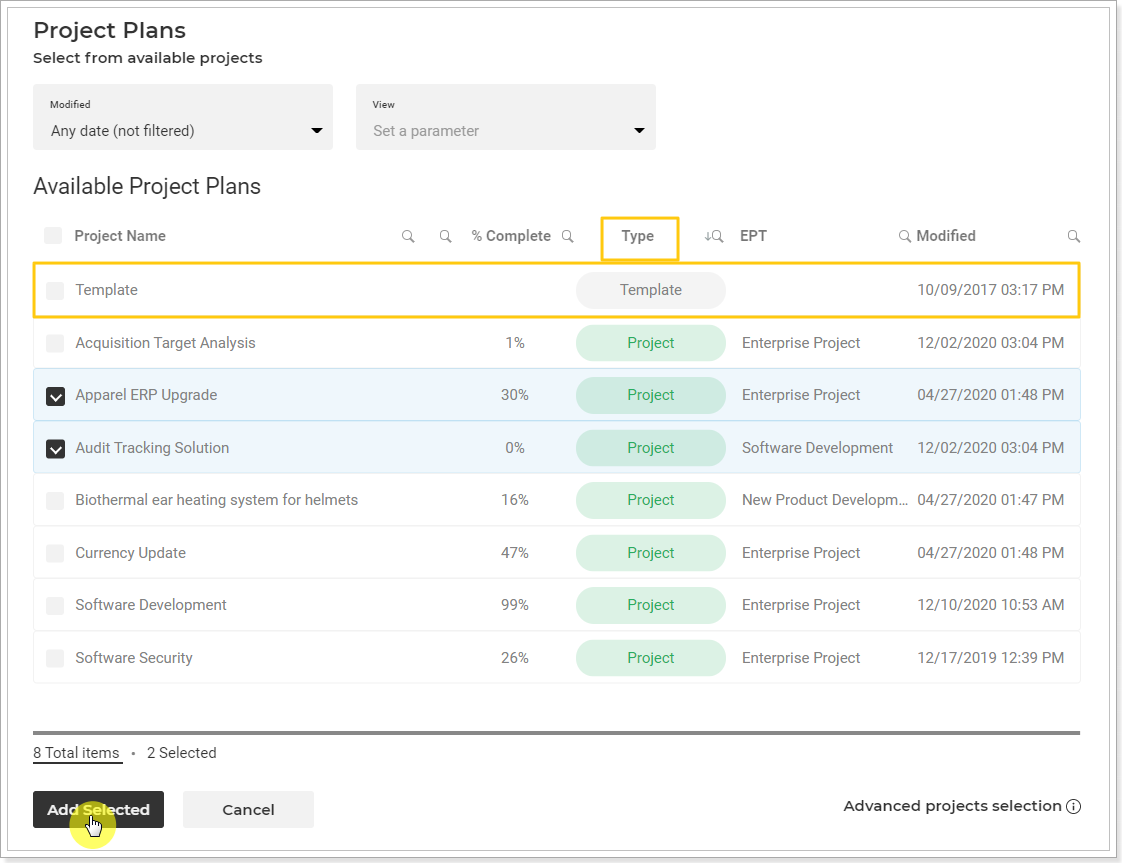
If you are using the 'Ignored' option to exclude the projects, then you will need to select the projects and/or templates that you do not need on the Project Plans page that will be opened when you click on the number link below the 'Ignored' option.
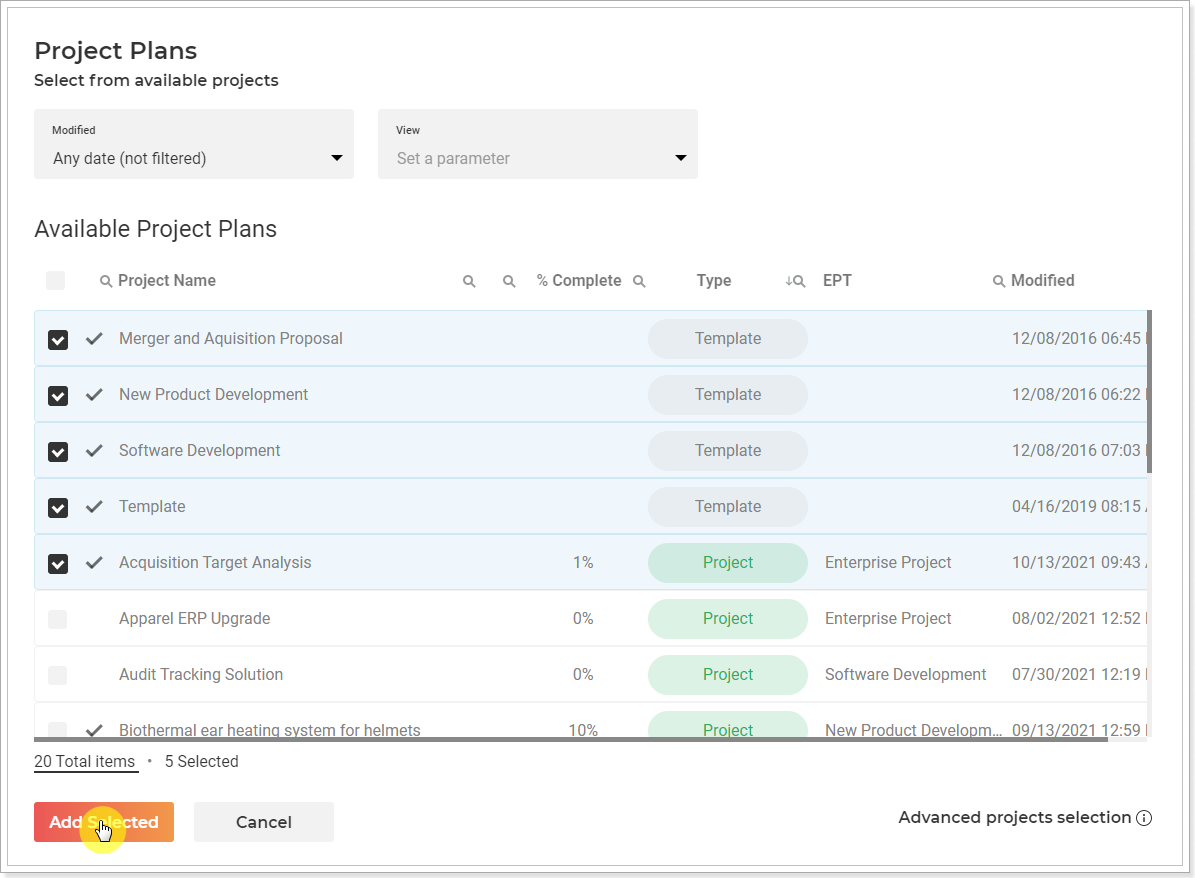
5. Click Add Selected button to exclude the project template in the backup schedule.
6. Click the Save button at the bottom of the Edit Scheduling Profile page to apply the changes made in the backup schedule.
