G.A. Suite supports backup of Master together with its Subprojects. Also, it is possible to perform a restore of the Master project together with all its Subprojects or restore just a single Subproject without its Master or other Subprojects.
In this article, we will review the peculiarities of Master and Subprojects backup and restore operations.
I. Backup Master and Subprojects
Let us firstly review the options of selecting projects for backup and how Master projects are selected in each of them.
When scheduling backup profile following steps from this article in the 'Operation' section G.A. Suite will offer to select contents for the future backup - PWA Configuration elements, Projects, SharePoint Sites, and Timesheets.
Checking 'Projects' user will be offered to further select the range of Projects, which will be backed up by this profile:
- All
- Modified at some point of time (today, last 2-7 days)
- projects included to specific Project Center view
- projects selected manually from the list
- the ignored option allows excluding specific projects from the list of projects selected for the operation.
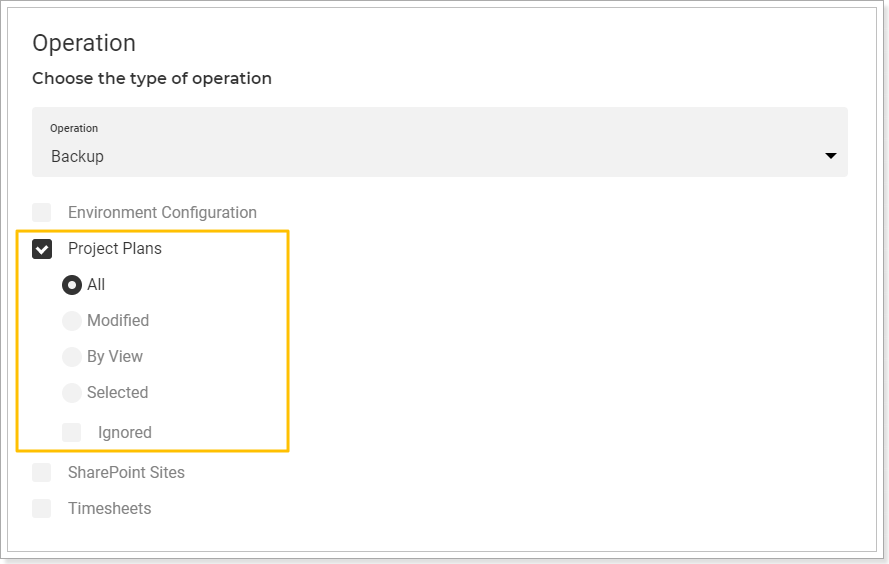
Master projects are backup up in the following way:
1. All - if the 'All' option was selected for Projects backup, Master projects and its Sub's are downloaded to backup as separate entities. Thus, if the user performs restore from a backup created with 'All' option selected, it will be possible to restore the Master project and each of the Subprojects separately.
2. Modified - same as above. If the 'Modified' option was selected for Projects backup, Master projects and their Subs are downloaded to backup as separate entities. Thus, if the user performs restore from a backup created with the 'Modified' option selected, it will be possible to restore the Master project and each of the Subprojects separately.
3. By View - when scheduling backup of Projects by Project Center view name, the user is offered either to check or uncheck the 'Subprojects' option under a field for view name.
- with 'Subprojects' checked Master projects and its Sub's are downloaded to backup as separate entities. Thus, it will be possible to restore the Master project and each of the Subprojects separately.
- with 'Subprojects' UNchecked Master projects and its Sub's are downloaded to backup as a whole. Basically, there will be a single Master Project file created and its subs will be included in it. Thus, it will NOT be possible to restore the Master project and each of the Subprojects separately - only as a whole.
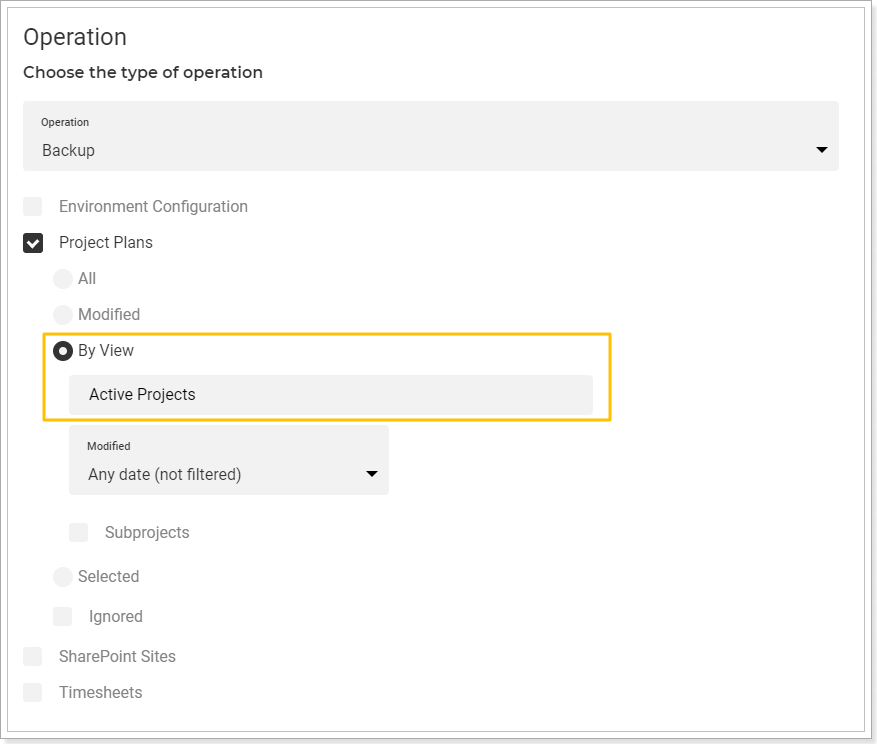
4. Selected - when this option is used, the user is offered to load the list of Projects and manually select those, they would like to be backed up by this profile. In this scenario, it matters how exactly the list of Project was loaded:
By Modified date- if this option was used, the Master and Subprojects will be present in the list as separate entities. Then, the user will be able either to have Master and Subprojects selected for backup or have just Master selected, leaving Subprojects unchecked. In such case - if Master and Subs were selected in the list, it will be possible to restore the Master project and each of the Subprojects separately. If just the Master project checkbox was checked, Master projects and their Subs are downloaded to backup as a whole. Thus, it will NOT be possible to restore the Master project and each of the Subprojects separately - only as a whole.
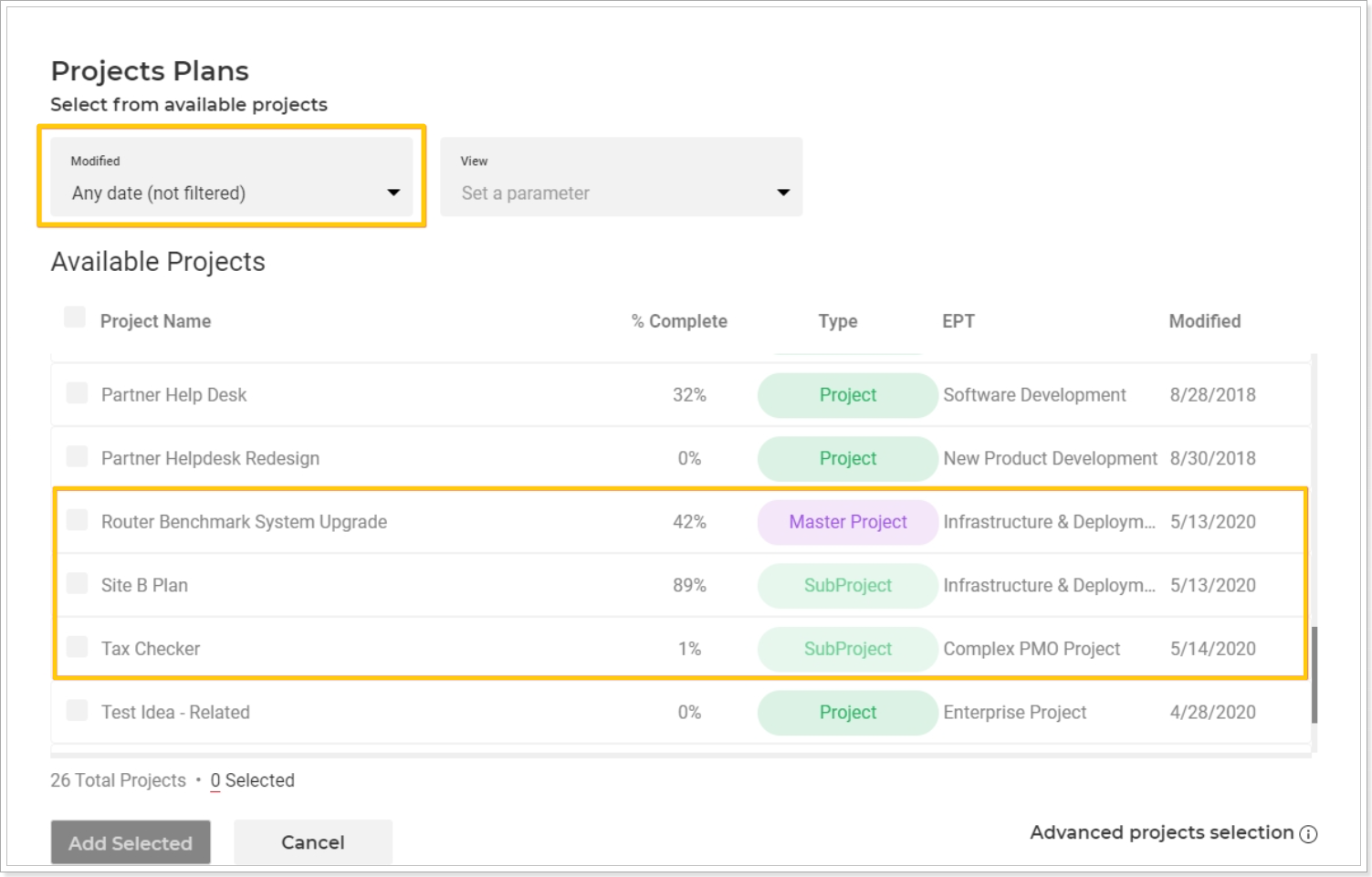
By view filter - if the 'By View' filter is added, the 'Subprojects' checkbox will appear next to this field.
With 'Subprojects' UNchecked only Master Projects will be visible in the list and available for selection. If the user then selects Master project, it and its Sub's are downloaded to backup as a whole. Thus, it will NOT be possible to restore the Master project and each of the Subprojects separately - only as a whole.
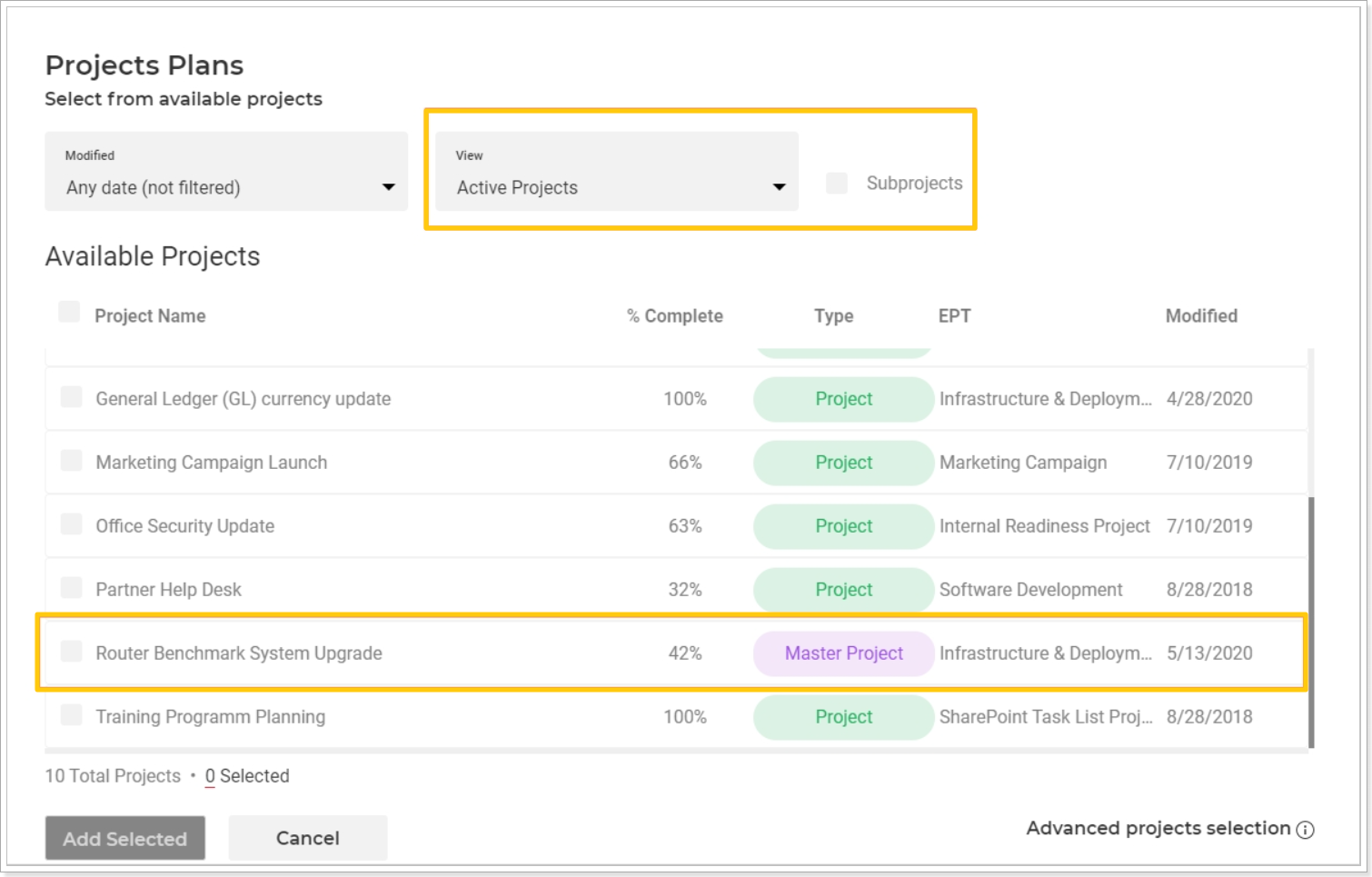
With 'Subprojects' checked Master Projects and Subprojects are visible in the list and are available for selection. If chosen, Master projects and their Subs are downloaded to backup as separate entities. Thus, it WILL be possible to restore the Master project and each of the Subprojects separately.
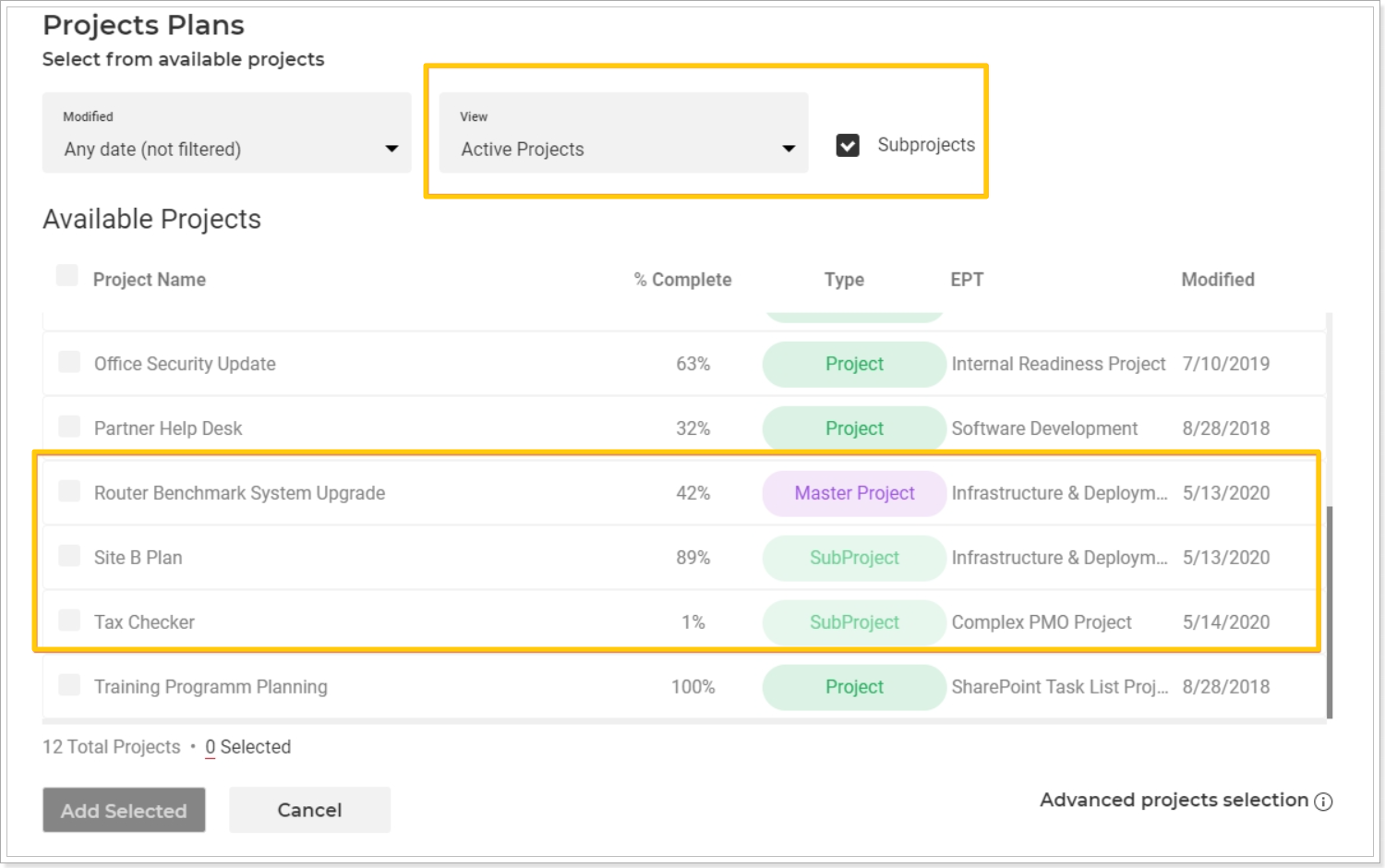
Please note: G.A. Suite supports only second-level hierarchy (Master Project + Subproject) and does not support more complex hierarchy, such as Master Project + Master Project + Subprojects.
II. Restore Master with Subprojects
In this section, we will review the process of restoring a Master Project along with all its Subprojects.
Please note: It is not possible to restore the Master Project separately from its Subprojects. If the Master is chosen for restoration, all its Subprojects are restored as well. However, G.A. Suite supports only a second-level hierarchy, and subprojects of the lower levels and their master projects are not included in the backup and cannot be restored (for cases with Master Project + Master Project + Subprojects).
If and when there comes a need to restore the Master project and all its Subprojects, there are two possible options for restore in G.A. Suite:
Option 1: Data Protection page
1. Navigate to the Data Protection page. Locate the Master Project in the list and select the needed date, when a backup of the project to be restored, took place. Click on the date to open Backup Summary:
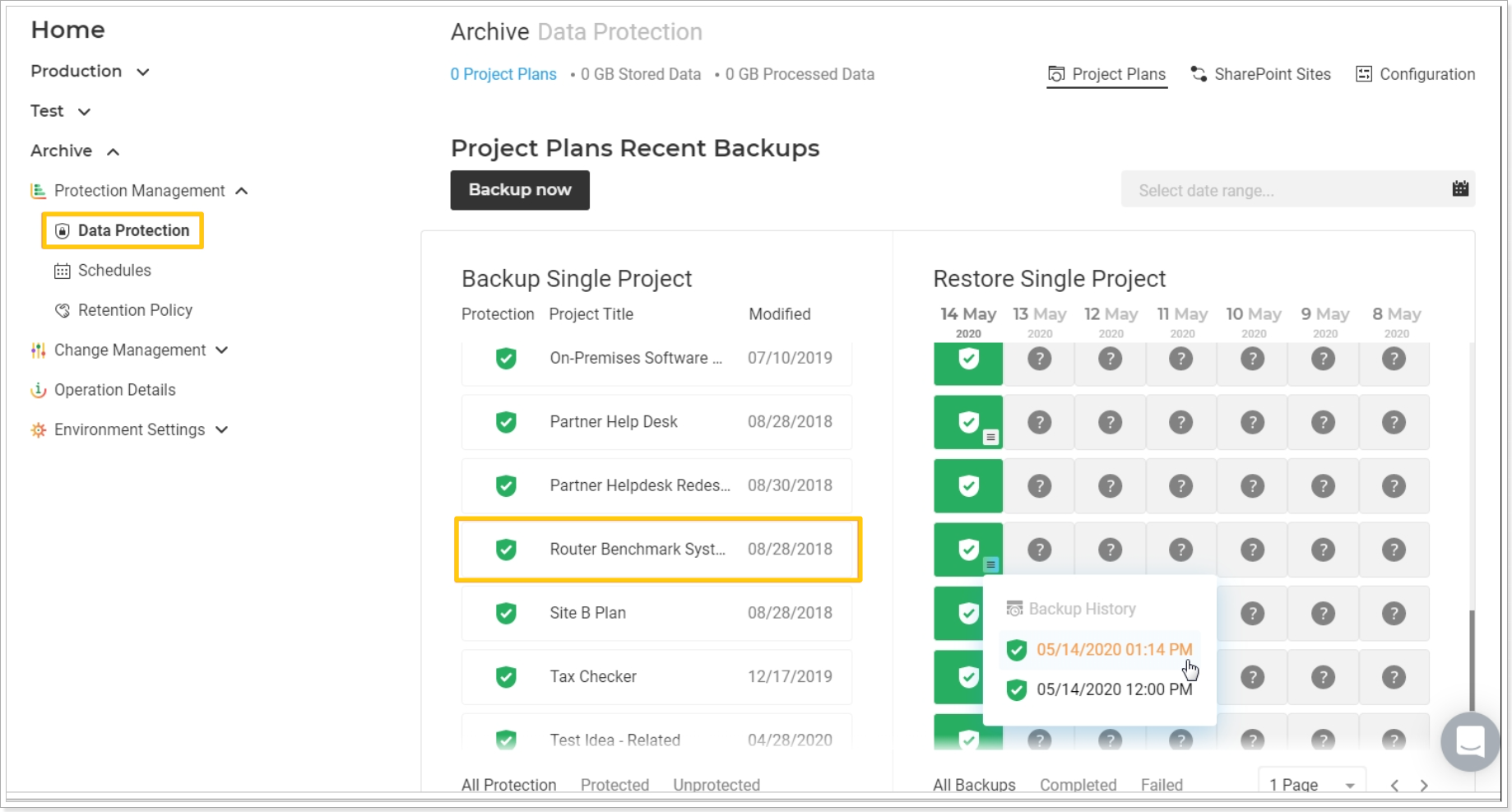
2. In the Backup Summary window review the details of this backup and once you made sure this is the one, click the Restore button at the bottom of this window:
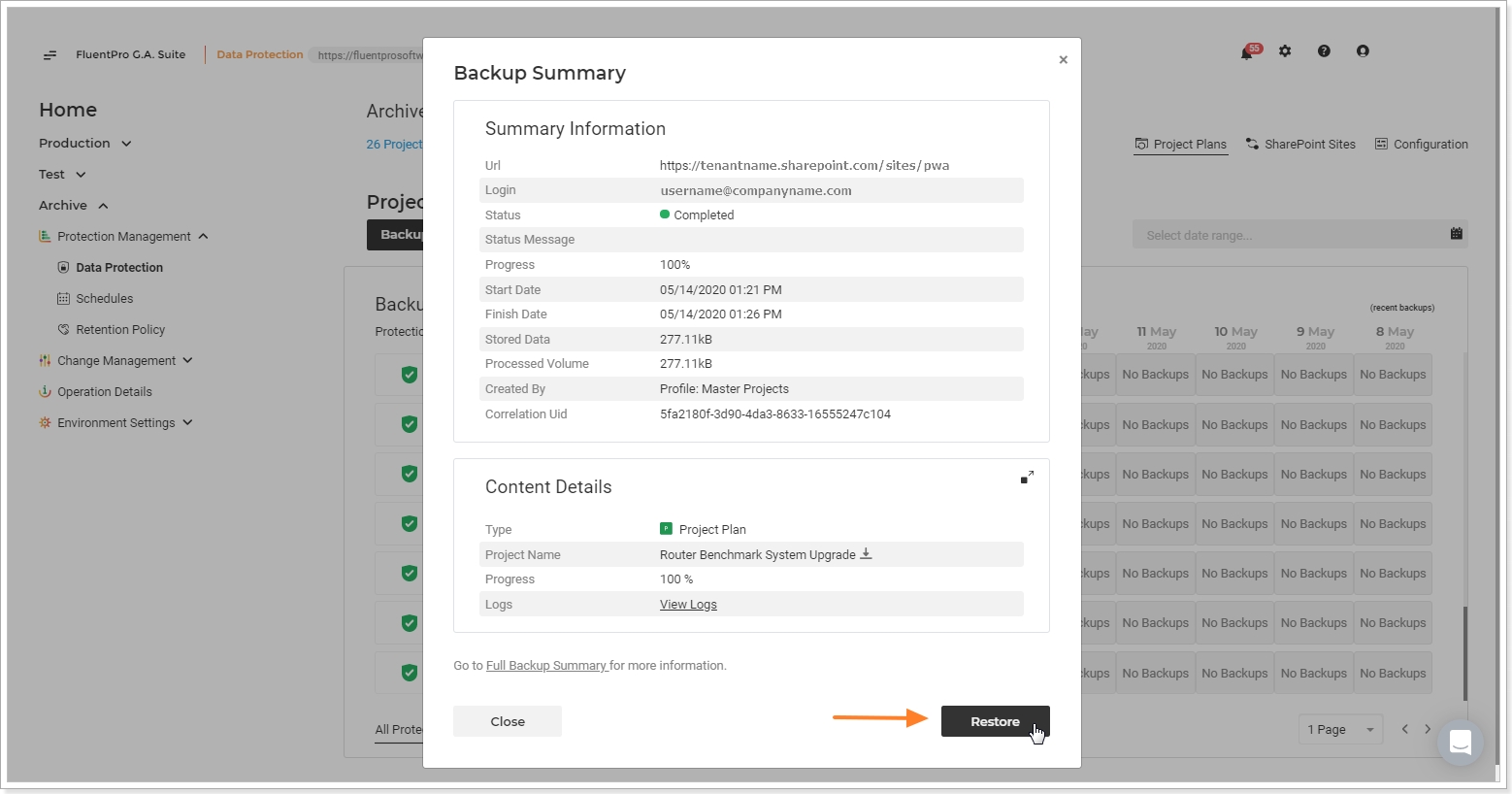
3. In the opened window click Restore Now.
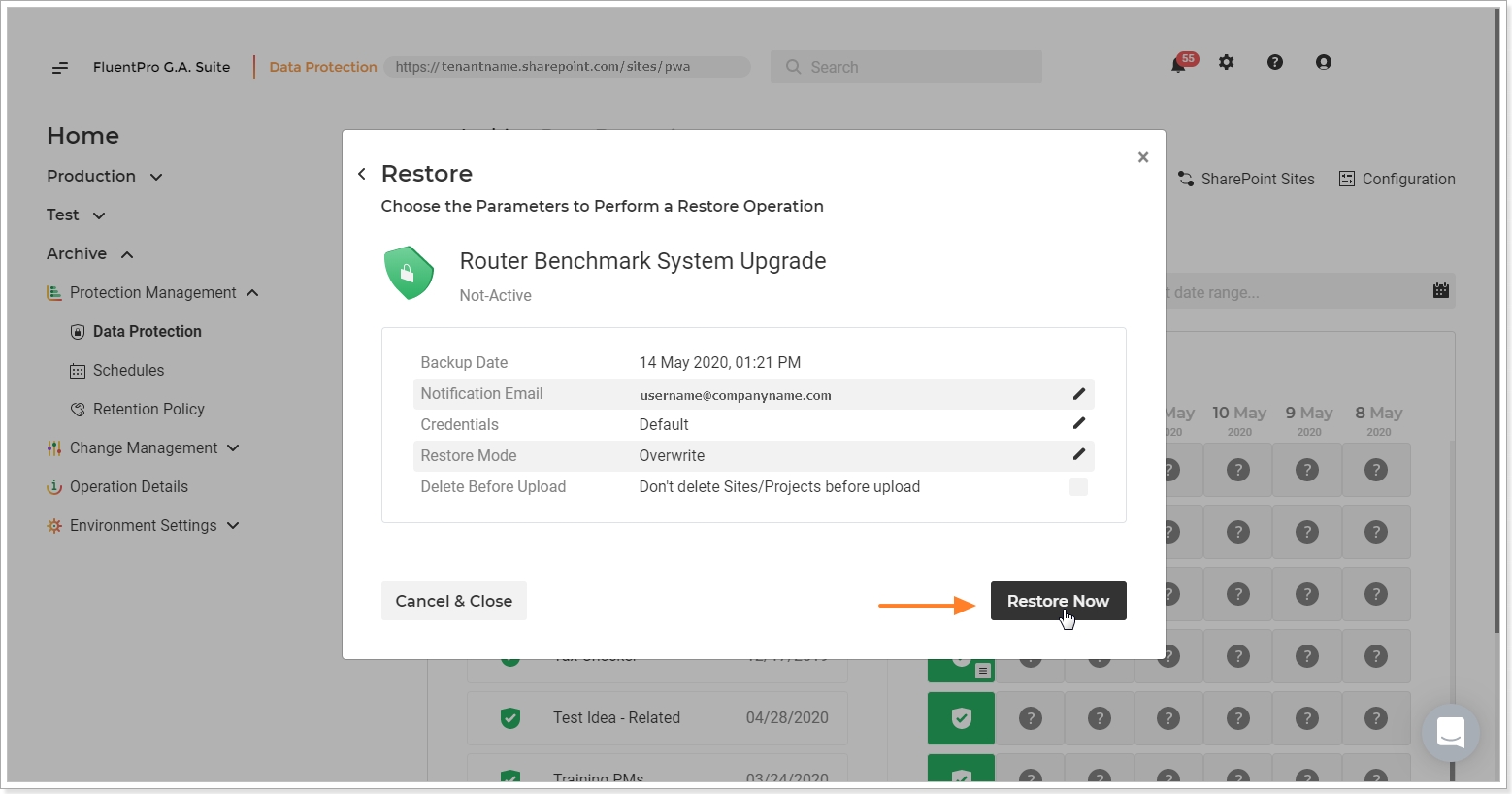
4. The Restore Summary window will be shown, where users can review the progress.
Allow G.A. Suite some time to complete the restore.
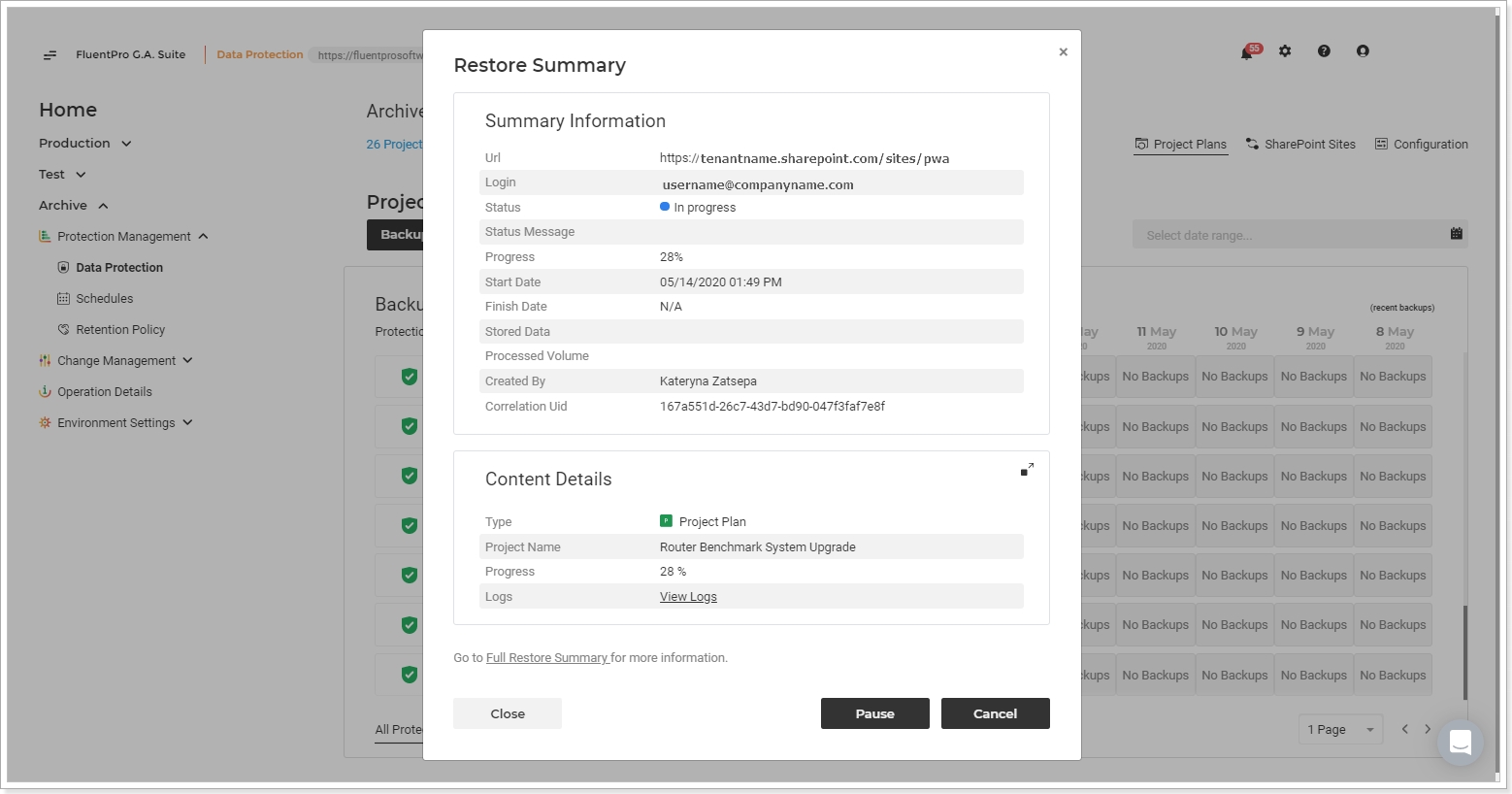
Result:
The Master project and all its Subprojects are restored to Project Online.
Option 2: Operation Details page
1. Navigate to the Operation details page. Filter the list of Operations to 'Backup' of 'Project Plans' and select the needed date range, when a backup of the project to be restored, took place.
Click on the needed operation to open its summary.
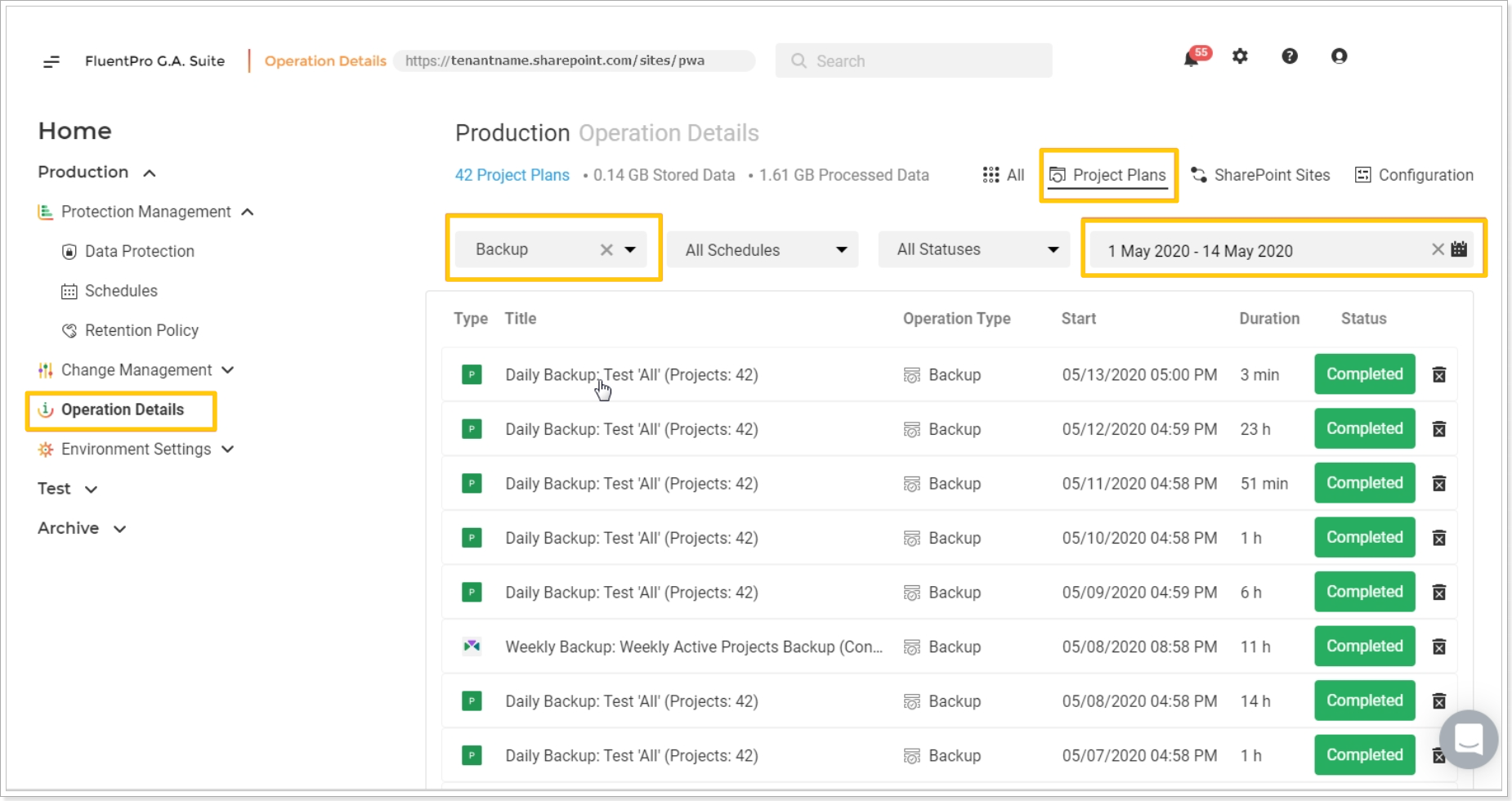
2. The Backup Summary page will be opened. Here you can also check that the needed master project was included in this backup by expanding the list of Project Plans.
Then click Restore.
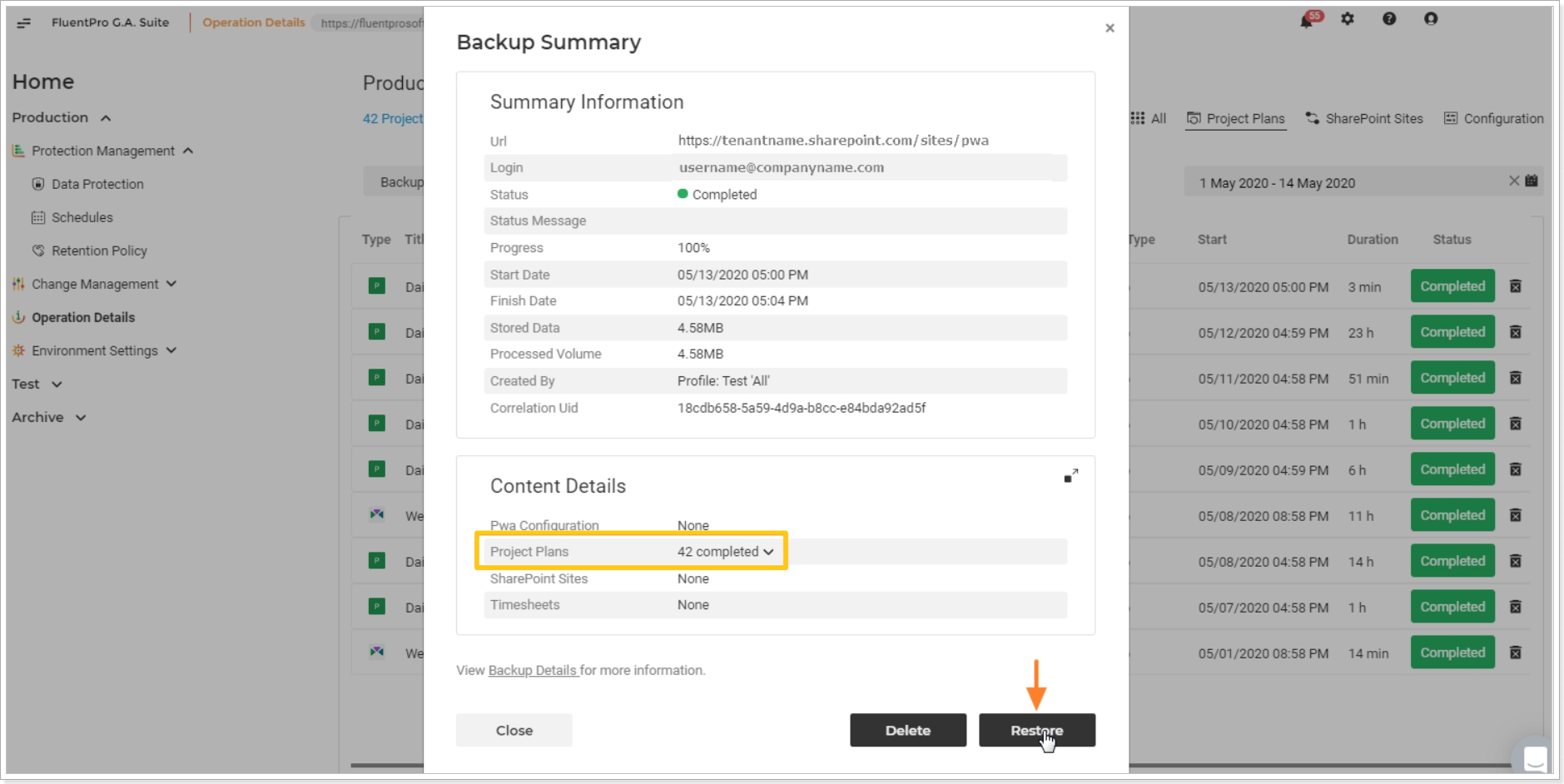
3. In the Restore pop-up click 'edit' (pencil-like button) next to Project Plans (1) and in the following pop-up window select the Master project from the list (2). Then click 'Add selected' (3).
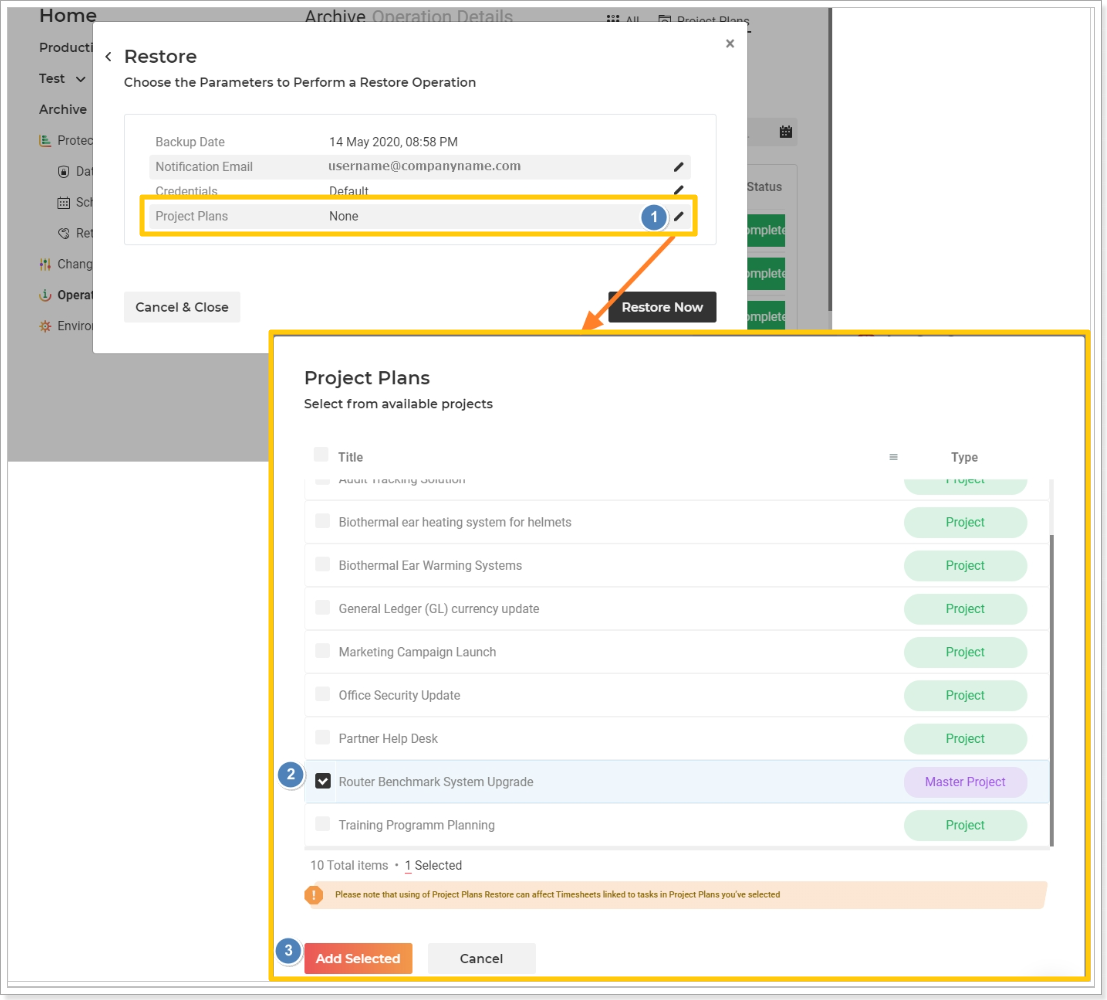
4. As the Master project was selected for restore proceed with the process by clicking the 'Restore Now' button.
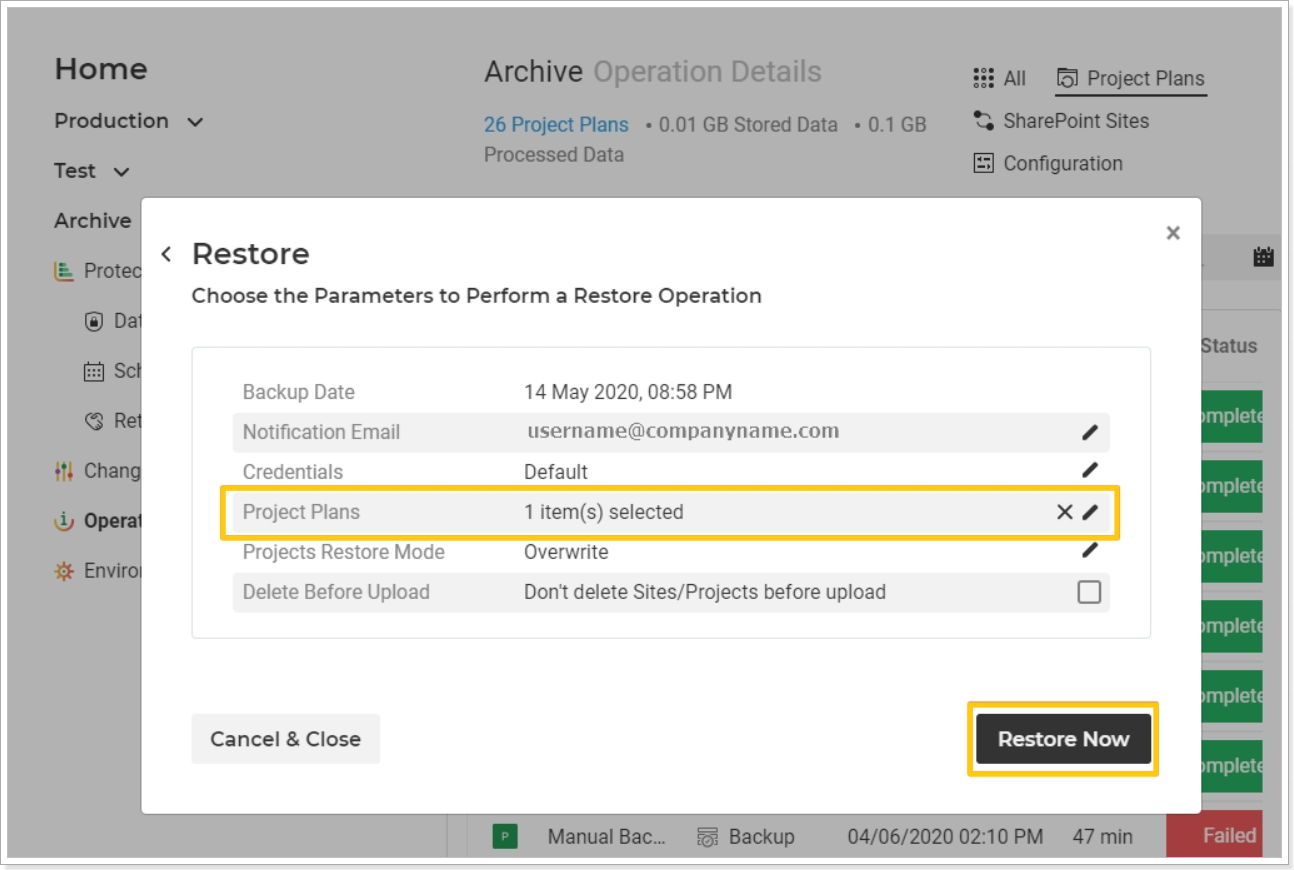
5. The Restore Summary window will be shown, where users can review the progress. Allow G.A. Suite some time to complete the restore.
Result:
The Master project and all its Subprojects are restored to Project Online.
III. Restore single Subproject
Following the steps below users can restore a single Subproject without restoring the Master project and other Subprojects.
Please note: This will only be possible if the following selections of Projects to backup were taken (as described in section I. Backup Master and Subprojects of this article):
- All projects;
- projects Modified at some point of time (today, last 2-7 days);
- projects included to specific Project Center view with 'Subprojects' checkbox checked;
- projects selected manually from the list of available ones. If filtering by 'Project Center view' was applied, the 'Subprojects' checkbox had to be checked.
Given, that either of the above-mentioned selection of Projects to backup was applied, the restore of a single Subproject can be done in two ways:
Option 1: Data Protection page
1. Navigate to the Data Protection page. Locate the Subproject name in the list and select the needed date, when a backup of the project to be restored, took place. Click on the date to open Backup Summary:
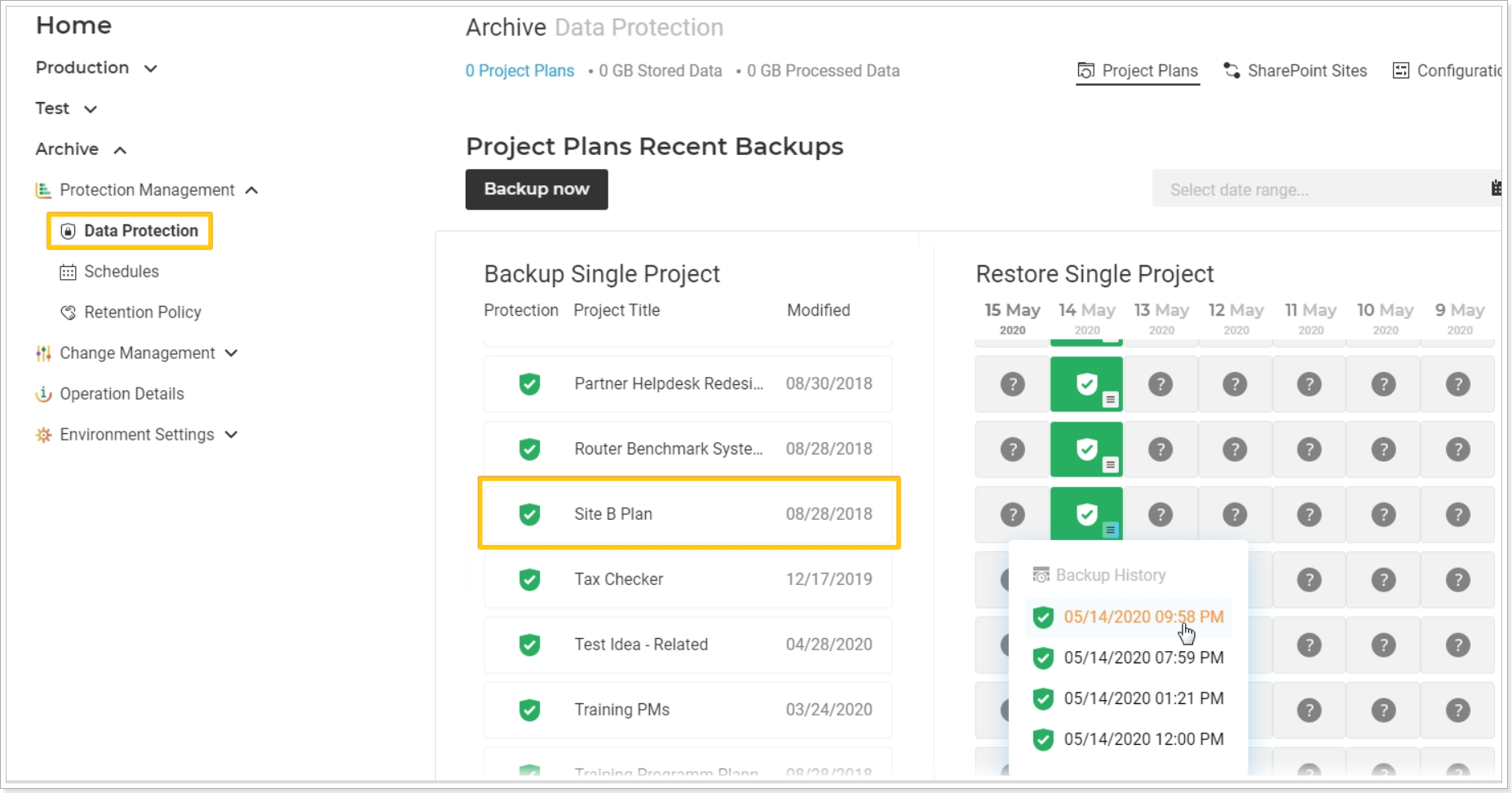
2. In the Backup Summary window review the details of this backup and once you made sure this is the one, click the Restore button at the bottom of this window:
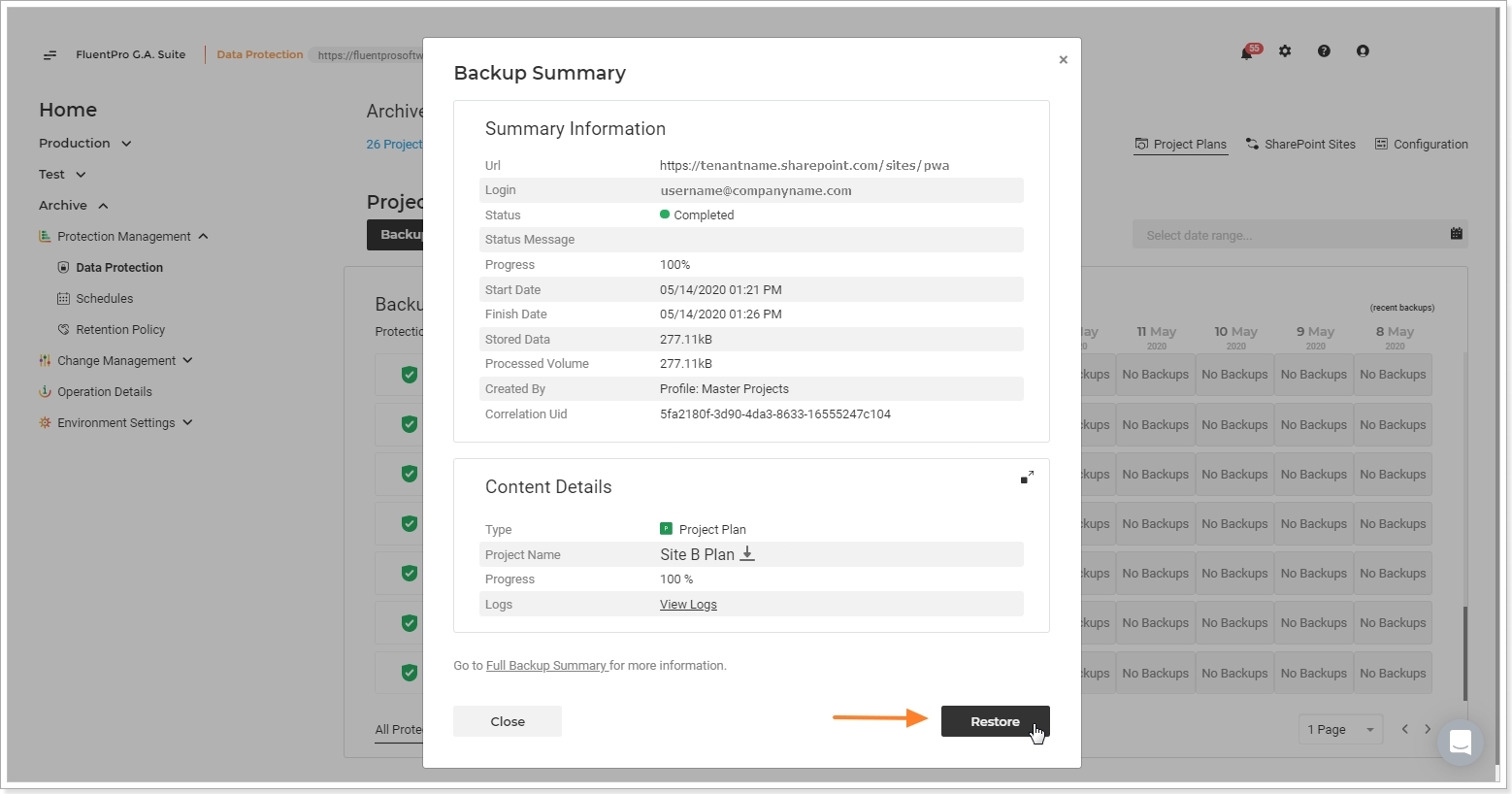
3. In the opened window click Restore Now.
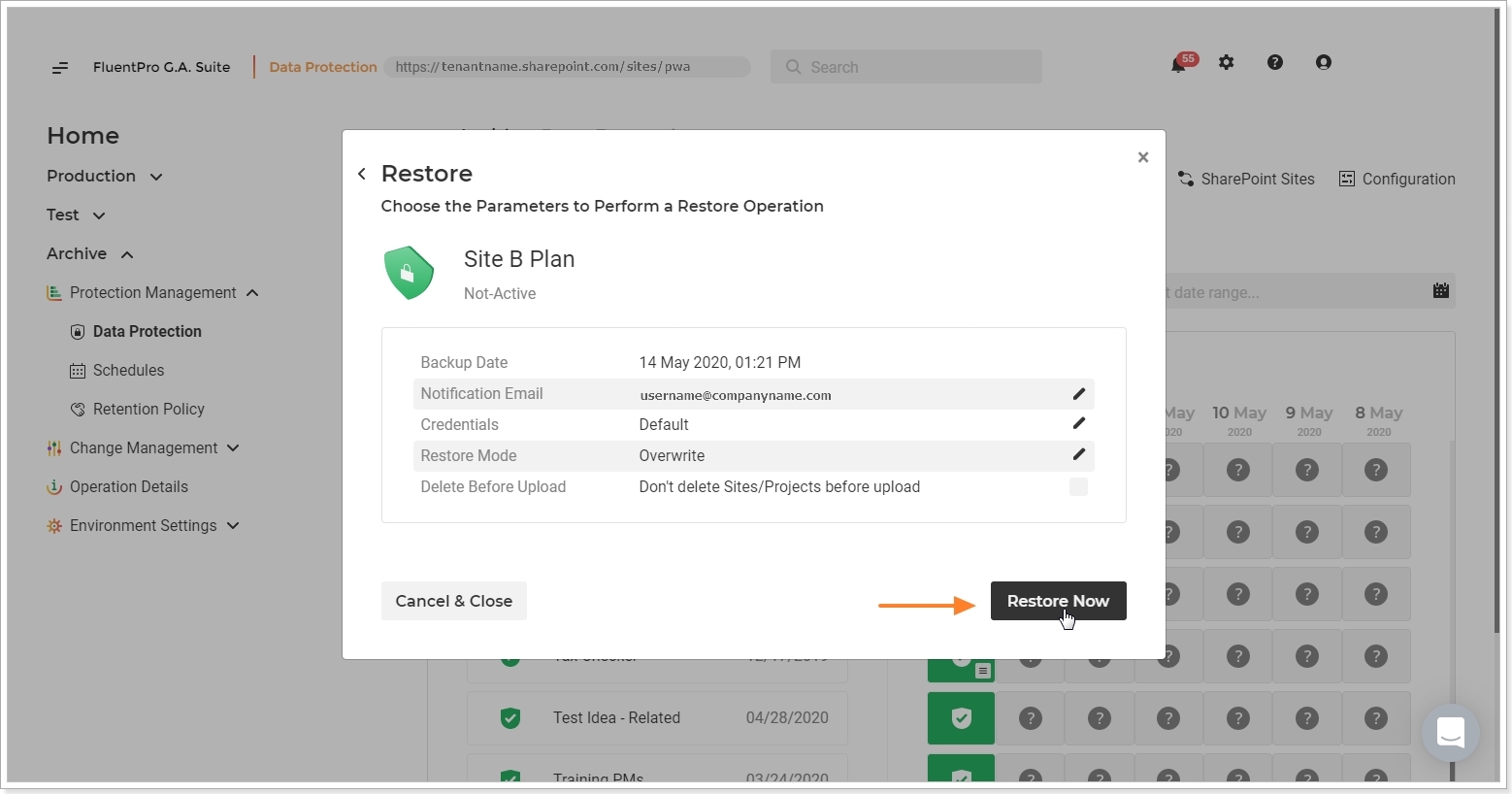
4. The Restore Summary window will be shown, where users can review the progress.
Allow G.A. Suite some time to complete the restore.
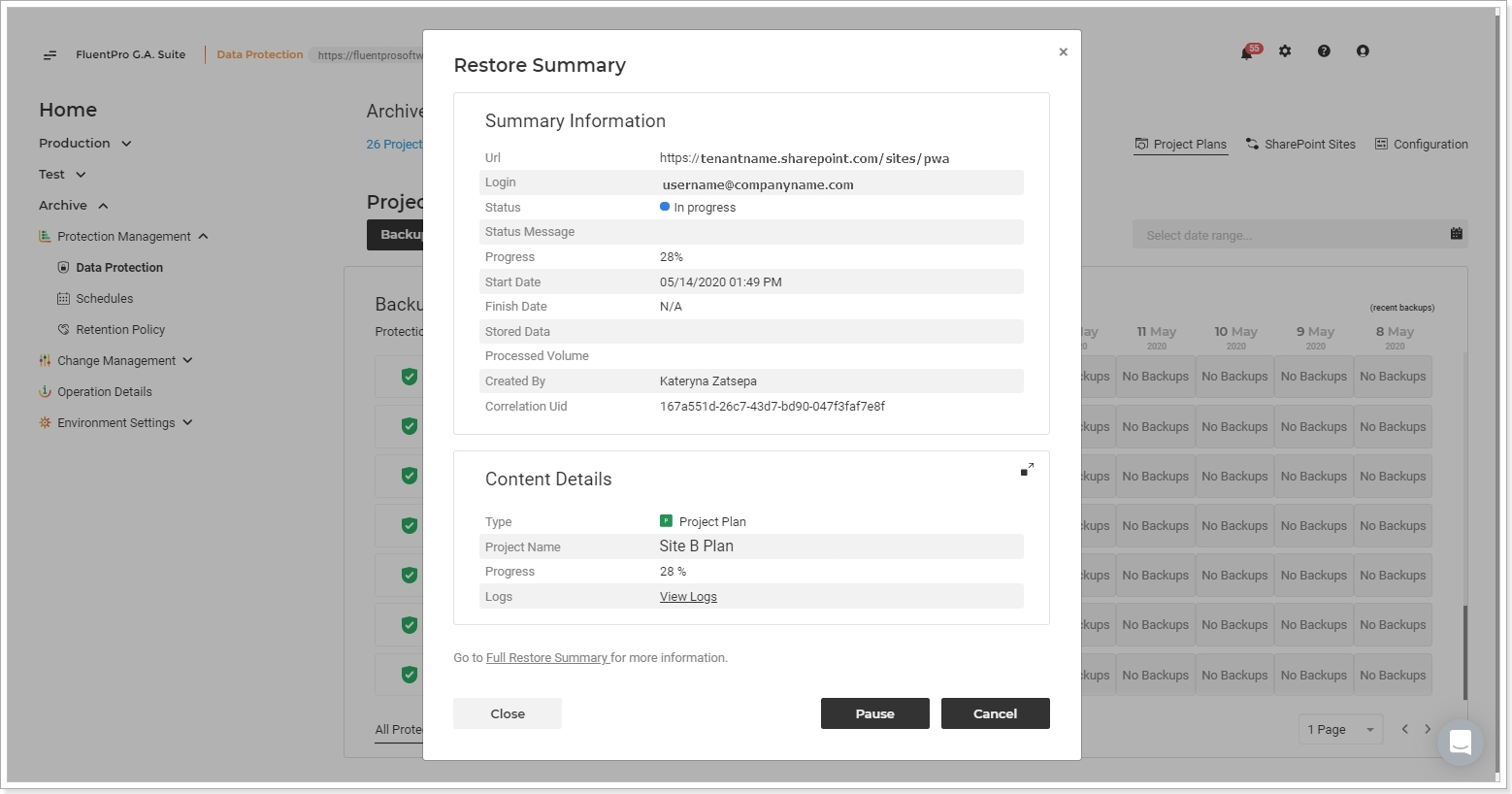
Result:
The Subproject is restored to Project Online. Master Project and all other Subprojects are not affected.
Option 2: Operation Details page
1. Navigate to the Operation details page. Filter the list of Operations to 'Backup' of 'Project Plans' and select the needed date range, when a backup of the Subproject to be restored, took place.
Click on the needed operation to open its summary.
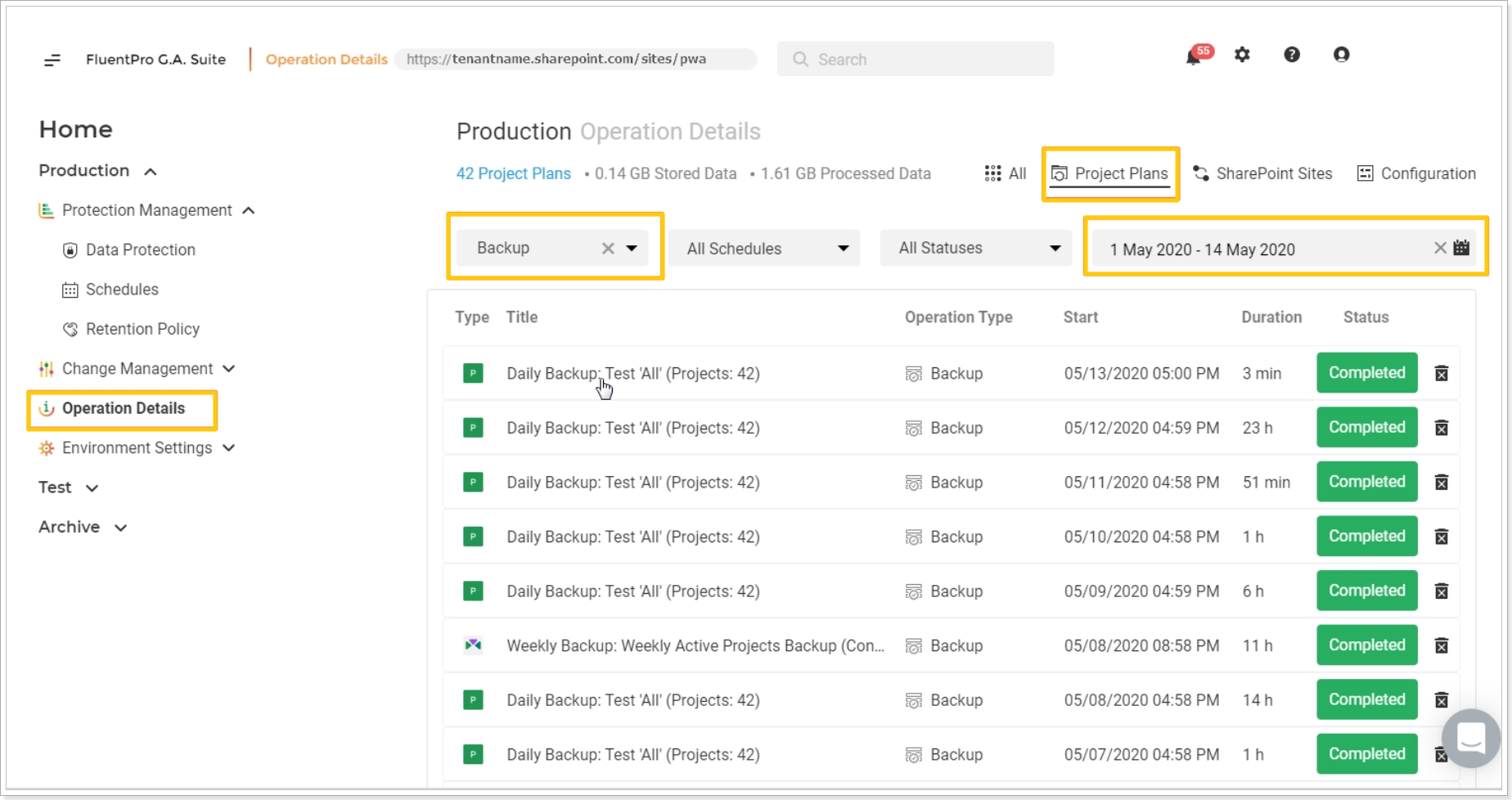
2. The Backup Summary page will be opened. Here you can also check that the needed Subproject was included in this backup by expanding the list of Project Plans.
Then click Restore.
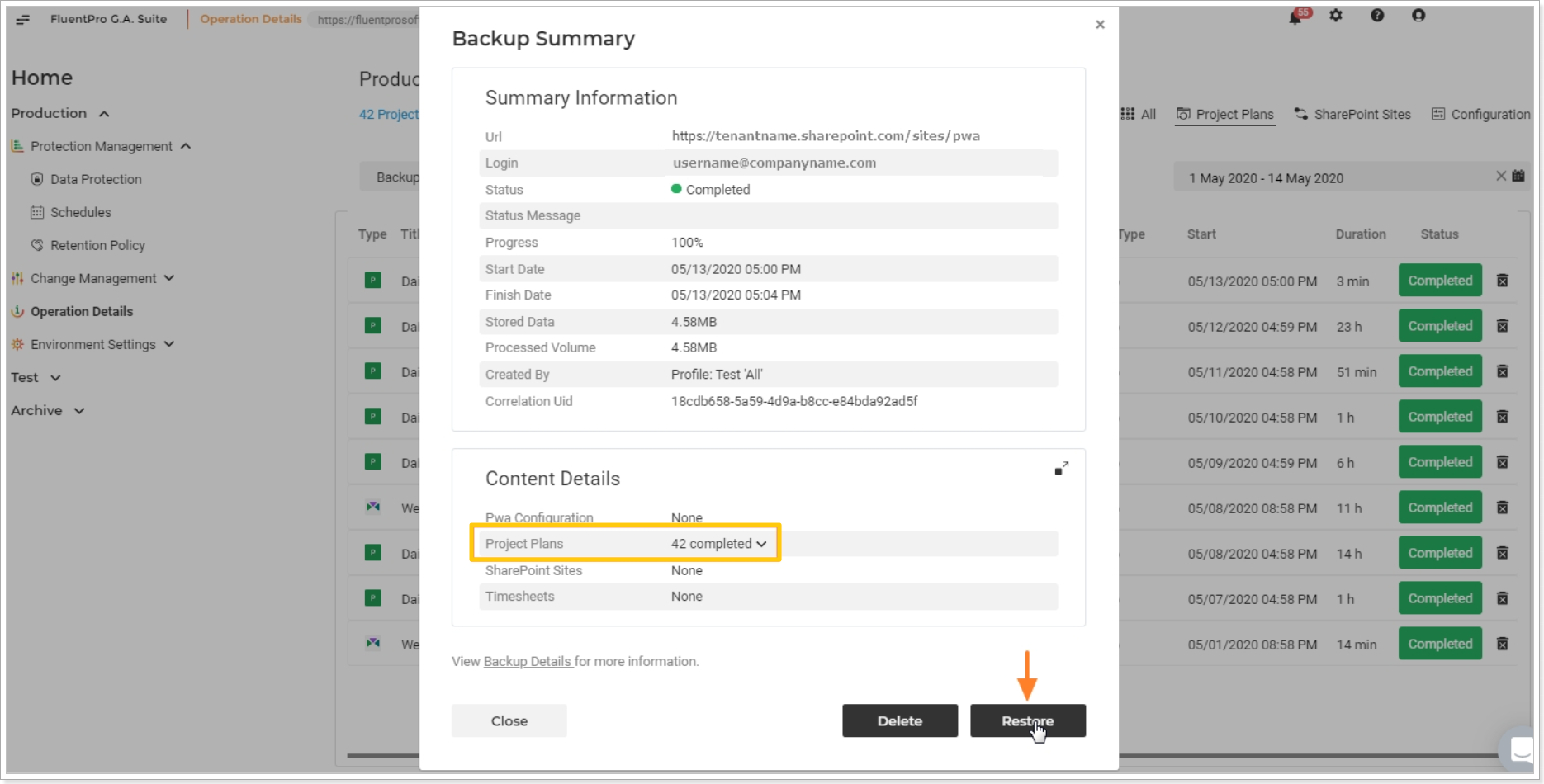
3. In the Restore pop-up click 'edit' (pencil-like button) next to Project Plans (1) and in the following pop-up window select the Subproject from the list (2). Then click 'Add selected' (3).
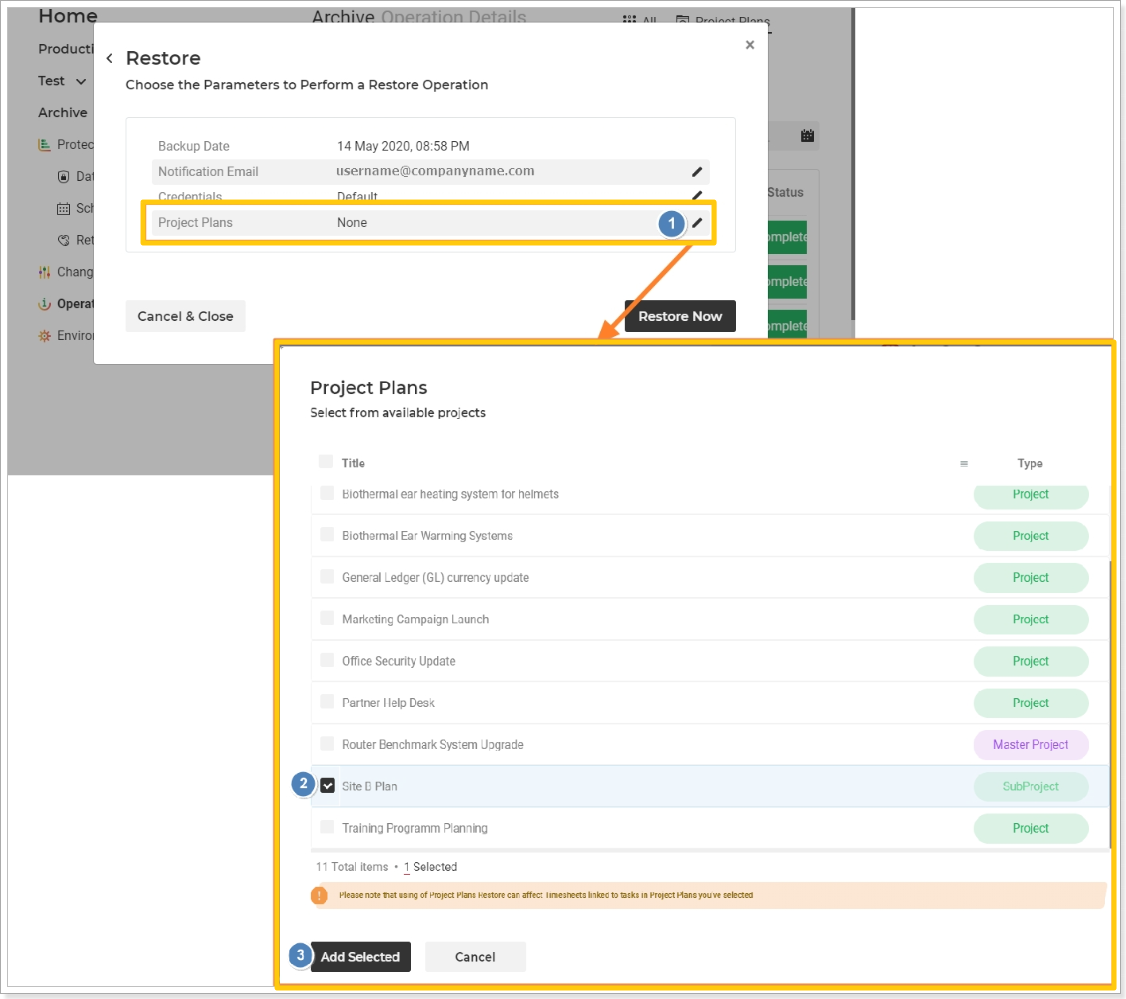
4. As the Subproject was selected for restore proceed with the process by clicking the 'Restore Now' button.
5. The Restore Summary window will be shown, where users can review the progress. Allow G.A. Suite some time to complete the restore.
Result:
The Subproject is restored to Project Online. Master Project and all other Subprojects are not affected.
