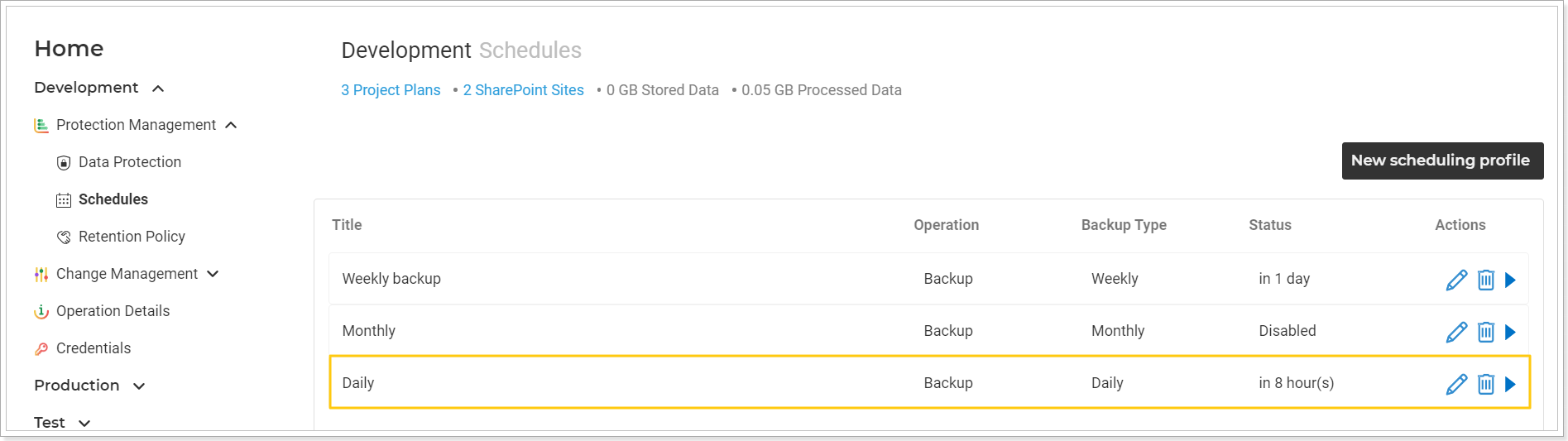G.A. Suite provides the ability to create Backup Schedules and set up scheduled backups of PWA data.
When you create a Daily, Weekly, or Monthly backup schedule, select the content to back up, G.A. Suite service will automatically launch a backup according to these settings on the date and time that you provide.
Please note: Backup Profiles are not shared between G.A. Suite environments (PWAs). The backup schedule needs to be set up for each of your environments (PWA) separately.
Follow the steps below to set up a Backup schedule for the PWA data:
1) Open the G.A. Suite website at https://gas.fluentpro.com and log in with your Microsoft or Email account.
2) On the G.A. Suite Home Page click on the environment for which you would like to create a Backup schedule, click on the Protection Management section, and select the Schedules option.
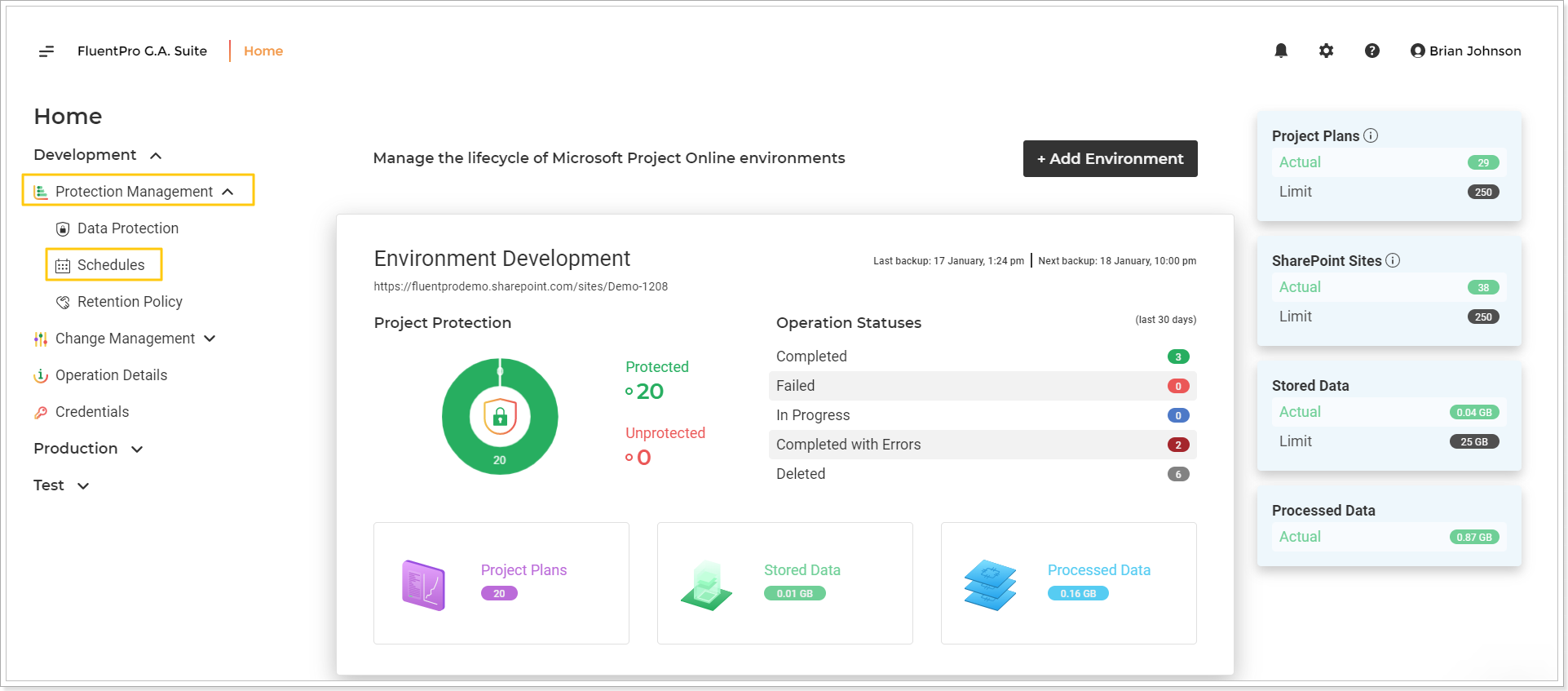
3) On the Schedules page, select the New Scheduling Profile option to create a new backup schedule.
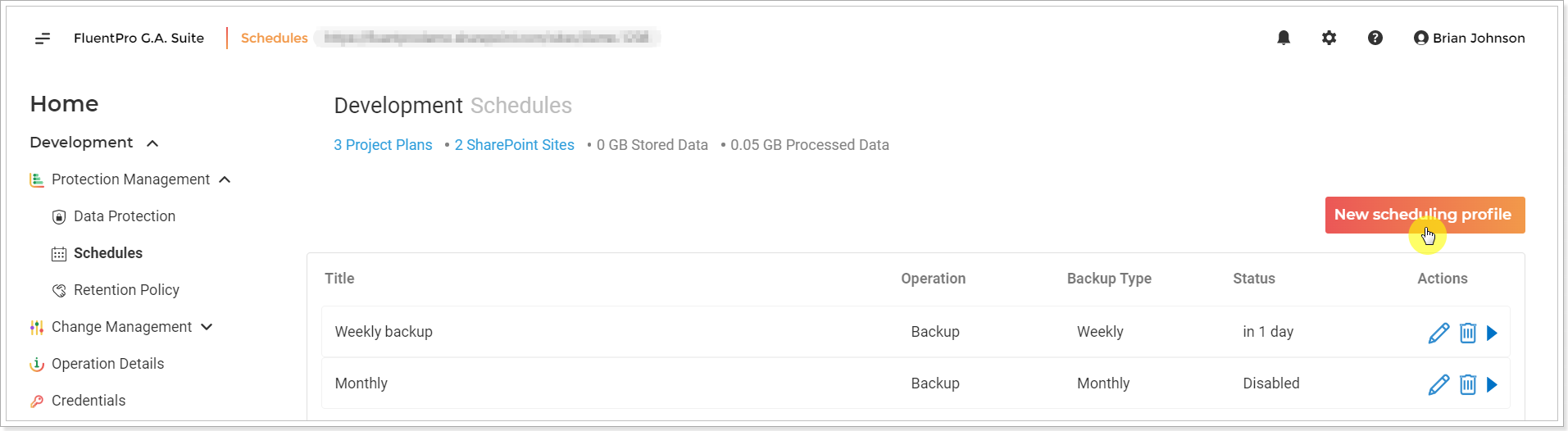
4) Provide the Schedule Title, optional Description, and check the Enable checkbox to make this backup profile active.
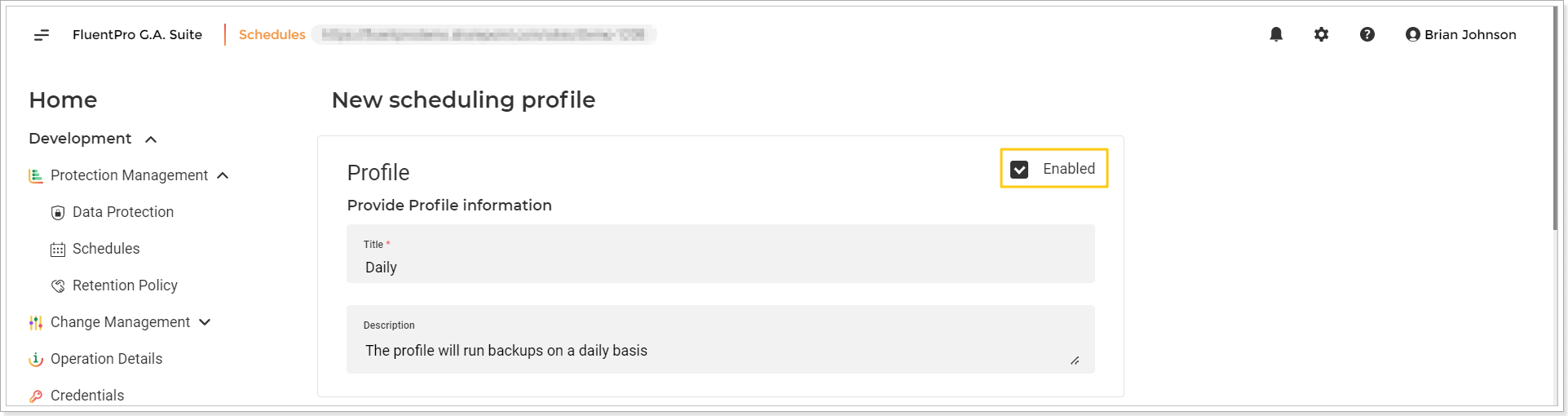
5) Select a backup type - Daily, Weekly, and Monthly options are available.
For the Daily type - select the Time Zone, which will be used by the schedule. Then select the desired time when the backup will be launched:
For the Weekly type - select the Time Zone. Then select the weekdays and time on which the backup schedule will run: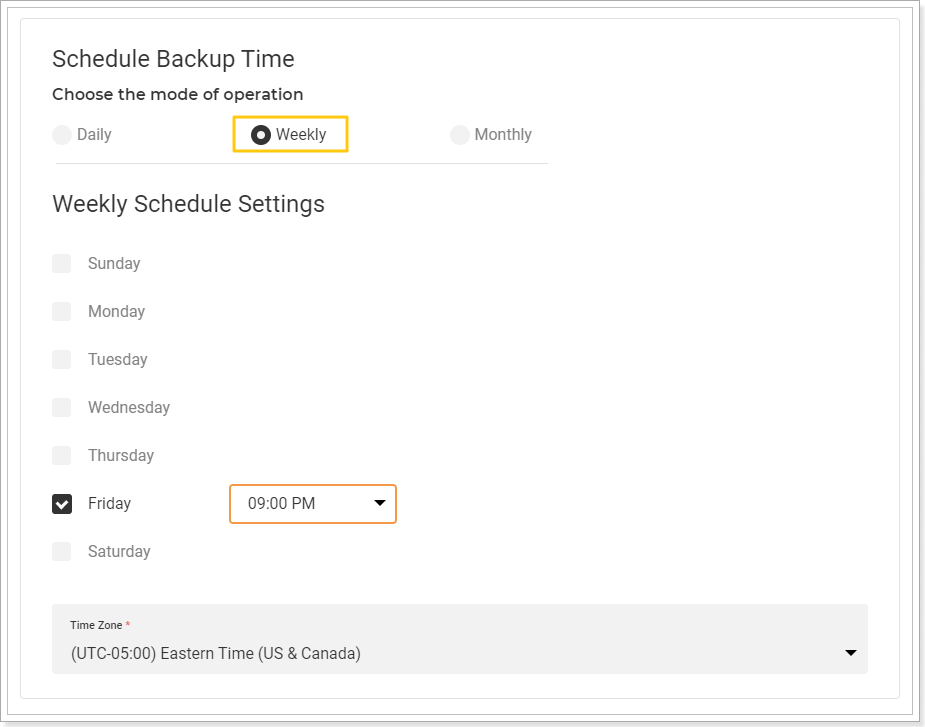
For the Monthly type - select the Time Zone. Then, select the months, time, and dates for the backup schedule. "Last" and "first" values are also supported (for example, first Monday, last Friday. In this case, the backup will run on the first Monday and the last Friday of the selected months).
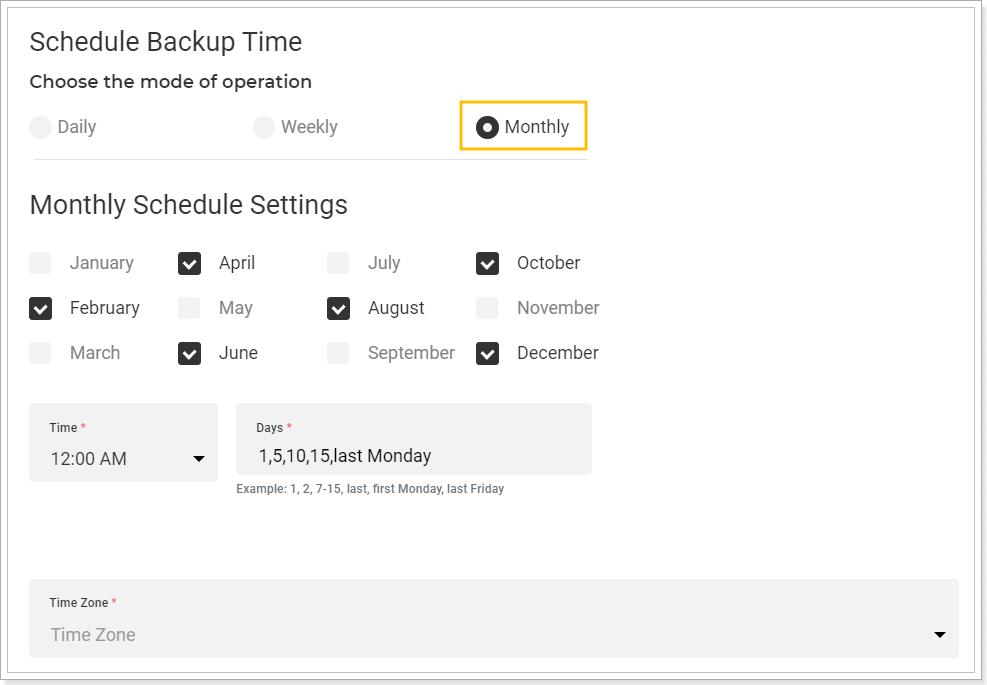
6) Provide specific credentials, if needed, and validate them. You can select the required credentials from the drop-down list.
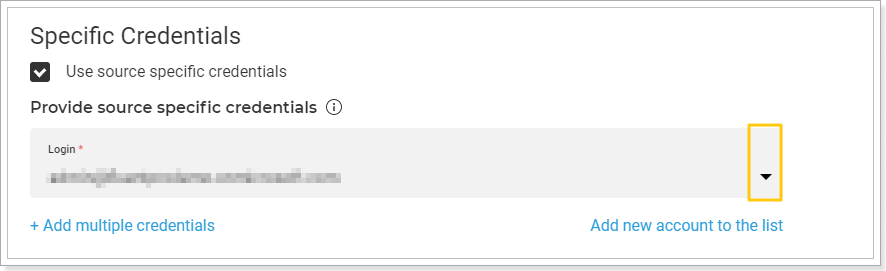
Using multiple credentials and adding a new account to the list is also possible.

Multi-factor Authentication for Office 365 users is also available. For more details, refer to this article.
Please note: By default, G.A. Suite uses the credentials provided when adding PWA to G.A. Suite. These credentials are stored and may be found on the Credentials page and Credentials Manager. If you would like G.A. Suite to use a different set of credentials, use this option.
7) Select the type of operation launched by this schedule.
Apart from Backup, G.A. Suite can also run Copy (migration of Project Online data) or Documentation or Publish Projects process according to the defined schedule:

8) Select the Content which will be backed up by this schedule:
Project Online data that can be backed up is divided into 4 sections:
- PWA Configuration - can be fully or partially backed up;
- Project Plans;
- SharePoint Sites;
- Timesheets.
PWA Configuration:
Default radio button selected will include all PWA Configuration elements (except: Delegation, Gantt Chart Format, and Grouping Format);
Selected option allows you to select specific elements of configuration you would like to be backed up:

Project Plans:
All - this option will include all Projects and Project Plan Templates from the PWA into a backup copy;
Modified - this option is used to back up the incremental (delta) Project data. Choosing 'Modified - Today, Last 2-6 days or a custom date (up to 30 days)' options, a backup of the Projects that were updated in the selected period will be created:

By View - this option is used to include only the projects which fall under the provided View in the Project Center on your PWA in the backup copy.
Please note: If you select the By view option, it is possible to select the Subprojects option and include subprojects into the backup operation as separate projects. In this case, subprojects will be backed up as separate projects, and it will be possible to select them separately for restore.
If this check box is not checked, then subprojects will be backed up together with master projects. In case it is required to restore the subproject, it will be needed to select the master project for restore and the subproject will be restored together with the master project and all other subprojects included in it.
Please refer to this article for more information about Master and Subprojects backup and restore.
Selected - this option is used to select the projects which need to be backed up manually from the list of all projects in the user's PWA. Click the '0 items selected' button.

Allow some time for the projects from your PWA to be loaded to the Project Plans selection screens. It is possible to sort them by the modified date using the drop-down on top.
Projects for selection can also be filtered by Project Center View. In this case, it is also possible to select the Subprojects option and load subprojects for selection as separate projects. In this case, subprojects will be backed up as separate projects, and it will be possible to select them separately for restore.

Check the projects you would like to include in this schedule.
Please note: If you need to select the projects from different Project Center views, it is also possible. Select the required view, check the checkboxes of the required projects. Then open the next view and select the projects that you need to include in this backup schedule from this view as well. You will then see the total number of the selected projects by clicking on the Selected button that shows the number of projects currently selected for the current backup schedule.
The Total Items button allows reviewing all projects loaded to the Project Plans screen.
Also, the projects can be additionally filtered out by the Project name, % Complete, Type, EPT, Modified fields, using the button next to each field. You can provide the filtering criteria to get faster to the projects you need.

When you check the checkboxes of all the required projects, click the Add Selected button to save the selection.
Ignored - this option is used to exclude specific projects from the backup. The projects you select under this option will not be included in the backup. This option is useful to exclude the projects you do not need anymore. For example, you can select the 'All' option and then exclude unnecessary projects. In this way, newly created projects will be included in the backup schedule automatically.
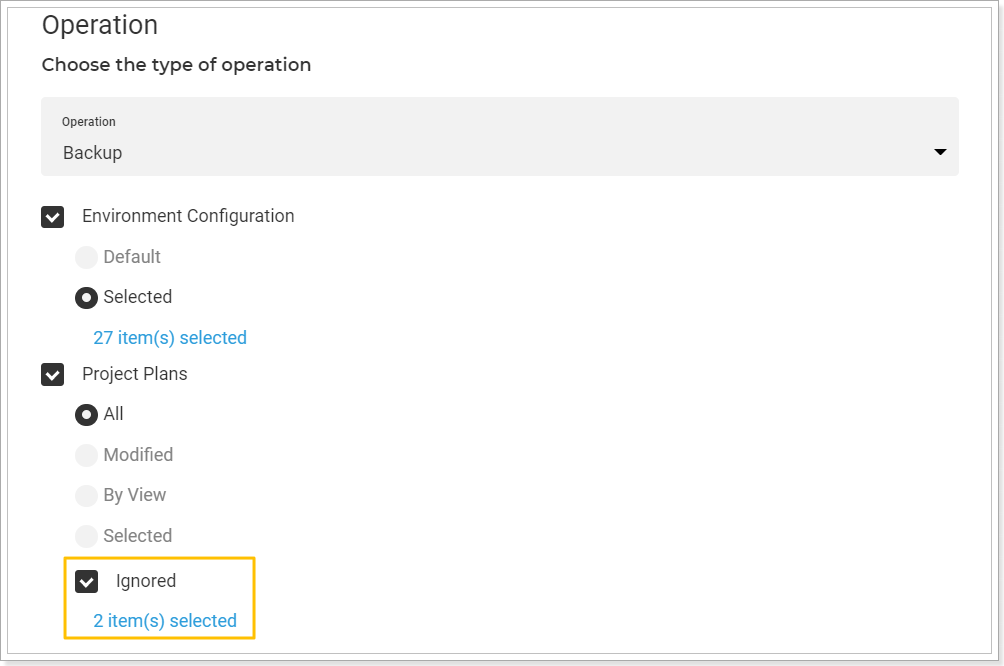
Please refer to the following article for detailed instructions - How to perform backup of specific project/-s and How to exclude specific projects/sites from the backup.
SharePoint Content:
All - this option will include all SharePoint Sites from the user's Site Collection into a backup copy.
Modified - the option is used to back up incremental (delta) SharePoint Sites. Choosing the 'Modified - Today, Last 2-6 days' option, a backup of the SharePoint Sites that were updated in the selected period will be created.
Selected - this option is used to select the SharePoint Sites, which need to be backed up manually from the list of all Sites in the user's Site Collection. Please refer to the following article for detailed instructions - How to perform a backup of a specific project/-s.
For selected projects - this option is used to back up the Project Sites of the Projects which were selected in the section above.
Ignored - this option is used to exclude specific sites from the backup. The sites you select under this option will not be included in the backup.
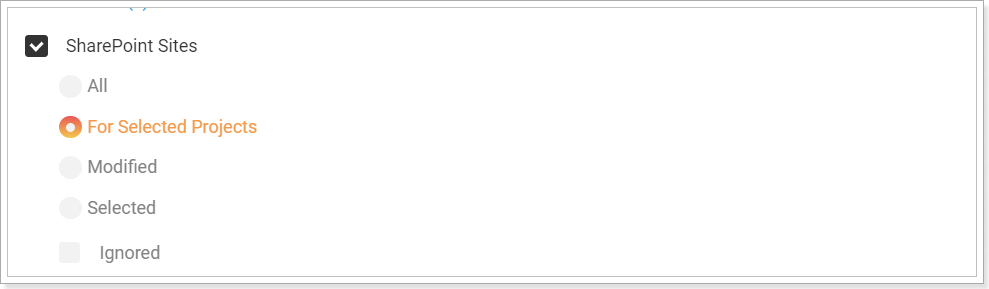
Timesheets
Select the checkbox if you want G.A. Suite to create backup copies of Timesheets.
All - this option will include all Timesheets into a backup copy.
Modified - this option is used to back up incremental (delta) Timesheets. Choosing the 'Modified - Last ... days' option, a backup of the Timesheets that were updated in the selected period will be created.
By Period - this option is used to include the Timesheets for the selected period in the backups schedule.
By Resources - using this option, you can select the Timesheets by resources. Using the Selected option, you can include the timesheets for the selected resources only. If the All option is selected, you can use the Ignored option to deselect specific resources, and they will not be included in the backup copy.
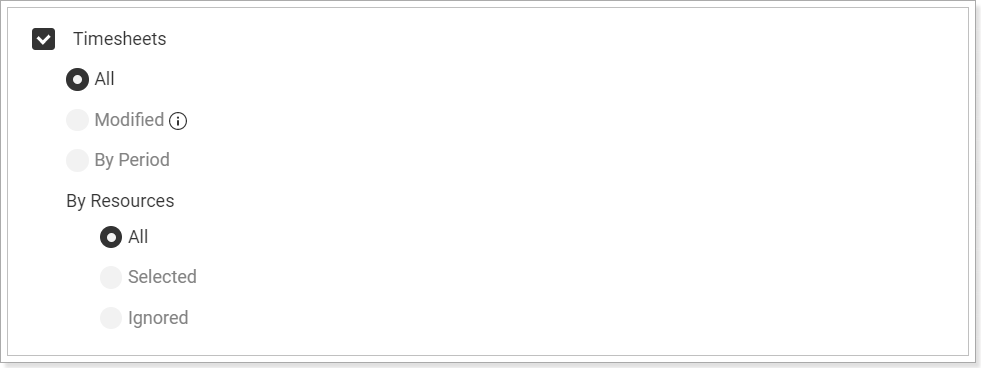
Please refer to the following article for detailed information about Timesheet backup and restore - Timesheets Backup & Restore.
Additional Settings allow selecting if you need to migrate SharePoint document versions.
Backup Document/Item Versions - select this option if you need to back up and restore the document and/or version history.
It is also possible to select the number of the latest document/item versions (major and minor) that you need to include in the backup.
If you type in the number for major and minor versions, 25 for example, only 25 latest versions will be included (25 major versions and 25 minor versions for each major one). If you type in 25 for major versions and 10 for minor versions, 25 latest major versions will be backed up, and 10 minor versions for each major one.
Please note: To restore document/item versions, document versioning should be enabled on the target PWA. On the target PWA, open the list or library that you want to enable versioning => select Settings => Library Settings => on the Settings page, select Versioning settings => set the settings as required => select OK. If the versioning is not enabled, the last version only will be uploaded by G.A. Suite.
Please note: Document ID field values and values of the "Modified By" field are currently not supported for backup and restore.
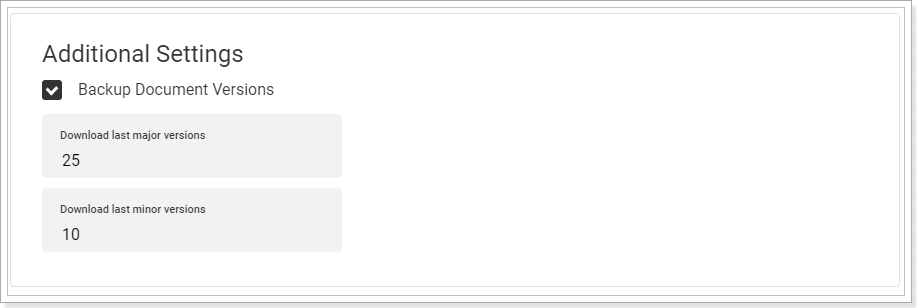
9) Provide the email for notifications if you want G.A. Suite to inform you about the backup process completion and click the Save button to save this schedule.

G.A. Suite will validate the credentials if you have provided the specific credentials above.
The created schedule will appear on the Schedules page. You can review the information about its Title, Type of Operation, Type of Backup, and Status, which will show when the next backup process will run per the created schedule: