Viewing
To access Storyboards click the Storyboards button on the Welcome to EPM Pulse page or in the Navigation Menu.
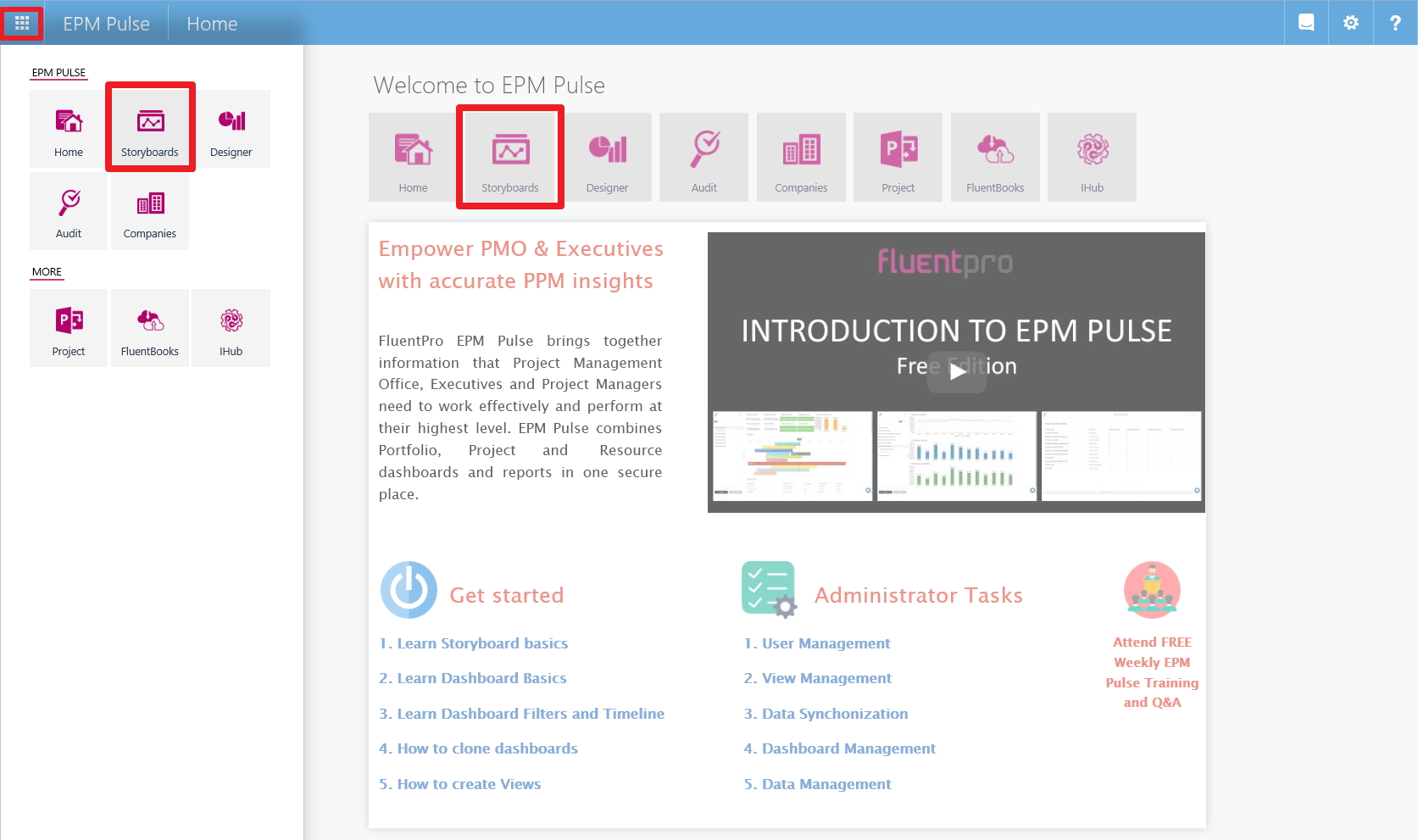
When opening Storyboards for the first time the Storyboards page will be opened. The Storyboards page lists all available storyboards.
If any of the storyboards was opened before, then when clicking the Storyboards button the last viewed storyboard will be opened.
To open a storyboard click on this storyboard in the list.
Please note: After a storyboard is opened, it will take some time to display data in the widgets during which all buttons and controls will be disabled.
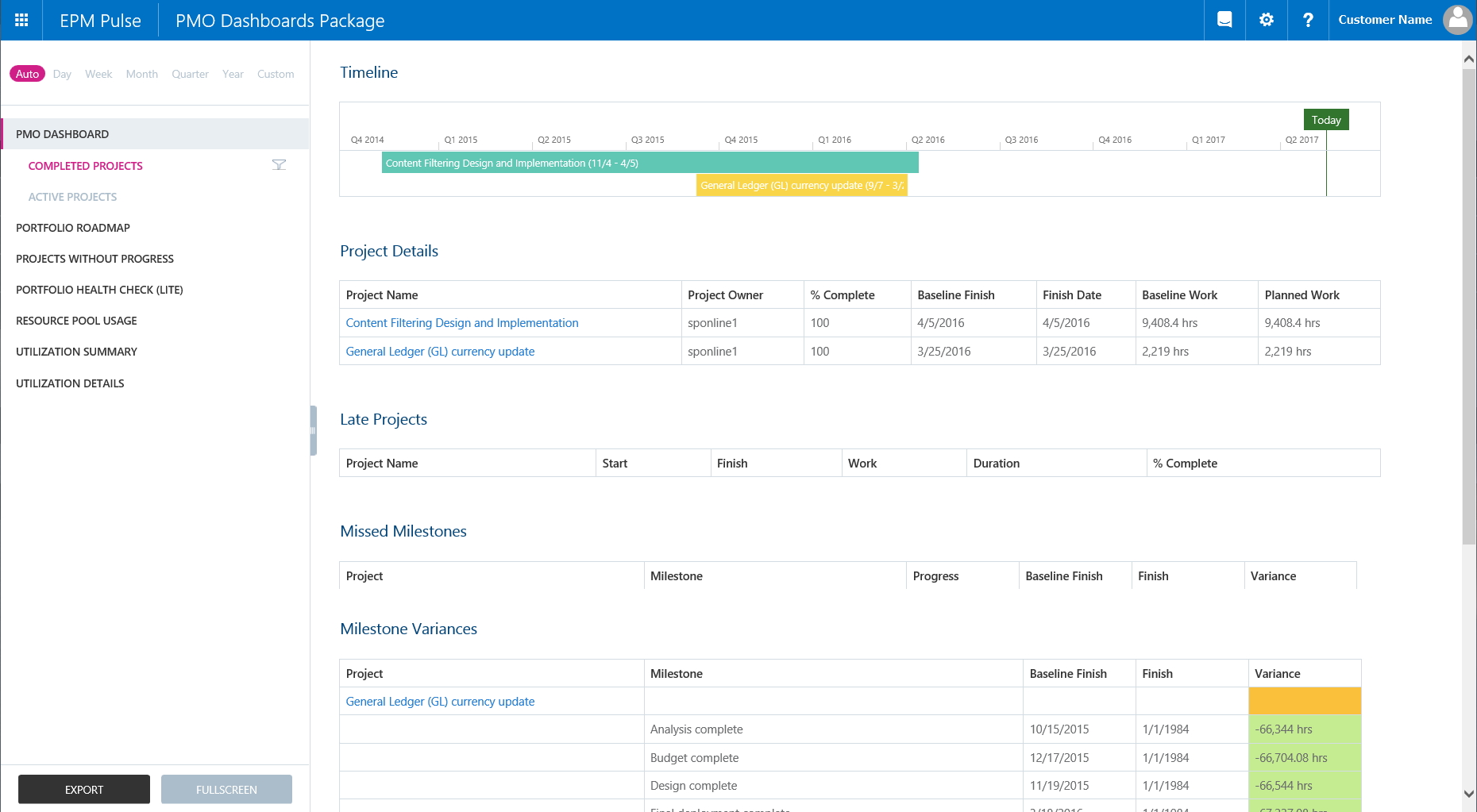
Timeline

Timeline allows defining a time period for time-phased information displayed on the dashboards (e.g. tasks by day or assignments by day information) included into the storyboard. To change a time frame select the appropriate option on the Timeline.
Please refer to the following article for more information about Dashboard Timeline.
Dashboards Panel
Dashboards panel displays all the dashboards and their views that were added to the storyboard during its creation. Dashboards and views are displayed in the order in which they were added to the storyboard.
You can increase the viewing area of the dashboard content by resizing or hiding the dashboard panel. To hide the panel, click the resize handle. To resize the panel, click and drag the resize handle.
To navigate between dashboards click on the dashboard name in the dashboard panel. If any views are available for the selected dashboard, then they will appear beneath this dashboard. Click the view to apply it to the dashboard.
Filter
The filter option allows filtering data displayed on the selected dashboard. If a dashboard has at least one view set for it during storyboard creation, then the filter button will appear next to the view that is currently selected.
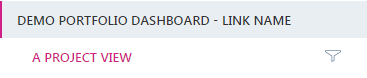
Otherwise, the filter button will appear next to the currently selected dashboard.

If no views were set for a dashboard during storyboard creation, then view and filter set for this dashboard during its creation will be applied.
To filter data displayed on the selected dashboard click the Filter button and select desired projects or resources.
Dashboard Content
Dashboard content section displays the widgets that belong to the selected dashboard. Widgets location and appearance (e.g. border, customized appearance) are the same as were set during the dashboard creation.
Display Widget in Pop Up
You can view each of the widgets available on the selected dashboard in a pop-up window. To open a widget in a pop-up window, click on this widget on the dashboard, and then click the
button. Pop up window displays the widget in a maximized mode and also provides additional widget views and widget details. Additional widget views are presented as tabs in the pop-up window, to switch between views, click the view’s tab.

To close the pop up window click the Close button.
Export
You can export any of the dashboards included into the storyboard either to PNG or PDF file. To export the dashboard click the Export button and select the format, then save the file to disk. The file created during export will contain a screenshot of the selected dashboard
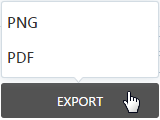
Fullscreen
Click the Fullscreen button to open the selected dashboard in full-screen mode.
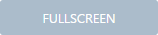
To exit the full-screen mode click either the Esc key or the Close button in the top right corner of the page.

