Dashboard Filter
Newly created dashboards do not display any project or resource data.
To specify data that should be displayed on the dashboard either a project, set of projects, resource or set of resources needs to be specified in the Dashboard Filter.
Project(s) or resource(s) selected in the Dashboard Filter in edit mode will be saved along with other dashboard properties.
Users can change project selection in view mode, however, this selection will not be preserved.
To change a project selection:
- Open a dashboard either in edit or view mode.
- Click on the Project Filter or Resource Filter button at the top right of the dashboard page.
- Select desired project(s) or resource(s), then click Apply to save the selection and reload dashboard data.
 option allows sorting the project names A-Z or Z-A in the list.
option allows sorting the project names A-Z or Z-A in the list. option will bring the names of the selected projects to the top or to the bottom of the list.
option will bring the names of the selected projects to the top or to the bottom of the list.To simplify the search of projects in the list, use the Name search box.
To simplify selection, the project list can be filtered by any project filed. This can be done with a View or by providing a custom filter criteria directly in the Dashboard Filter.
To filter the list with a View just select it from the View drop-down:
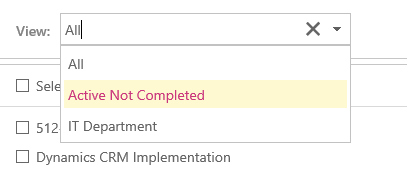
To add an additional custom filter:
- Click on the Show Filter button.
- Type or select field in the Filed Name box.
- Select criteria to test on in the Test box.
- Type a value to compare field value against in the Value field.

- If the project list needs to be filtered by multiple criteria, select the condition in the And / Or box and create other criteria the same way as above.
Selected View and custom filter criteria will be saved along with the dashboard, as well as the project selection.
- If a project or resource that was previously selected using the Select All option does not meet the filter criteria anymore or has been removed from the system, then it will be excluded from selection.
- If a new project or resource that matches the filter criteria was created, then it will be included in the selection.
Please note: If a date field is selected in the Field Name, then it is possible to filter the records by the following values:
- {Today}
- {StartDate}
- {EndDate}
- {Today±day count}
Where the {StartDate} and {EndDate} are the start and end dates of the dashboard timeline:

Timeline
Timeline allows defining a time period for time-phased information displayed on the dashboards (e.g. tasks by day or assignments by day information). To change a time frame just drag the Timeline slider to the required position. Currently, Timeline supports the following options:
| Slider Position | Time Frame | Example |
| Auto |
For Portfolio and Project dashboards: The period between Project Start Date and Project Finish Date In case of multiple projects, the earliest Start Date and the latest Finish Date will be applied For Resource Pool and Resource dashboards: The period between the Start Date of the earliest resource assignment and the Finish Date of the latest resource assignment In case of multiple resources, the earliest Start Date and the latest Finish Date will be applied |
If 2 projects with the following Start and Finish Dates are selected: - 23.12.2012 - 17.04.2014 - 25.11.2013 - 21.07.2014 then time period applied will be 23.12.2012 00:00:00 - 21.07.2014 23:59:59 |
| Day | Today | If today is 24.01.2014, then time period applied will be 24.01.2014 00:00:00 - 24.01.2014 23:59:59 |
| Week | Current week | If today is 24.01.2014, then time period applied will be 19.01.2014 00:00:00 - 25.01.2014 23:59:59 |
| Month | Current month | If today is 24.01.2014, then time period applied will be 1.01.2014 00:00:00 - 31.01.2014 23:59:59 |
| Quarter | Current quarter | If today is 24.01.2014, then time period applied will be 1.01.2014 00:00:00 - 31.03.2014 23:59:59 |
| Year | Current year | If today is 24.01.2014, then time period applied will be 1.01.2014 00:00:00 - 31.12.2014 23:59:59 |
| Custom | Time range between “from” and “to” dates | If “from” date is 1.01.2014 and “to” date is 24.01.2014, then time period applied will be 1.01.2014 00:00:00 - 24.01.2014 23:59:59 |
Please note: Please note that “from” and “to” dates are part of the user settings, so when a user opens a dashboard saved with the Custom option, these dates will be overwritten with the ones from the user profile.


