In this article, we will review the user interface of the Project Migrator application.
After you sign up for Project Migrator you will get to Project Migrator home page.
There are several options available on the home page:
1. Help - Using this option, you can open our help center or contact our Support Team.
2. Settings - The settings include the Credentials Manager option and the Subscriptions.
3. User account - This option allows reviewing user account information and log out.
4. Start new migration - Using this option, you can start the migration process and copy your data from the selected source system to the target one.
5. Project Migrator - This button allows you to return to the home page.
6. Upgrade - If you are on a free plan, click this button to upgrade your plan.

After you launch at least one migration process, the Migration History section will appear on the home page showing the list of the completed migrations and the migrations that are in progress.
You can review the migration source and target systems, start, finish, and status in this section.
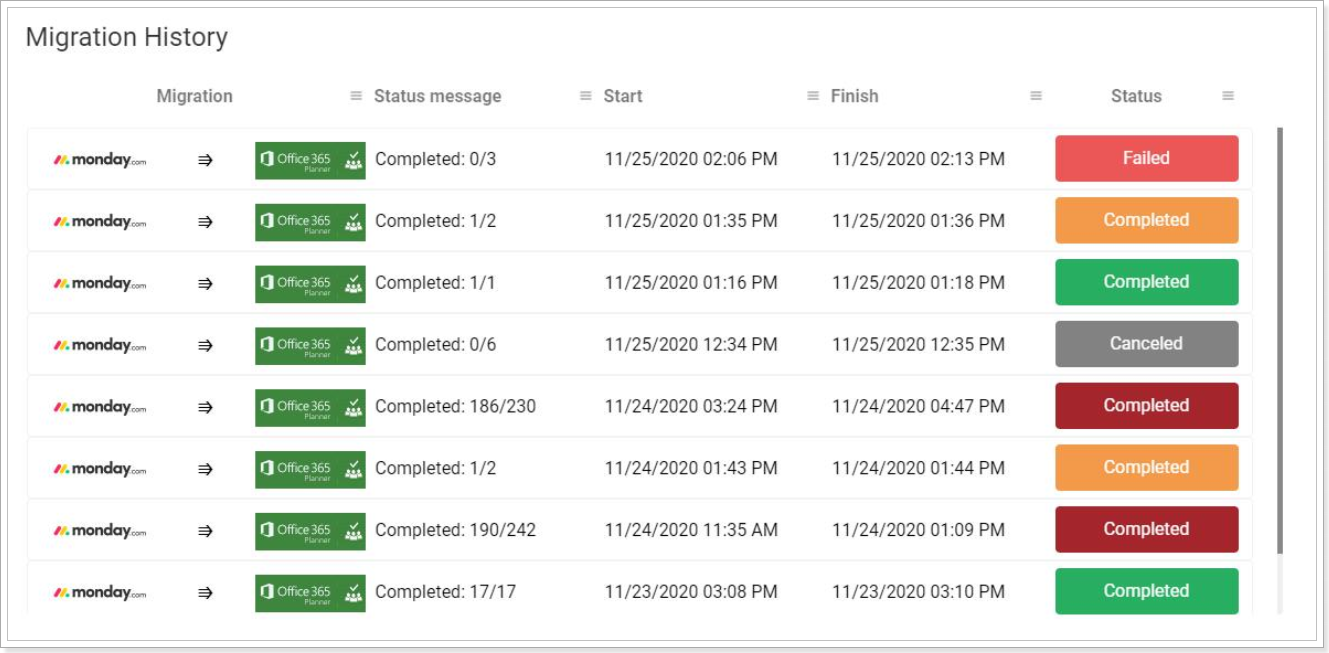
The Completed status may be displayed in three colors:
- Green Completed - the migration process completed successfully.
- Yellow Completed - the migration process completed with warnings.
- Red Completed - the migration process completed with errors.
There may also be two additional statuses:
- Red Failed - all elements selected for the migration were not transferred (failed with errors).
- Grey Canceled - the migration process was canceled manually.
To review the details, click on the required migration line. Data Migration Summary page will be opened. This page includes three sections: Migration Summary Information, Migration settings and groups, Migrated Groups, and Migrated Boards/Plans.
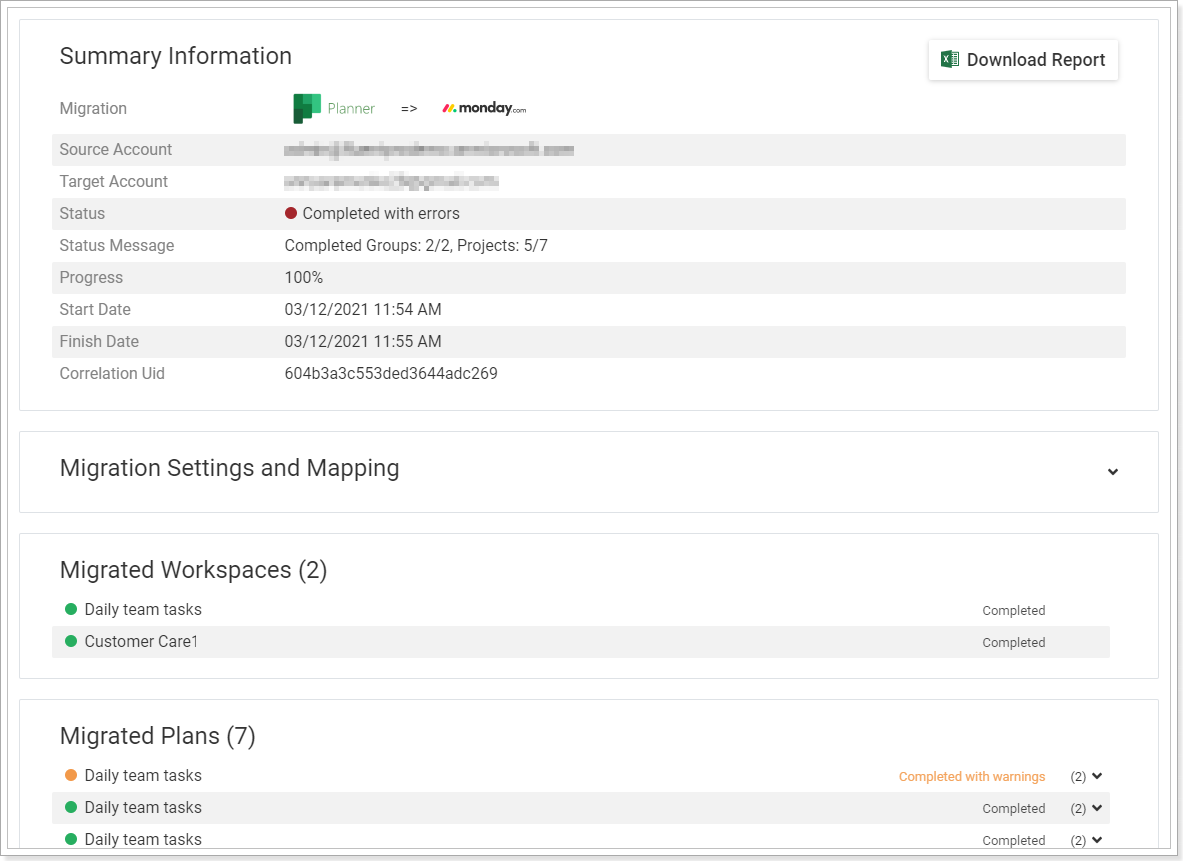
Migrated Groups section contains the list of the group names that were selected for the migration (Microsoft 365 groups in case the migration is to Planner Basic). The Details section for a group displays Group Owners and Group Members that include users who were added or should have been added to the target group.
Migrated Boards/Plans section shows the details for the migrated Boards or Plans and their items. If any warnings or errors occurred, you may find the details about them in this section.
Retry Uncompleted Board/Plans button is available in case the migration has the status 'Failed', 'Completed with errors', or 'Completed with warnings', and it allows restarting the migration for items that have been completed unsuccessfully. For more details about the migration restart, please refer to this article.
