Find information on how to add a connection in the following articles:
- how to add a Project Online connection.
- how to add a Project Server 2013/2016 connection.
Connections tab represents PWA URL(s) that is connected to DataMart.
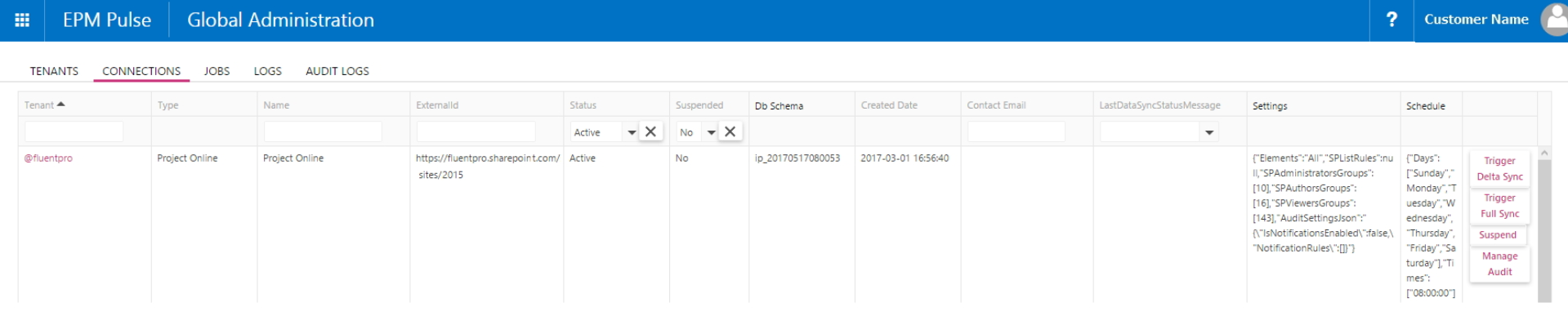
Connections Tab Information and Settings
1. Tenant is the name of the tenant this connection belongs to.
2. Type displays, which type of connection is used - Project Online or Project Server.
3. Name is the name of the connection, which was specified on its creation.
4. ExternalId column shows the actual PWA URL, which is used in the data connection.
5. Status is the status of the connection that can be Draft, Active, and Archived.
- When the connection is added, it has Draft status.
- When the connection is provisioned (synchronized), it has Active status.
- When the connection is deleted, it has an Archived status.
6. Suspend shows whether this connection is suspended or not.
7. DB Schema & Created Date: DataMart generates and fills in a brand-new database schema during each synchronization process. These columns display the ID of the database schema, which was created during the latest data synchronization. The next column shows its date and time of creation.
8. Contact Email is the email, which will be used for receiving important notifications about DataMart performance (e.g. data synchronization failures, etc.)
9. Last Data Sync Status Message column will display the short error message, in case the latest data synchronization was unsuccessful. If sync was successful, the column will remain blank.
10. Settings option represents general settings of the connection: - SharePoint elements that will be synchronized, e.g. “Elements”: “All” – all SharePoint elements will be synchronized - User roles that are available on the DataMart, such as Administrators, Authors, and Viewers. Please find more information on access rights for different types of users in this article. - Settings on the date and time, e.g in case it is set to “DataCulture”: null – the date and time settings are basic.
11. Schedule allows seeing the schedule of data synchronization.
Options for data connection
The following options are available on the Connections tab:
- Trigger Delta Sync option allows triggering the manual synchronization, which will include processing of the data updated after the previous sync.
-
Trigger Full Sync option allows triggering the manual synchronization, which will include processing of the full PWA data.
Please note: The Trigger Delta Sync and Trigger Full Sync buttons are only available for Project Online types of connections. - Trigger Sync option allows triggering the manual synchronization, which will include processing of the data updated after the previous sync. (this button is used for Project Server type of connections)
- Suspend allows stopping scheduled data synchronization. Please note, in case you use this option, the connection will not be listed with the other connections. To find this connection please change the option Suspended “No” to Suspended “Yes”. To restart scheduled data synchronization click the Unsuspend button.
- Manage Audit button will redirect you to the Project Audit Settings. For more information please refer to the Configuration article.
