In this article we will list the recommendations for using FluentBooks for data backup.
1. Create a dedicated storage to save the downloaded data.
We recommend creating a 'Data Backup' folder on your PC where the downloaded backup files will be stored. Within this folder you can also create sub-folders for the separate backups taken on the specific date. On each date of the data download add new folders for individual data type backups. For example:
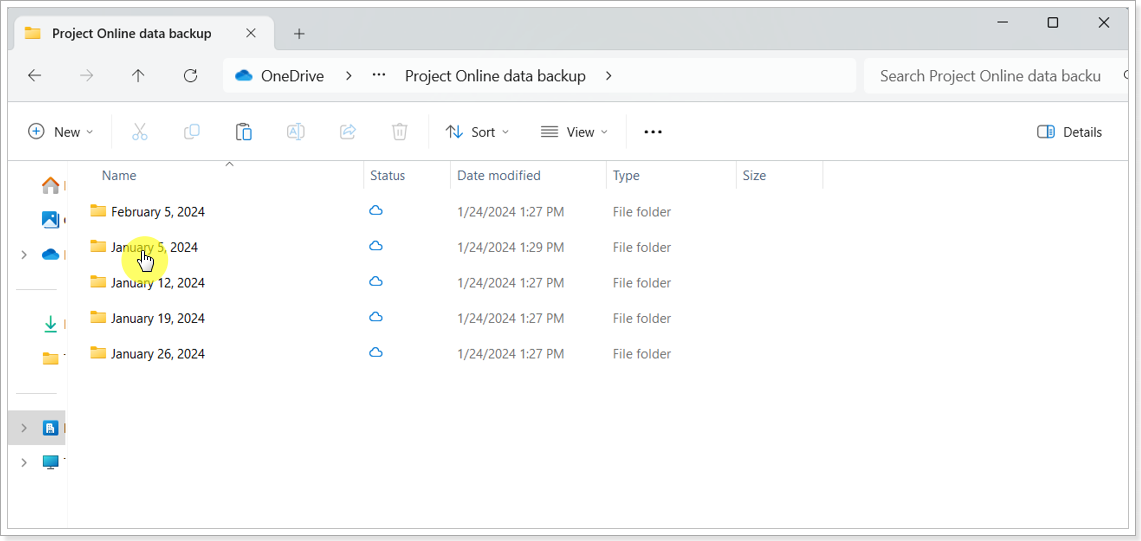
Then, in each 'date' folder you can further separate the various data that you download according to its type: configuration, projects and sites.
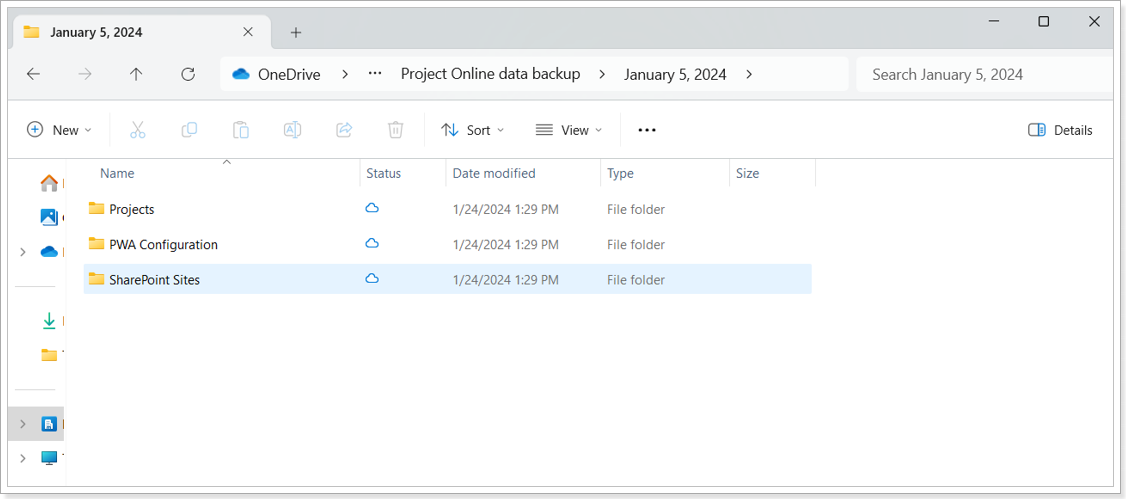
In this way, if and when there comes the need to restore some data, searching for the needed element will be much more convenient.
2. Decide what data specifically you need to back up: PWA Configuration, Projects, SharePoint sites and settings.
As a rule, organizations tend to backup active Projects and their Sites prioritizing them for backup, as users are continuously working on them and the risk of data loss or error is rather high.
To quickly select the Projects for download, you can create the Project Center view with the active Projects on your PWA and then use the 'By View option' in the FluentBooks wizard.
For this, open FluentBooks, select 'Import' section and 'Download Project to FPP files' wizard. In Step 2 of this wizard, choose the 'By view' option located in the bottom-right region, and select the view with your active Projects (or any other view as required).
For a detailed instruction on how to download Projects, please refer to this article: Download Projects to FPP Files.
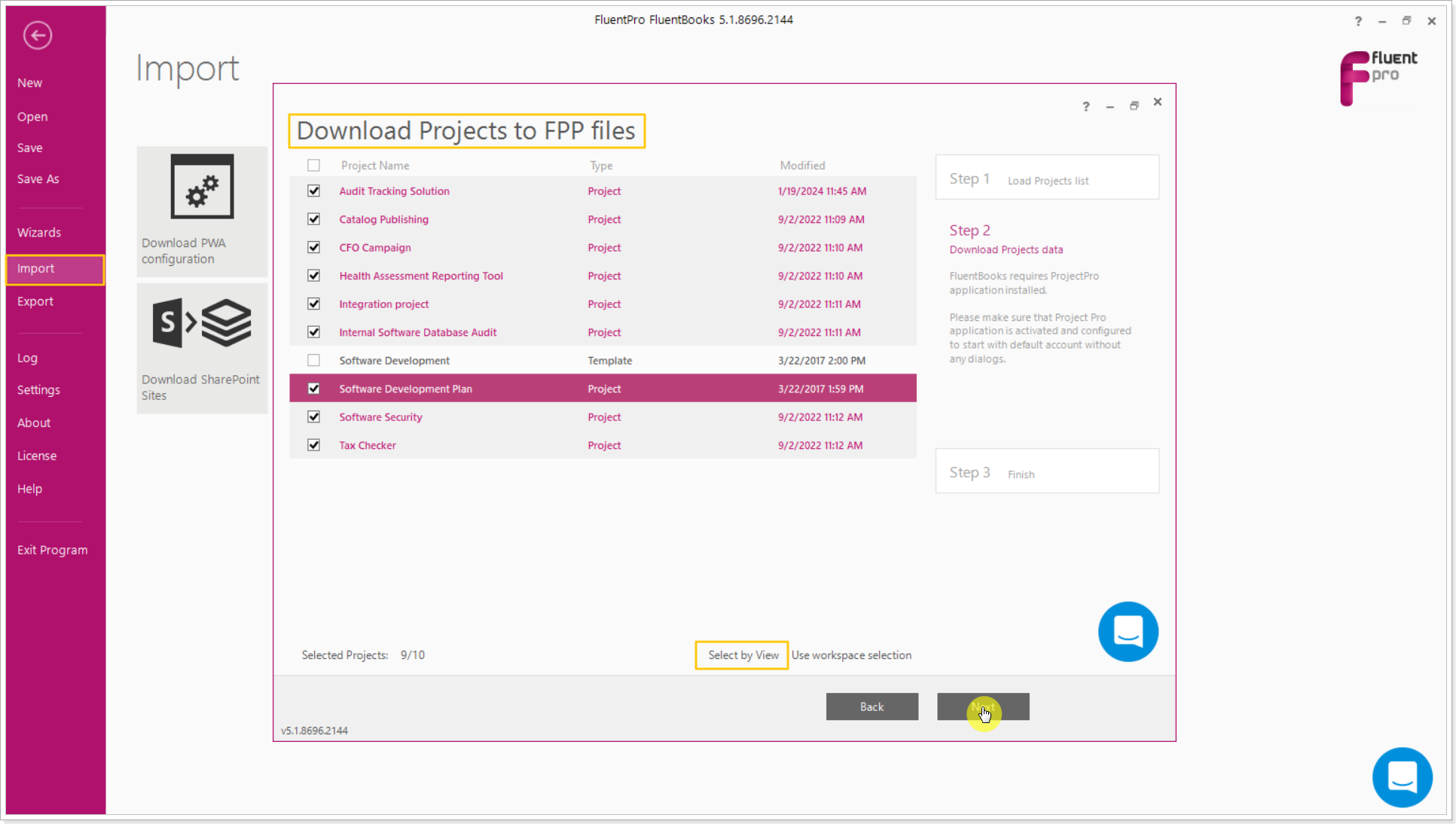
2.1 For a differential and convenient download of SharePoint sites data, we recommend using the 'Download items modified since ‘date’' option. By default, FluentBooks is downloading each item and document that exists in the site, however, with this option you can choose to download only the items that were modified after some point in the past. A good example is when you decide to run the download on a weekly basis. Then with this option you select to download only the documents that were modified with the past week, thus speeding up the complete process.
Open the 'Download SharePoint Sites' wizard and in the very first screen check the 'Download items modified since ‘date’' checkbox and select the date. Then proceed with the further steps to complete the download.
For a detailed instruction on how to download Sites, please refer to this article: Download SharePoint Sites.
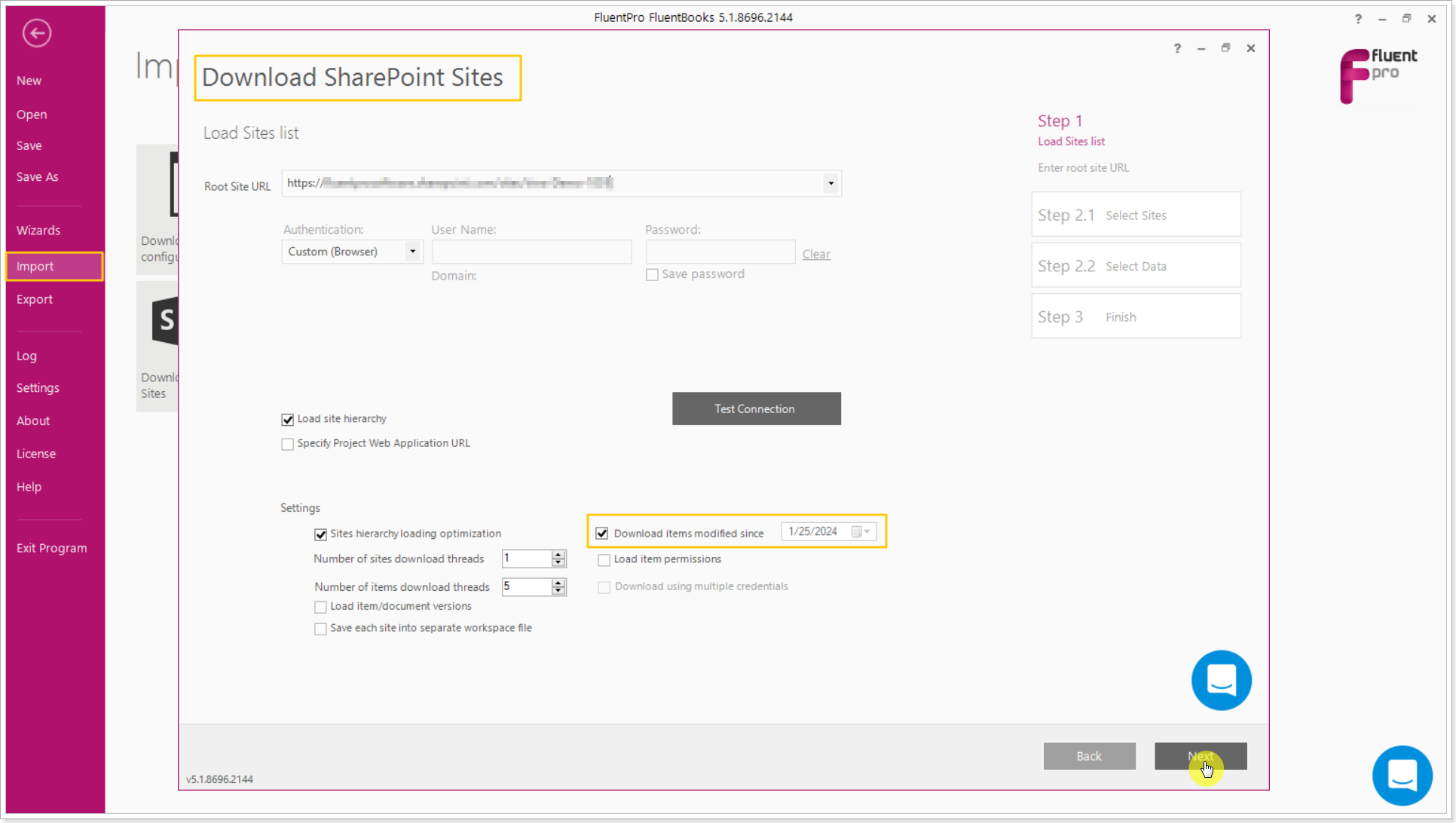
3. Remember to save the PWA Configurations and Sites as files after download finishes.
When downloading Projects, FluentBooks is saving them as files to the specified folder at once. However, when downloading PWA Configurations and Sites, FluentBooks prompts you to save the regenerated file only after the process is complete. It is important not to forget to save the files, otherwise the process will have to be restarted.
If you don't save the files at once, as prompted by FluentBooks, you can use the 'Save' or 'Save as' options to save the workspace file before you close the FluentBooks instance or open a new Workspace.
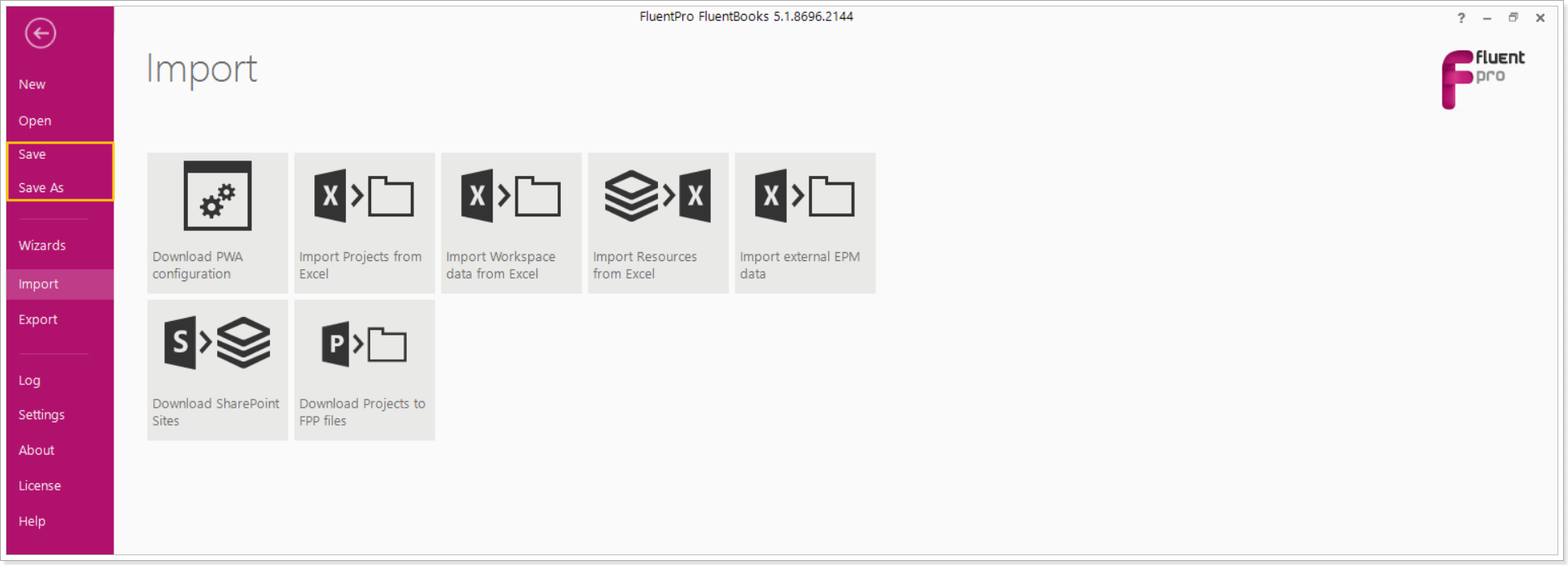
4. For each backup select a different folder to save the data (different from the one you used before). Otherwise, the previously downloaded data will be overwritten and the data you backed up last time will be lost.
💡For fully automated backup FluentPro offers a G.A. Suite application. With G.A. Suite you can create backup schedules according to your needs and they will be launched automatically on the dates and time selected. The data is saved in the secure Azure Storage. When it comes to restoring data, it can be easily recovered fully or granularly.
