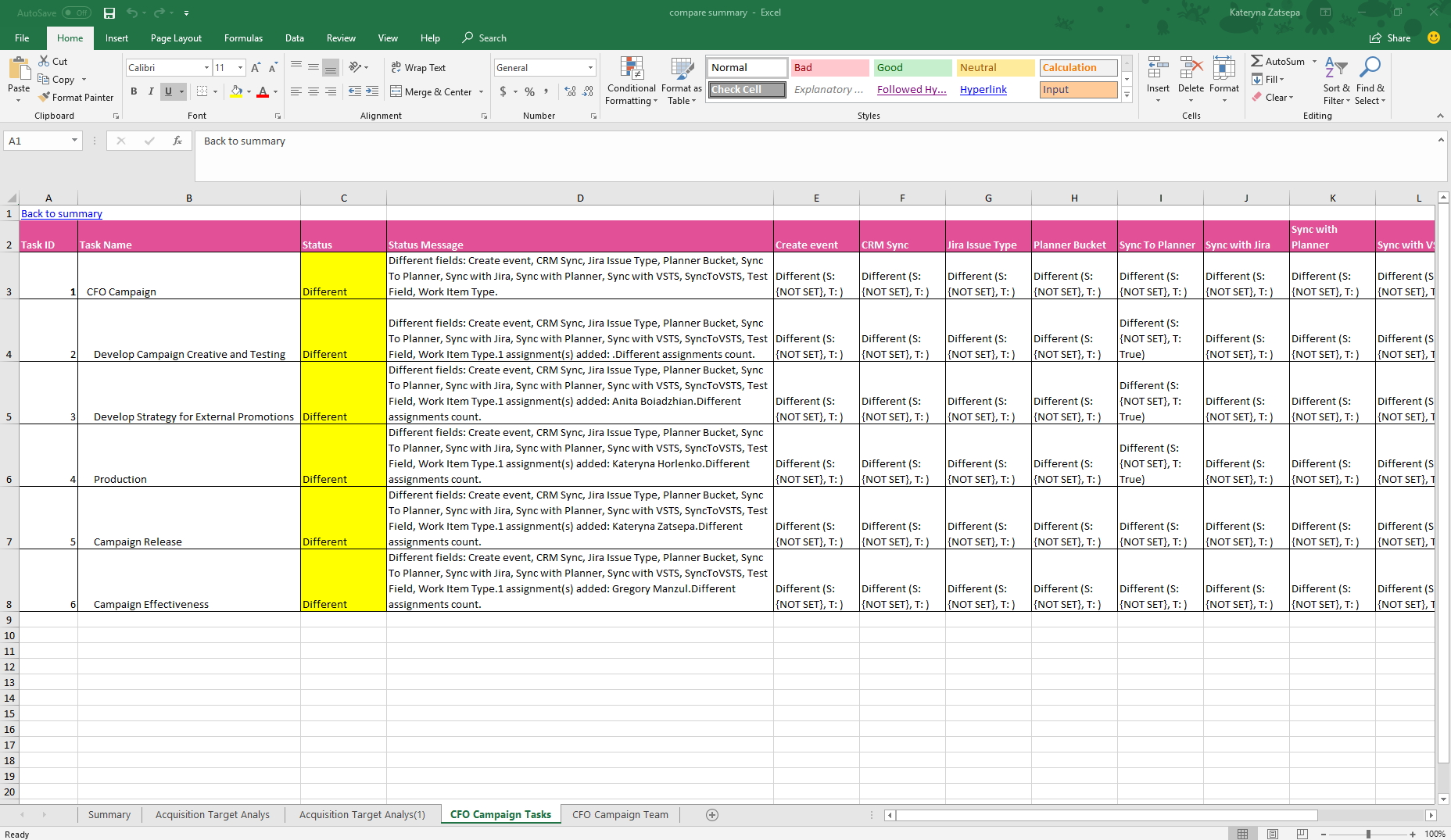Compare Project Plans wizard is designed to assist with comparing the project schedules.
To start the wizard click File → Wizards → Compare Project Plans.
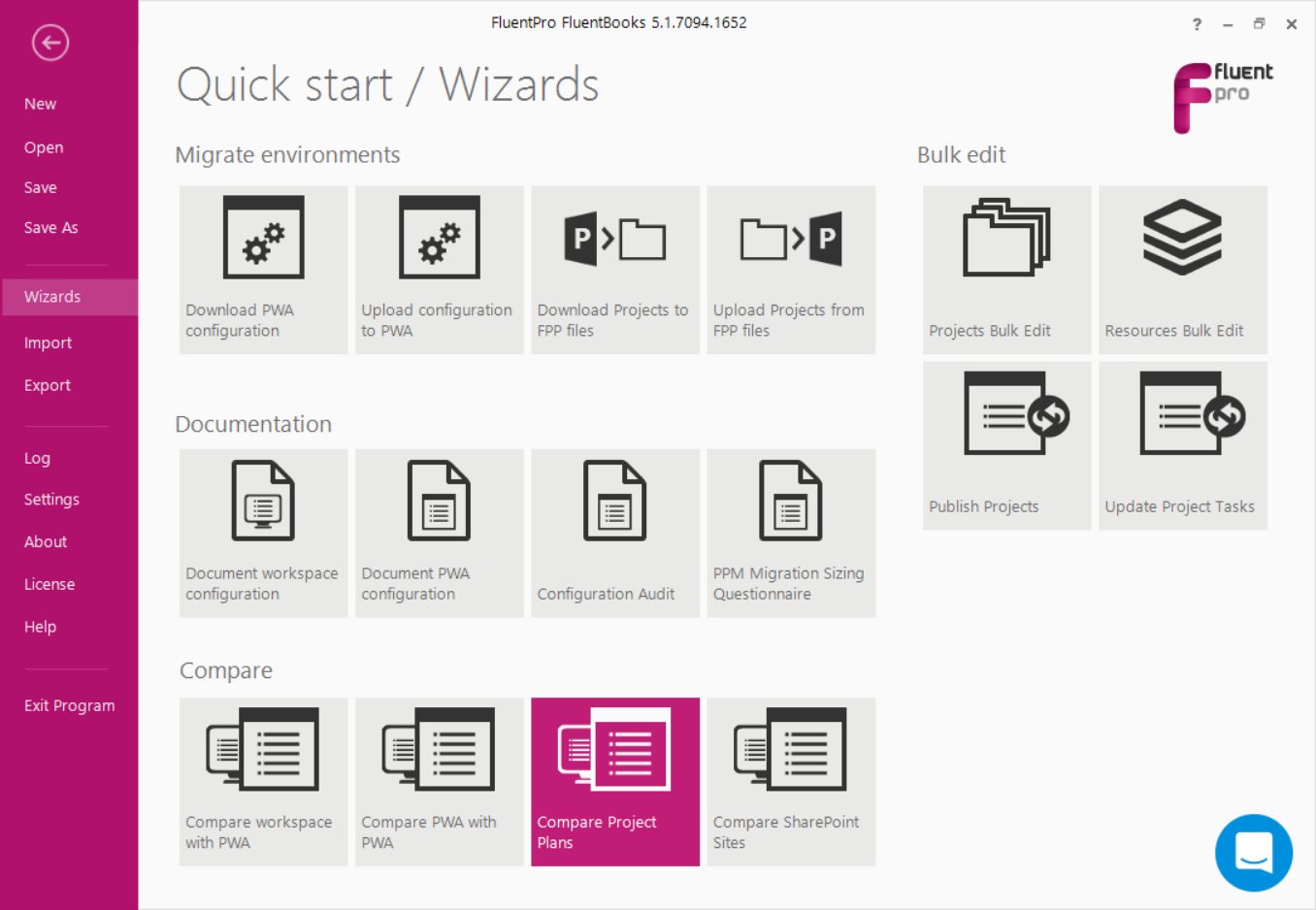
STEP 1 - Choose source of compare
1. Compare Project Plans from FPP files
This option allows comparing project plans from the FPP files previously saved to the machine, where FluentBooks is installed.
Specify the path to a folder, where FPP files are located.
To downloaded projects to FPP files use the Download Projects to FPP files wizard

2. Project Plans from PWA
This option allows using the project plans from the PWA as a source of comparison.
Check the checkbox and specify the PWA URL, Authentication Type, and Credentials:

3. Project Plans from Workspace
The options allow using the projects, downloaded into FluentBooks Workspace as a source of comparison.
Use the Download PWA Configuration wizard to download projects into FluentBooks workspace.

STEP 2 - Choose target of compare
1. Project Plans from PWA
Choose this option to compare the source project plans with the project plans from PWA.
Specify the PWA URL, Authentication Type, and Credentials:

"Multiple credentials" - check this checkbox if you have a big number of Projects to upload (100 and more and each project has a lot of information) and you have several accounts with the required permissions that can be used to compare Projects.
When the checkbox is checked, you can add 4 more accounts with the required permissions that will be used to log in to the target PWA and compare projects.
Additional threads will be added automatically. You can set the required number of upload threads. If you add 4 more accounts then 30 is a maximum number of threads. If you add fewer accounts, provide the number of threads accordingly (6 threads for each account max). This option helps to avoid throttling.
Multiple credentials option is not available for the Custom (Browser) authentication type.
2. Project Plans from FPP files
This option allows comparing project plans from FPP files, located in the computer.
1. Specify the path to a folder where FluentBooks workspace with Resources, Custom Fields of Project, and Task levels are saved.
Please note: Resources and Custom Fields have to be downloaded from the TARGET PWA.
2. Specify the path to a folder where FPP files are located.
Pleae note: it is required to specify paths both to workspace and FPP files. To download Resources and Custom Fields use the Download PWA Configuration wizard and save the workspace to your computer - How to Save Wokrspace.
To downloaded projects to FPP files use the Download Projects to FPP files wizard.

STEP 3 - Select Projects
FluentBooks will load the list of projects from the source. Check the checkboxes of the project/-s, which would need to be compared:

STEP 4 - Resource Mapping
In the next step, FluentBooks will load the resources from the source project plans. It would be needed to perform mapping with the target resources:
Click the Auto Map option and FluentBooks will load accounts from the target PWA and will attempt to map them automatically:
- If there is no corresponding resource on the target PWA, then the line with such a resource will be highlighted in red. Uncheck the checkbox of such resource, to prevent the “Unresolved resource mapping found” error.
- If FluentBooks found incomplete correspondence for some of the resources, their names will be marked with yellow. Pay attention to such lines and correct the mapping if needed.
- If there was a complete correspondence found, such a resource will not be marked with any color.
FluentBooks marks Status Managers accounts with brown color.
Update the mapping if needed. The target account can be edited manually, to do this double-click the target account name and it will become editable, click the Enter key to confirm the changes.
Make sure not to map invalid resources and resources where the type does not match, e.g. mapping Cost resource to Work or Generic to non-Generic will result in an error.

The Save and Load options allow you to download the loaded source resources into an Excel file, specify the target resource names manually, and then load the updated mapping file back to FluentBooks. It is also possible to use the previously saved file.

STEP 5 - Select Custom Fields for comparison
In the next screen, FluentBooks will load Project Custom Fields. Here it is possible to choose the custom fields in which values need to be compared.
In each column, values may be sorted by clicking on the column name.

The next screen will display Task Custom Fields. As in the previous screen, select the fields which values will be compared:

Please note: If you select the 'Project Plans from PWA' option for comparison both for source and target PWAs, all fields from the target PWA will be included in the comparison. However, if there are any fields that exist on the source PWA but do not exist on the target PWA, they will not be taken into account for comparison (will not appear on Step 5 of the wizard or in the comparison file).
To make sure that the list of custom fields is the same on the source and on the target PWA, you may use the 'Compare PWA Configuration' wizard.
STEP 6 - Compare Summary
The Summary screen displayed at the end will show a short summary of the comparison process:
- Project Name area displays the list of compared projects. The names highlighted in yellow have differences in source and target versions.
- Project Status area displays the list of Project fields, which have different values in the source and target versions for the currently selected project.
- Task displays the list of project tasks. The names of the tasks which have differences in source and target versions will be highlighted in yellow.
- Tasks Status will display the list of fields where values differ in the source and target for the currently selected task.
Export to Excel option allows saving the compare summary to the Excel file.

Comparison Report
Comparison Report file consists of several sheets: Summary and separate sheets for each of the compared projects Tasks and Team:
1. In the Summary it is possible to review the list of the compared projects and the status of the Project fields, which values were compared: Different, Equal, or Missing.  2. For each compared project there will be 2 sheets created - Tasks and Team, which display comparison status for tasks and project team correspondingly.
2. For each compared project there will be 2 sheets created - Tasks and Team, which display comparison status for tasks and project team correspondingly.
There is a limitation of the number of characters in the Excel sheet name - 31 characters. If the project name exceeds the limit, the (1) will be added to the shortened project name instead of 'Tasks' or 'Team'.