G.A. Suite functionality supports backup and restore of PWA Timesheets. Below you can find the information and instructions for a successful Timesheet backup and restore process.
Backup
Timesheets backup may increase the processing time of the overall backup.
In case the number of Timesheet periods and resources in the PWA is high, the process of backup may considerably increase the overall backup time.
In such case it is recommended to set up a schedule for Timesheets backup separately from other data - Project Plans, PWA Configuration and SharePoint Sites - How to create a backup schedule.
Alternatively, you can select to include only the data you need to the Timesheets backup using the filtering options of the Timesheets section.
Timesheet backup according to status:
G.A. Suite supports backup of Timesheets of all statuses - Approved, In Progress, Rejected, Submitted. However, please refer to the restore peculiarities for each status in the 'Restore' section below.
To perform an on-demand backup of Timesheets, follow the steps below:
1. Open the Data Protection page of the PWA where you need to backup Timesheets. Click the Backup Now button.
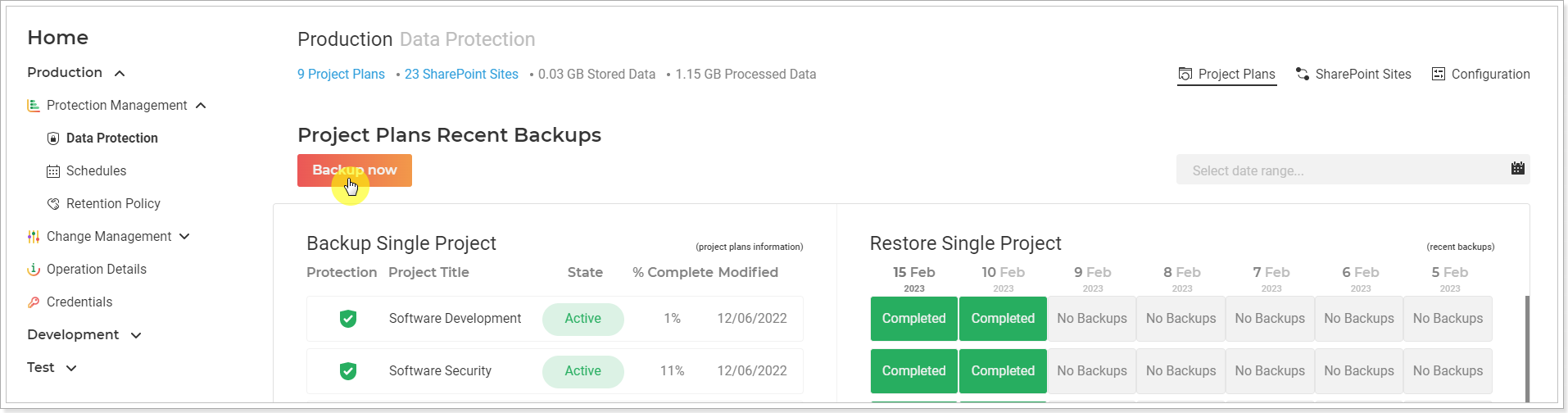
2. Provide the following information:
Source location - check that the PWA URL is correct.
Notification Email - specify the email where the notification will be sent on completion.
Credentials - Provide specific credentials, if needed, and validate them. Multi-factor Authentication for Office 365 users is also available. For more details, refer to this article.
Please note: By default G.A. Suite uses the credentials provided when adding PWA to G.A. Suite. These credentials are stored and may be found on the Credentials page. If you would like G.A. Suite to use a different set of credentials, use this option.
Select PWA Configuration, Project Plans, and SharePoint Sites, if needed, as described in this article.
3. Click on the pencil-like button next to the Timesheets.
All - this option will include all Timesheets into a backup copy.
Modified - this option is used to back up incremental (delta) Timesheets. Choosing the 'Modified - Last ... days' option, a backup of the Timesheets that were updated in the selected period will be created.
By Period - this option is used to include the Timesheets for the selected period in the backups schedule.
By Resources - using this option, you can select the Timesheets by resources.
Using the Selected option, you can include the timesheets for the selected resources only. If the All option is selected, you can use the Ignored option to deselect specific resources, and they will not be included in the backup copy.
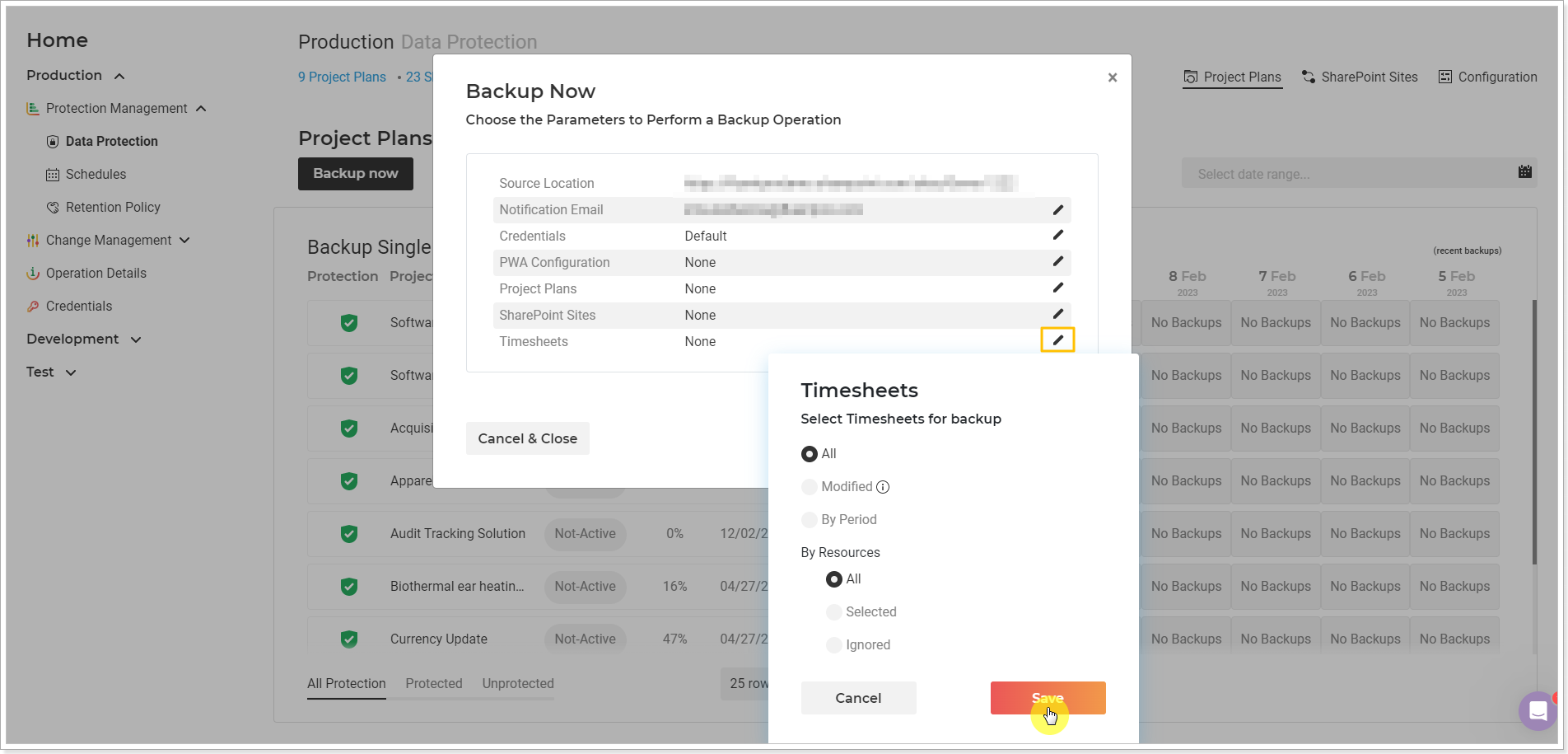
4. Click the Backup Now button.
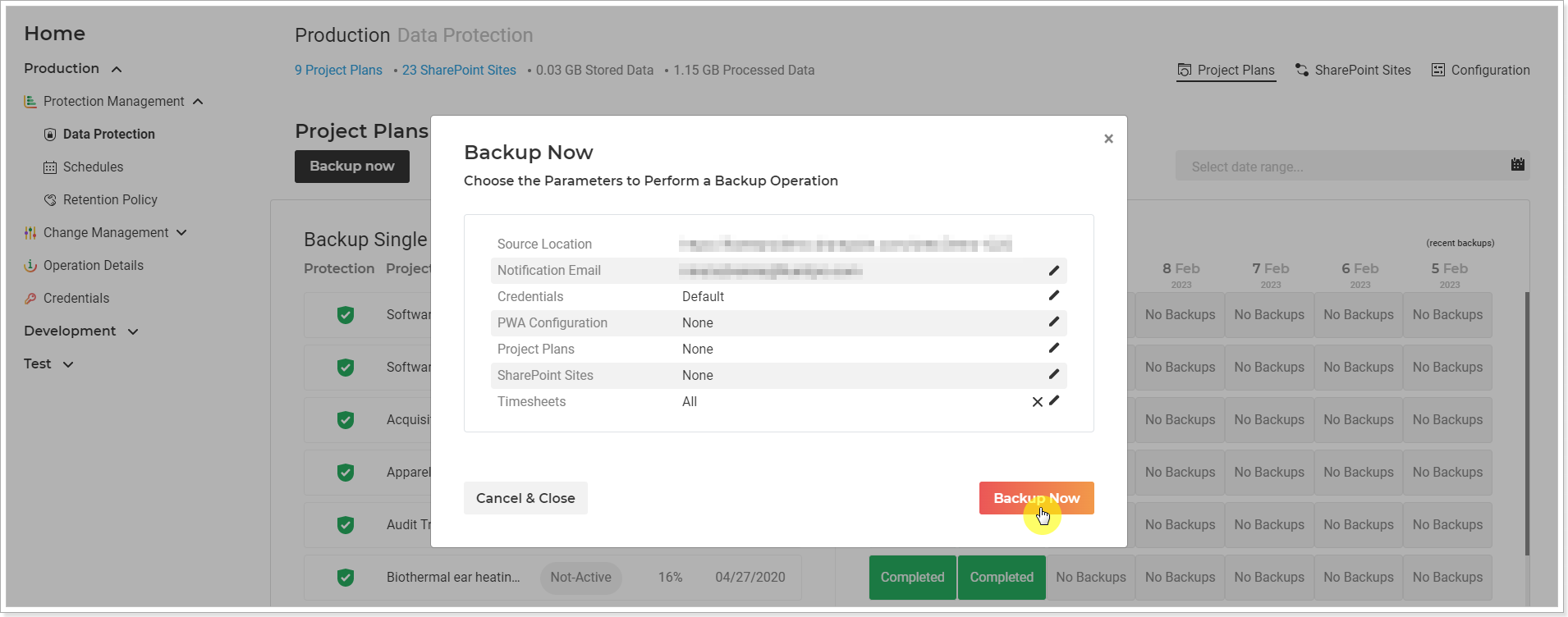
5. Backup Summary information page will be opened. You can Cancel and Pause the operation if required. Click Close to return to the Data Protection page.
The operation will appear on the Operation Details page at once and you can track progress there.
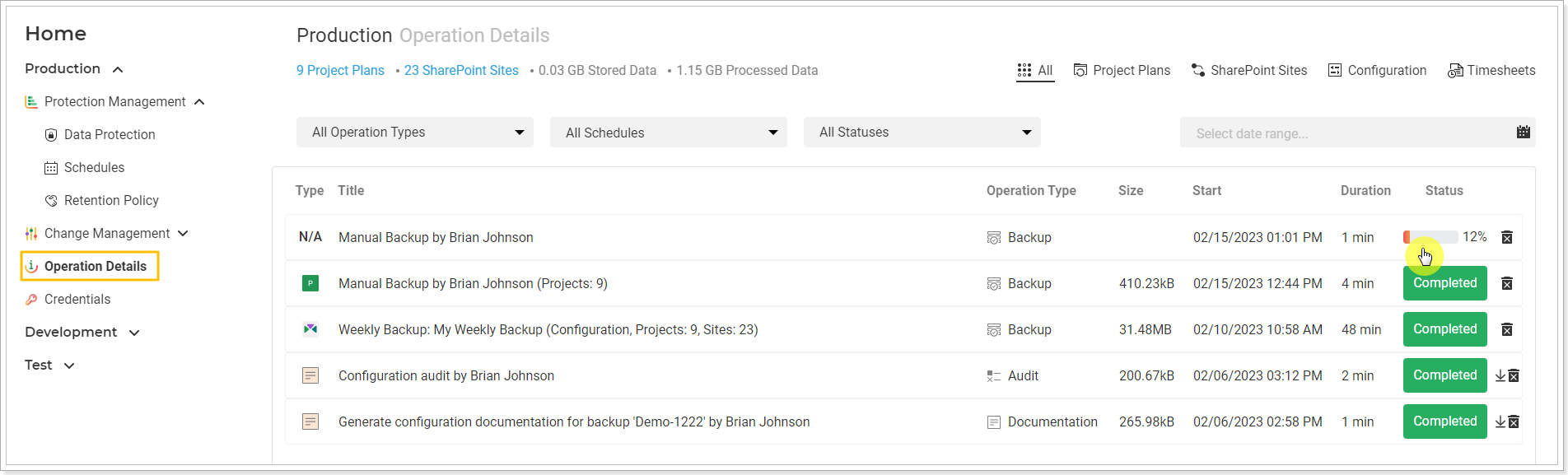
G.A. Suite allows exporting timesheet data to Excel.
To export timesheets data to Excel, perform the following:
1. Open the Operation Details page of the required PWA and click on the required backup that includes timesheets.
Click on Generate documentation for Timesheets.
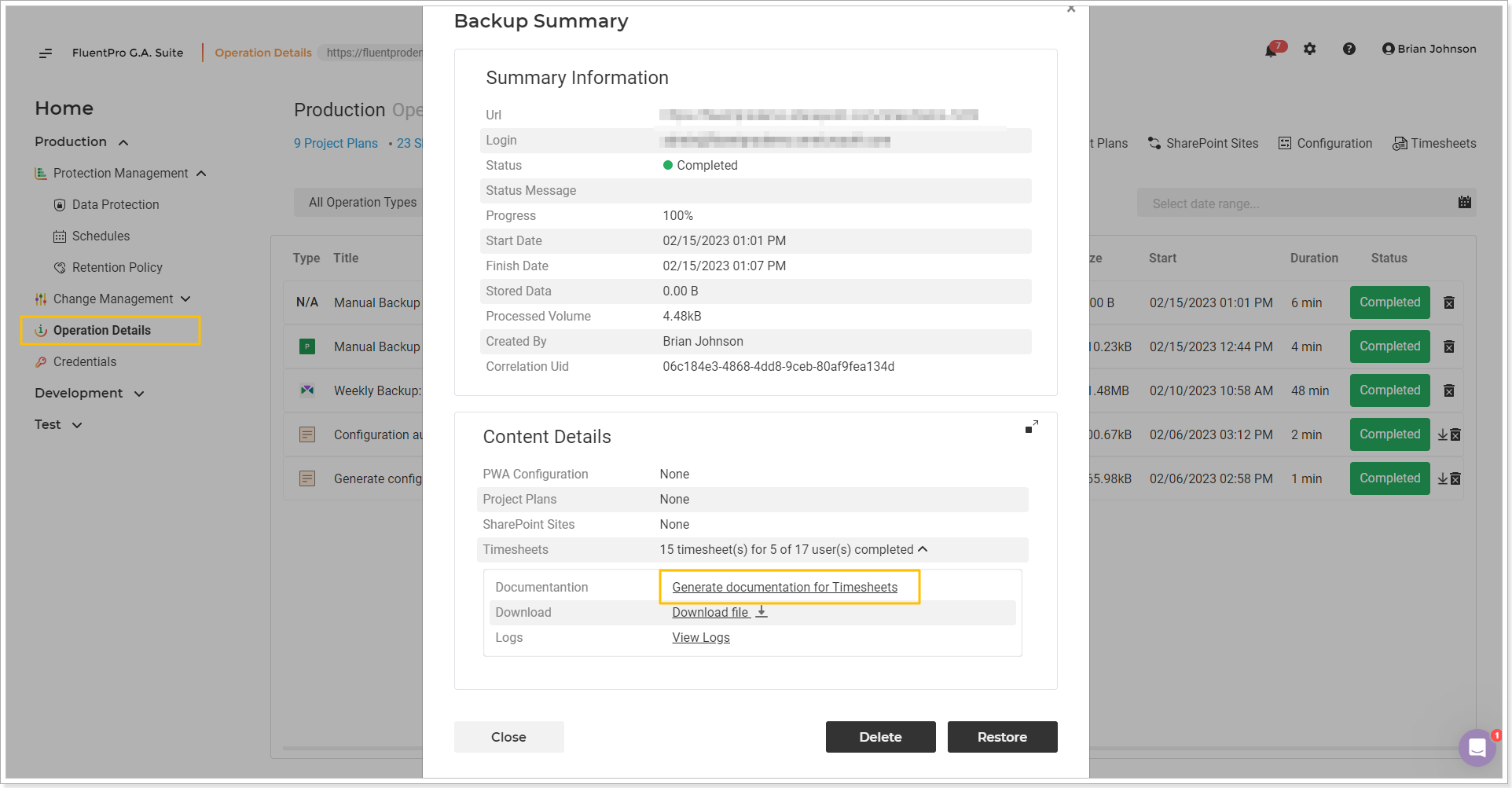
Download the generated documentation.
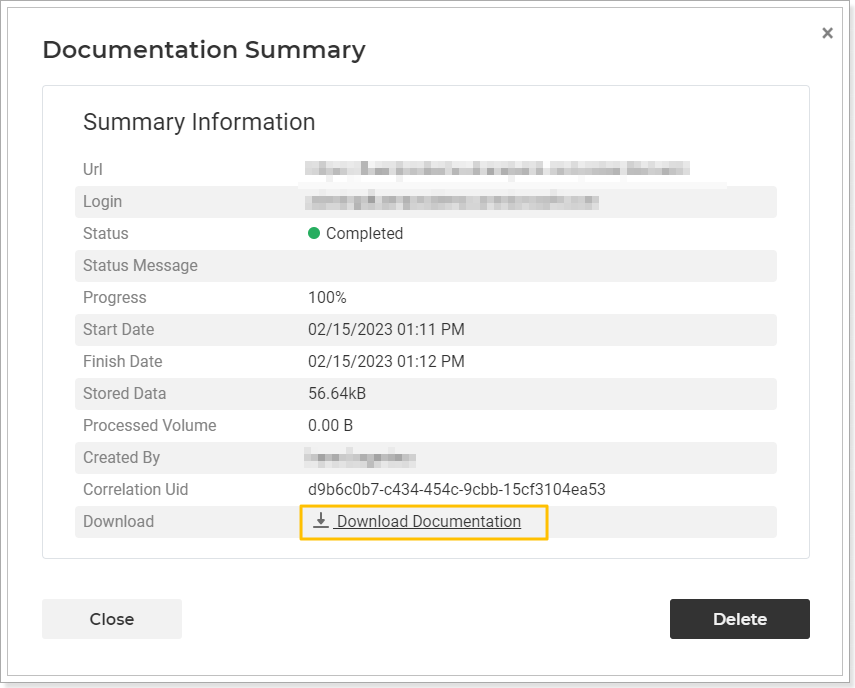
Restore
To restore Timesheets perform the following:
1. Make sure Project Server Permission Mode is set on the PWA.
For Timesheets content restore, G.A. Suite creates a delegate for each resource account whose Timesheets need to be restored. Delegates functionality is not available in the PWAs with SharePoint Permission Mode. Thus, the restore process is not possible in this case.
2. Open the Operation Details page of the required PWA and select to open the backup operation with timesheets.

3. On the Backup Summary page click the Restore button.

4. Check and edit the following information if required:
Notification Email - specify the email where a notification will be sent on completion.
Target Location - check that the PWA URL is correct.
Credentials - this option in the Restore Backup screen is used when you want to specify admin account credentials for the restore action, which are different from the ones stored in PWA Settings in G.A. Suite. If you do not select this option, G.A. Suite will use the credentials specified in PWA Settings.
Multi-factor Authentication for Office 365 users is also available.
Please note: By default G.A. Suite uses the credentials provided when adding PWA to G.A. Suite. These credentials are stored and may be found on the Credentials page. If for some reason you would like G.A. Suite to use a different set of credentials, use this option.

5. Click on the pencil-like button next to the Timesheets. Select the Timesheets you need to restore.
Click Add Selected button.

6. Specify Timesheets Restore Period.
In the 'Timesheets Restore Period' specify the period for which you would like to restore the timesheets and click Apply button.

8. Single Entry Mode needs to be turned OFF.
The Single Entry Mode needs to be turned OFF for all periods of the Timesheets restore process.
9. Click the Restore Now button.

The Summary Information page will be opened. You can cancel the operation if required. Click Close to return to the Data Protection page.

The operation will appear on the Operation Details page at once, and you can track progress there.
10. Timesheets status restore:
P️lease note: Only timesheets with the status "Approved" will be restored.
Please review the following example of how the timesheets may be restored.
This is an example of the timesheet on the PWA, before back up and restore:

If "Task Status Manager Approval" is set to Enabled and "Require line approval before timesheet approval" is set to "True", the timesheet will be restored in the "Submitted" state, approval requests will be sent to the task status managers and restored timesheet will look like this:

If Task Status Manager Approval is set to Enabled and "Require line approval before timesheet approval" is set to "False", the timesheet will be restored in the "Approved" state but approval requests will be sent to the task status managers anyway and the timesheet will look like this:

To avoid approval requests, you can set "Task Status Manager Approval" to "Disabled" and "Require line approval before timesheet approval" to "False" for all periods of the Timesheets restore process. Once the restore process is finished, revert all the settings back.
Timesheets with the following status will not be restored:
|
Timesheet status |
Restore results |
|
Whole Timesheet Approved. Period Closed |
will be restored |
| Timesheet line Saved, Not Submitted |
will not be restored |
| Timesheet line Submitted |
will not be restored |
|
Timesheet line Rejected |
will not be restored |
|
Timesheet line Accepted |
will not be restored |
| Whole Timesheet Submitted |
will not be restored |
| Whole Timesheet Rejected |
will not be restored |
Please note: To save the information that will not be restored, we recommend exporting it to an Excel file.
To export timesheets data to Excel, open the Operation Details page, click on the required operation, Backup Summary Information page will be opened. Select the 'Generate documentation for PWA Configuration' option.

Please note: Restoring timesheets as personal tasks can affect reporting because timesheets in this case lose their links with project tasks.
