To add an environment to your G.A. Suite for its backup or administration, please follow the steps below.
Log in to your G.A. Suite at https://gas.fluentpro.com using the previously registered account.
On the Homepage click the Add environment button.
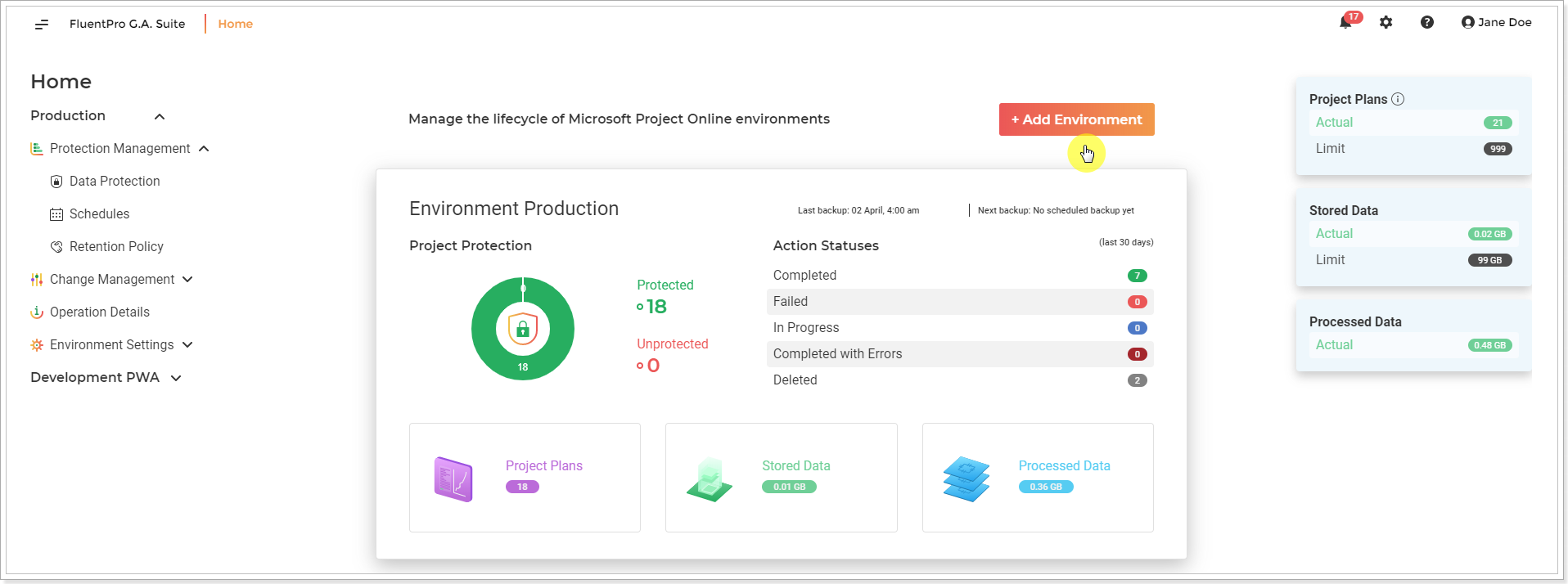
Add new PWA Environment wizard will be opened. Click Next to Add PWA Environment button.
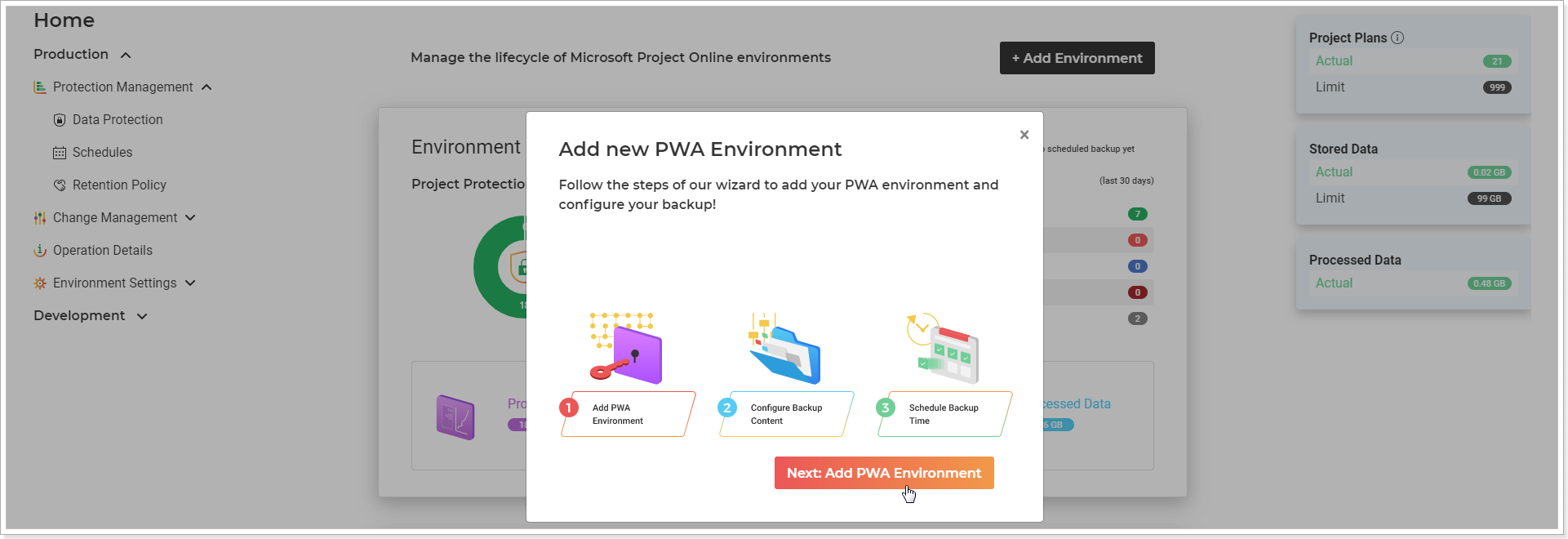
On the Add PWA Environment page provide your PWA URL and credentials.
-
PWA URL: This should be a URL of your PWA site collection.
Please note: If you have a site collection where the PWA is not activated you can add it as an environment as well. In this case, you will be able to migrate/backup the SharePoint Sites only. - Login/password: provide an account with PWA Admin and Site Collection Admin (SCA) permissions.
Please note: We strongly recommend setting credentials created specifically for Backup for Project Online to avoid these accounts being used simultaneously on the PWA while the backup is running.
Please note: A specified user account should be assigned to the PWA Administrators security group and Site Collection Administrators group on the PWA. The specified user account Should have a Project Web App license.
Using the 'Add new account to the list' option you can add more accounts to G.A. Suite and use these accounts to complete operations in G.A. Suite. You can use multiple credentials to G.A. Suite. If something happens with one account during the backup operation, for example, another one will be used to successfully complete the operation. Also, using the Multiple credentials option makes G.A. Suite performance faster. To manage your accounts and add multiple credentials to your PWA, please visit the Credentials Manager or Credentials page.
Please note: All accounts added to the list should have the required permissions: all user accounts should be assigned to the PWA Administrators security group and Site Collection Administrators group on the PWA. The specified user accounts Should have a Project Web App license.
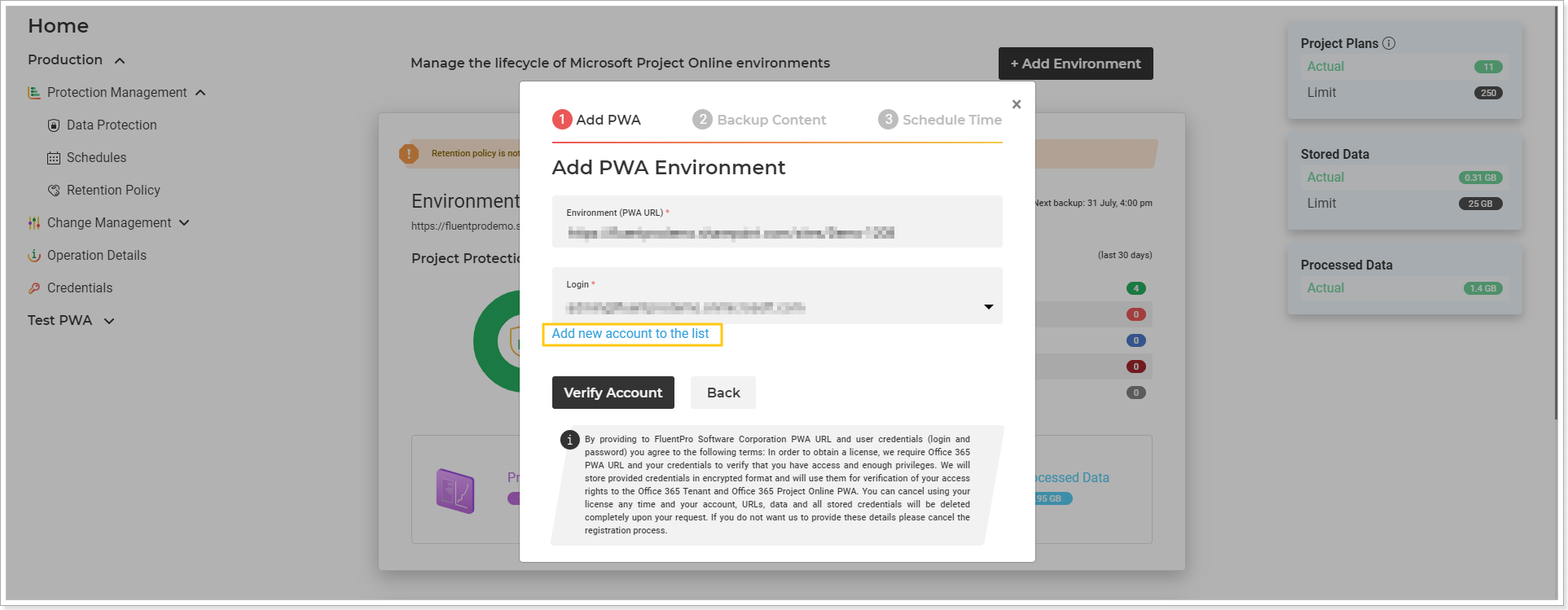
In this case, in the Add Credentials window provide your login and password. You can select the PWAs where this account will be also used as default. Click Validate and Save button.
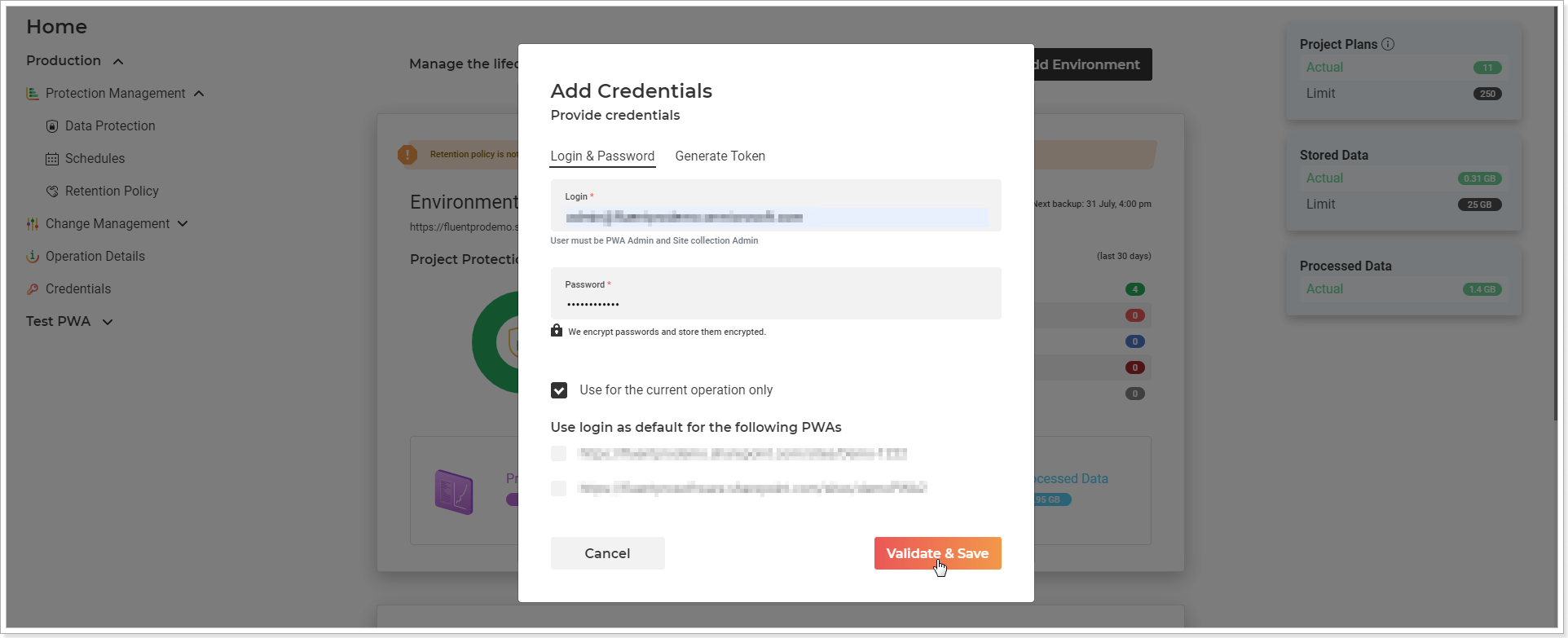
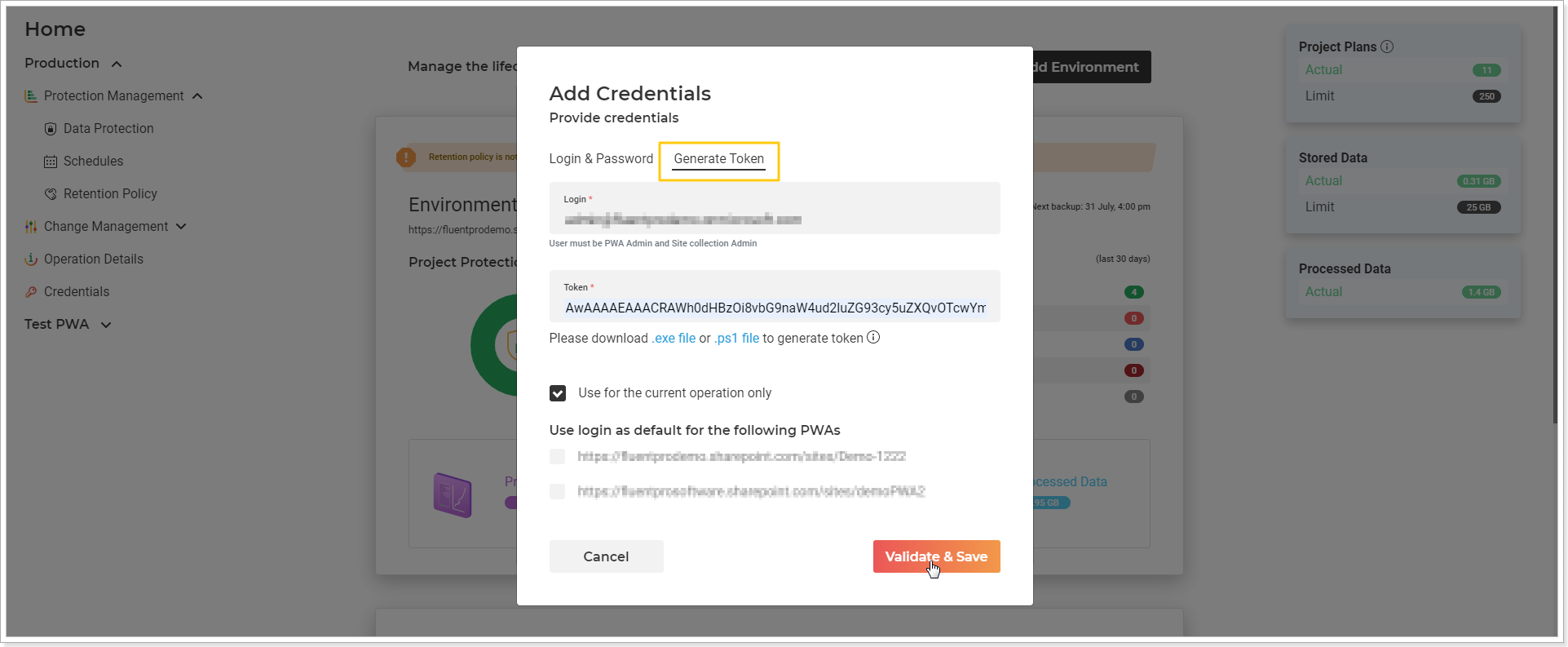
Click Verify Account button to proceed.
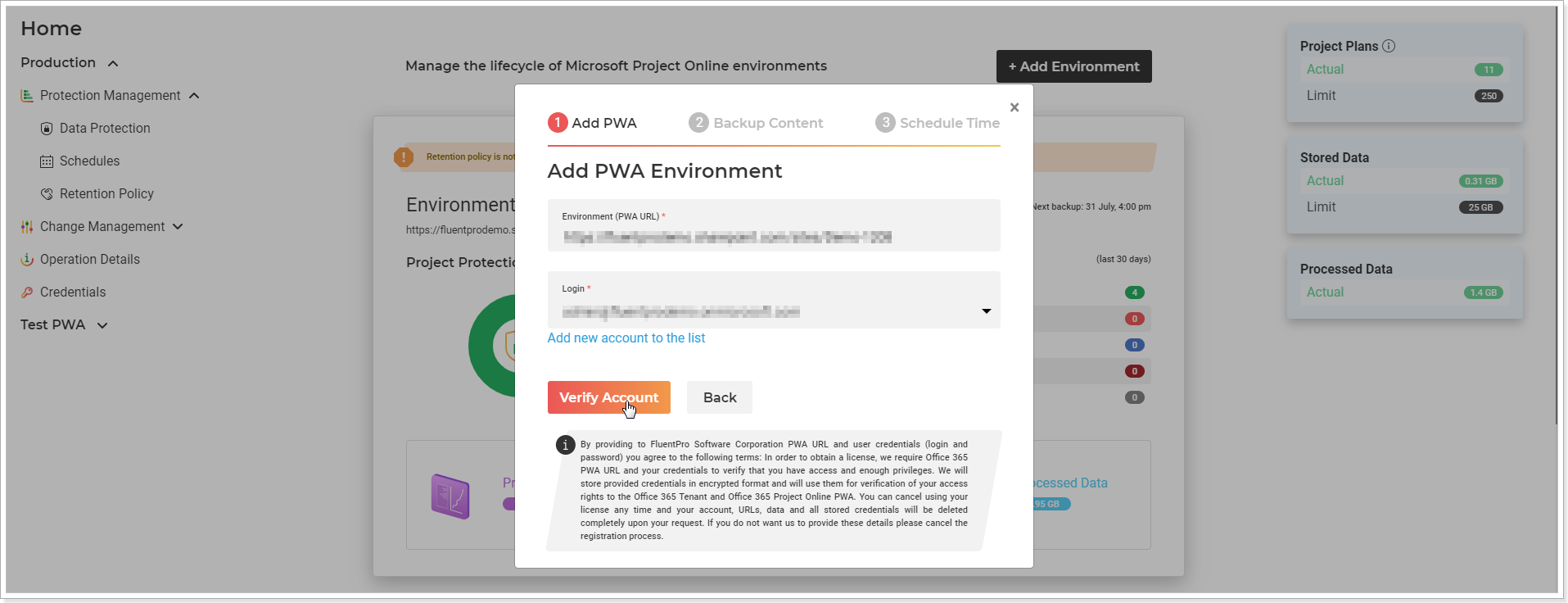
Multi-factor Authentication for Office 365 users is also available.
Please note: G.A. Suite cannot establish a connection to Project Online tenants with ADFS (Active Directory Federation Service) enabled. For detailed information on how to add PWA to G.A. Suite with ADFS enabled, please refer to this article.
Once you add Environments to G.A. Suite, you can use Office 365 accounts with multi-factor authentication enabled. The steps to add an environment with multi-factor authentication are the same as the ones described in this article.
Once the verification process is completed, click Activate to proceed and apply a license to this PWA.
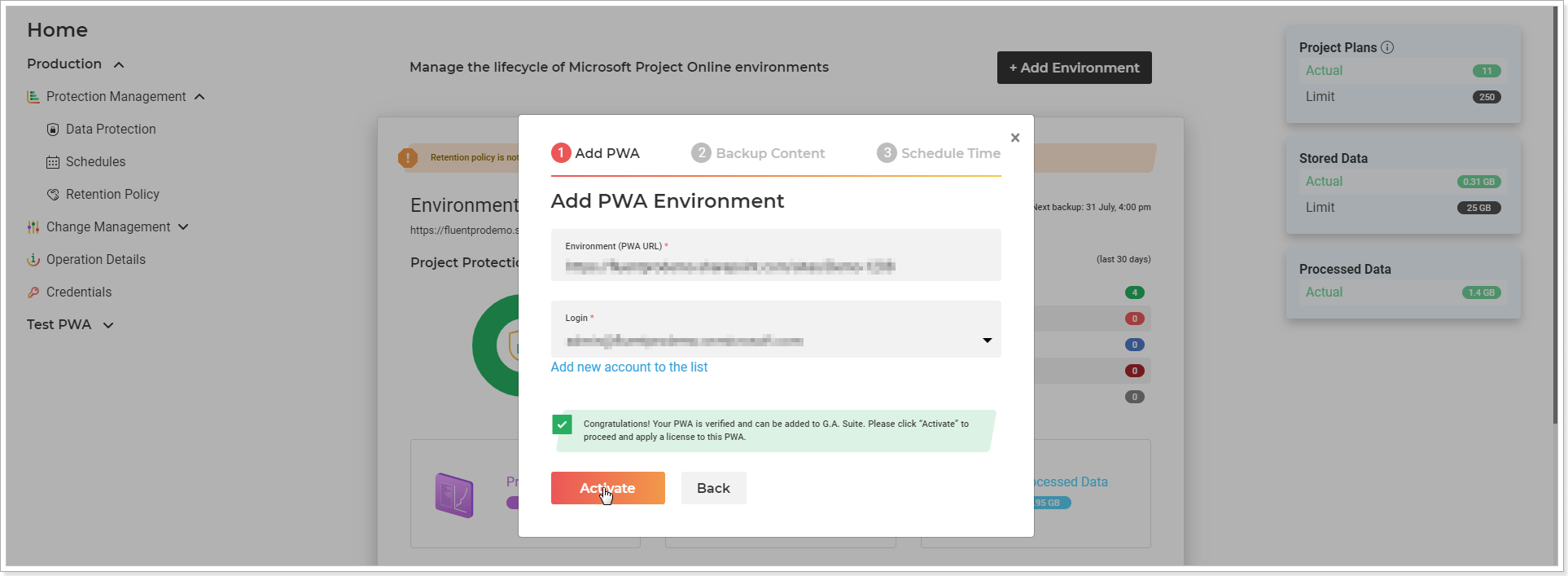
The PWA will be activated and added to your G.A. Suite license.
On the next step, you can create a backup schedule for this PWA at once. On the Select Backup content page select the PWAs content you would like to back up. Click Next.
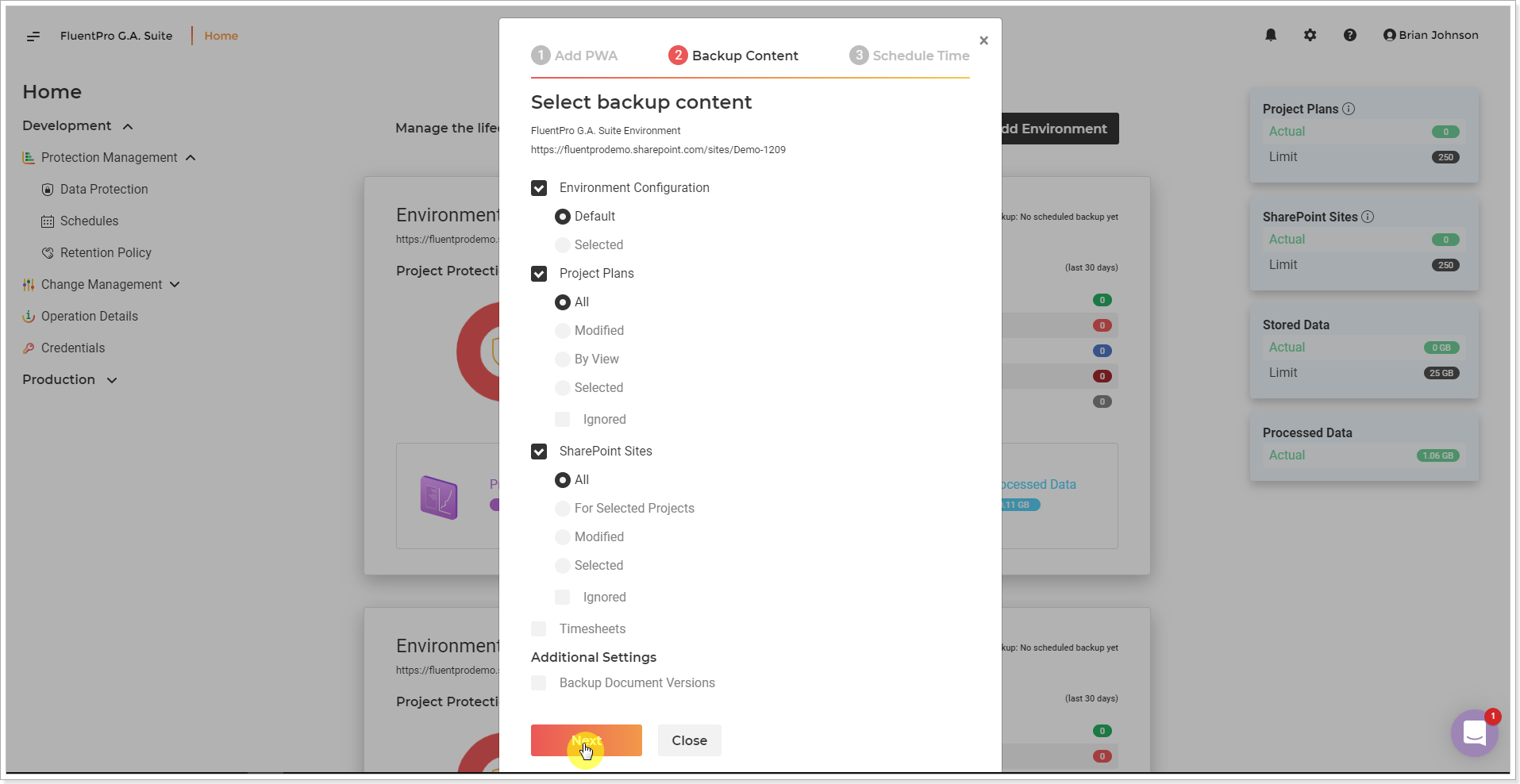
On the next step, select the type of this backup schedule and the time when the backup will be launched by schedule. Click Save and Run now to save and launch the backup schedule at once.
Optionally, you can select to save this backup schedule only.
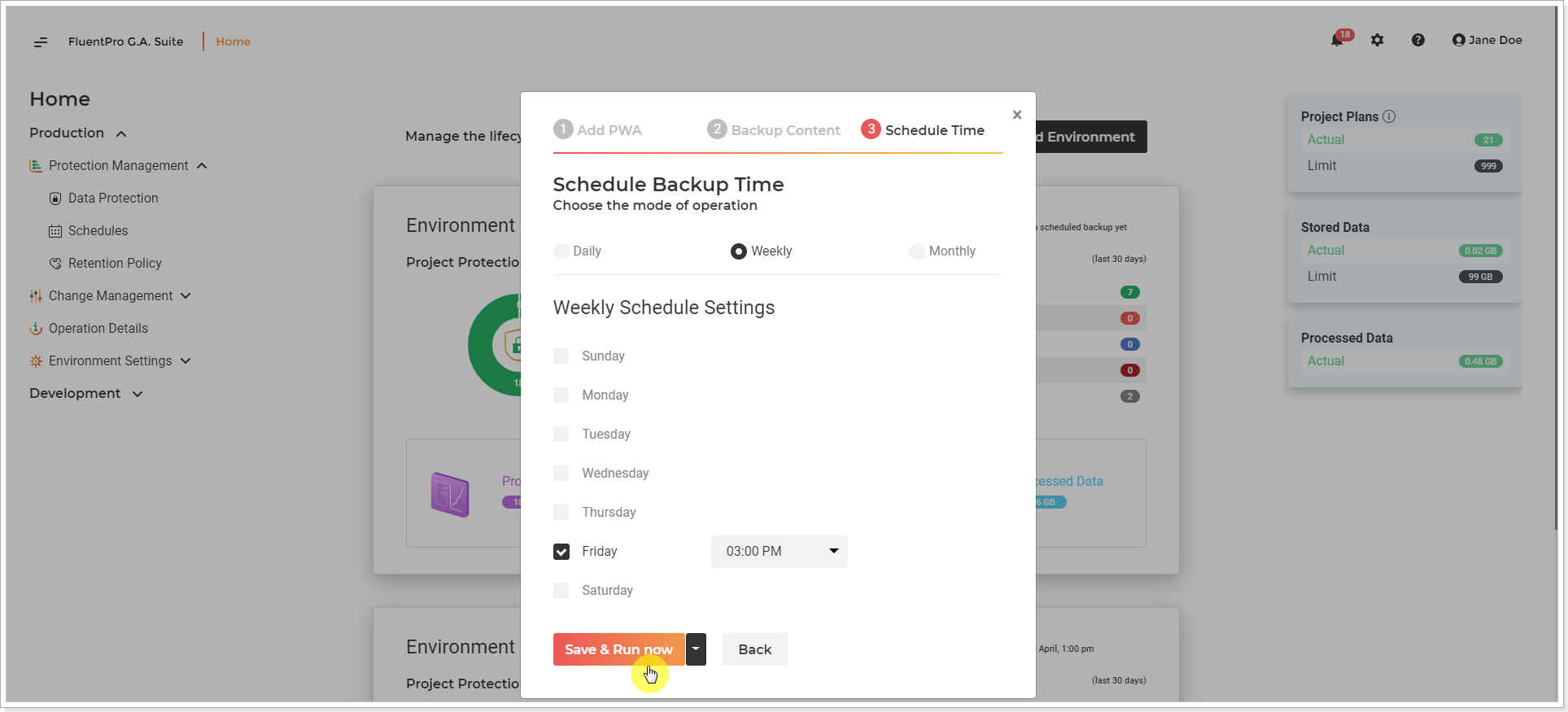
The created schedule will appear on the Schedules page at once.
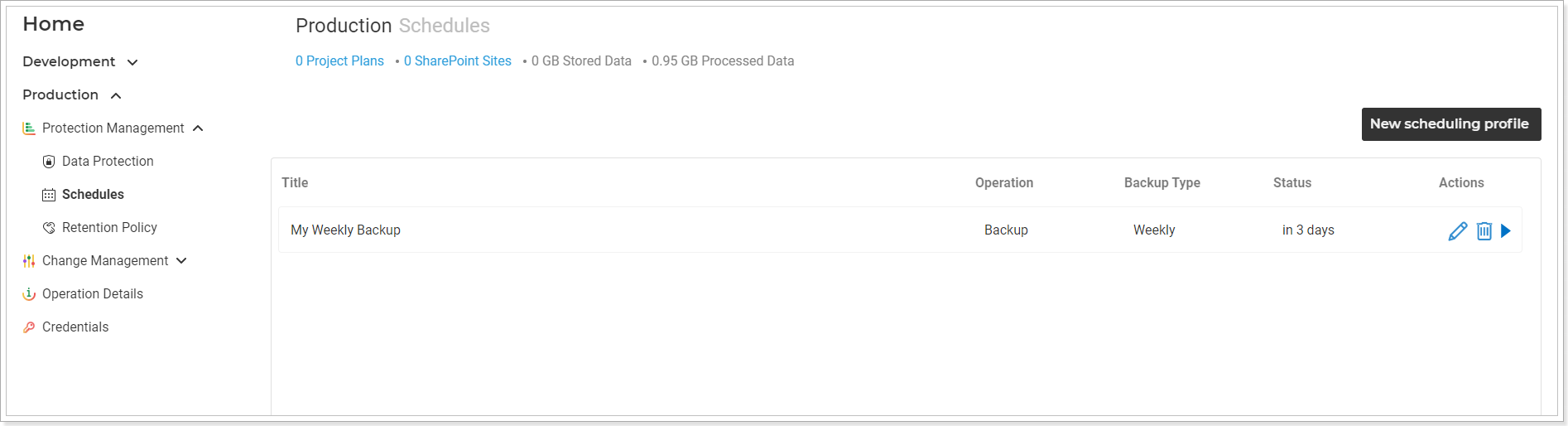
Choose what you would like to do next:
