Publish Projects tool is designed to help a user to publish a significant number of projects without a necessity to open and manually publish each of them.
Here are several basic cases, when a need to publish a significant number of projects can arise:
1. There is a number of projects with tasks and assignments. If we change Cost in Resource Rates for a Resource/-s, the changes are not reflected in the projects automatically.
To update costs in the projects, each of the projects needs to be opened and re-published.
This can be done manually, but with a significant number of projects, it will be a time-consuming operation, which can be done with the help of the Publish Projects G.A. Suite tool.
2. Formula-type fields are being calculated during publishing (or during check-in in case of Project Professional).
If there is a need to calculate the formulas in a significant number of projects at one go, then they can be published by G.A. Suite.
3. Team members working on Projects through the week may forget to publish the changes they made. Many reporting tools use Project Online 'Published' database as a data source. Thus, if changes were not published, they may not be reflected in reports.
To launch Project Publish perform the following:
On the G.A. Suite Home Page click on the Project Online Environment, where the Projects to be published are. Click Change Management and select the Publish Projects option.
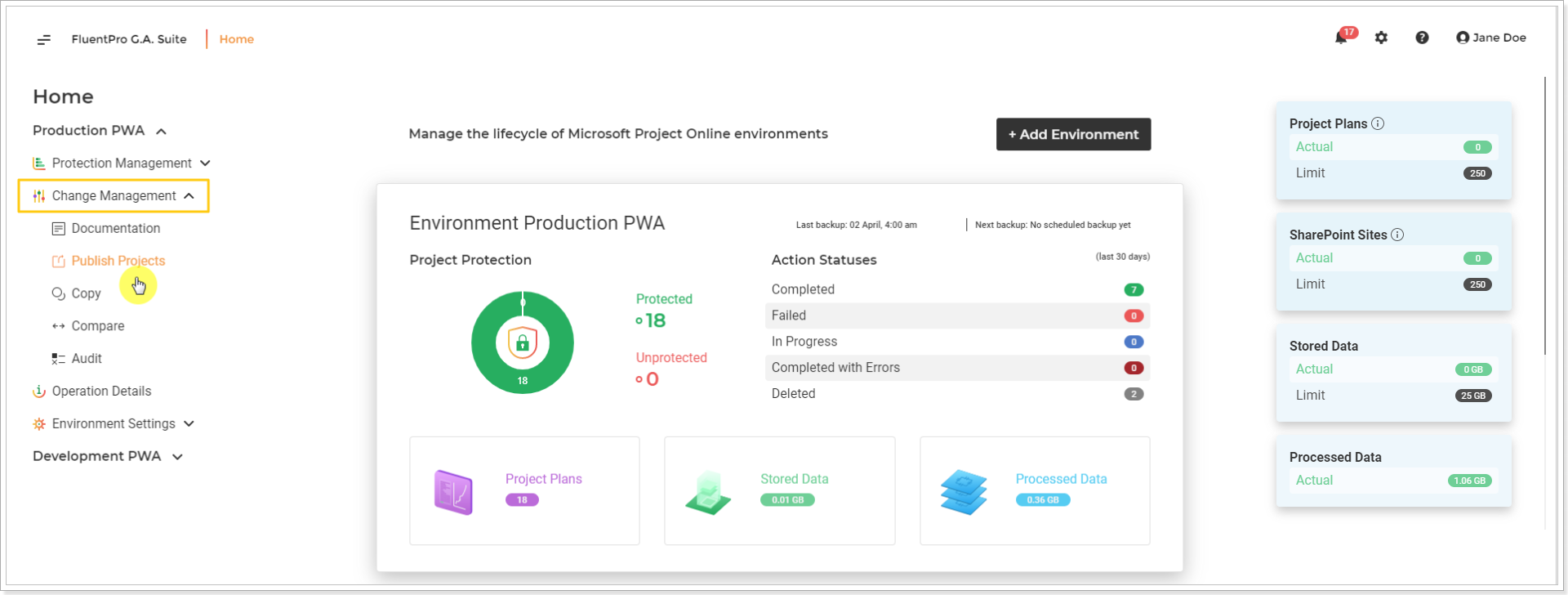
On the next page, you will be able to find the history of all your Publish Projects operations. In order to run a new publish operation, kindly go to Publish Now by pressing a corresponding button at the top right side of the page.
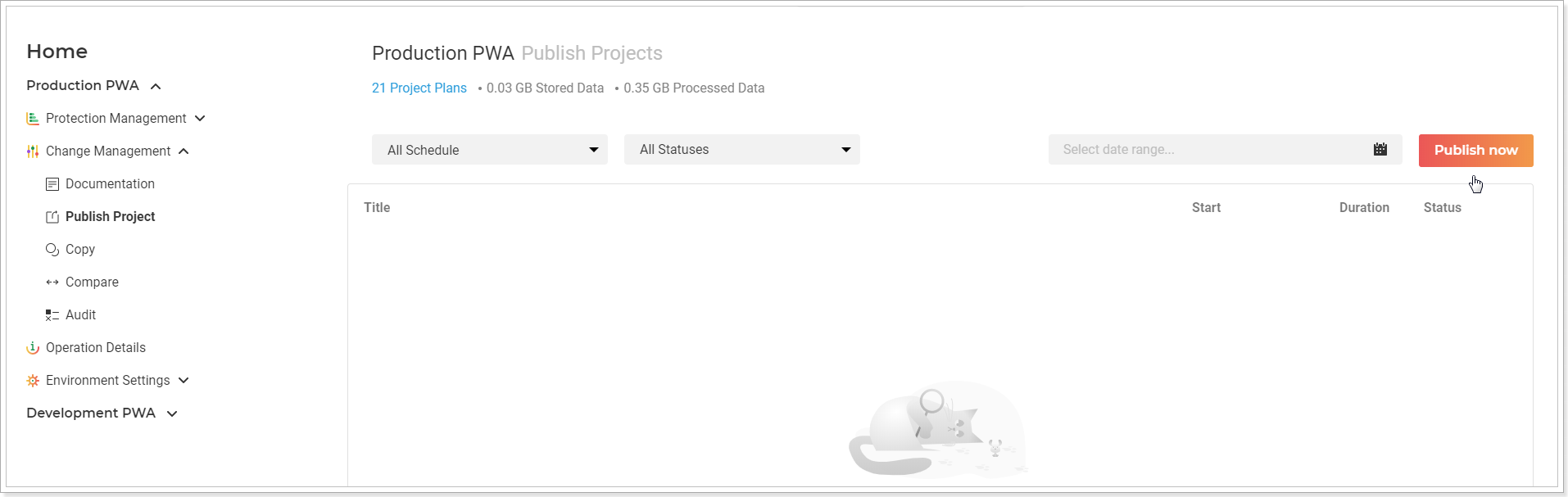
Provide the following information:
1. Source Location - the Projects will be taken from this PWA for publishing.
2. Notification Email - click on the pencil-like button and type in the email address, where the notification will be sent after documentation is finished.
3. Source credentials - click on the pencil-like button if you would like to use PWA credentials, different from those, specified on the Credentials page. Multi-factor Authentication for Office 365 users is also available. For more details refer to this article.
Please note: By default G.A. Suite uses the credentials which were provided when adding PWA to G.A. Suite. These credentials are stored and may be found on the Credentials Manager or Credentials page. If for some reason you would like G.A. Suite to use a different set of credentials, use this option.
You can add multiple credentials to perform the operation and add more accounts to the accounts list.
In case of any issues with an account (permissions or access lost; password expired) during G.A. Suite operation processing, another one will be used to successfully complete the operation. Also, using the Multiple credentials option makes G.A. Suite performance faster.
4. Project Plans - select the projects to publish:
- all projects within the Project Online environment;
- only the ones which have been modified within the specified period;
- only the projects that have been last published more than the selected number of days ago;
- the ignored option allows excluding specific projects from publishing operation (you can include all by selecting the 'All' option and then exclude a few unnecessary ones using the 'Ignored' option).
- the projects specified in the filter of specific Project Center view.
- or manually selected ones. Click on the number link, and select to filter the projects by the modified date or by the view. As the projects list is loaded, check the checkboxes of the required projects.
Please note: You will be able to see the projects that are checked out on your PWA and decide if you would like to proceed to publish them.
For the projects that are checked out on the PWA a corresponding icon will be displayed. You can sort the Projects by this field if needed.
If you click 'Add selected' to proceed, then Save to save the selection and Publish Now button to launch the publish operation, a dialogue window will appear warning you that unsaved data will be lost during republishing of the projects that are checked out on your PWA. Confirm that you are sure to proceed or click Cancel and check in the required projects on the PWA before launching the Publish Projects operation.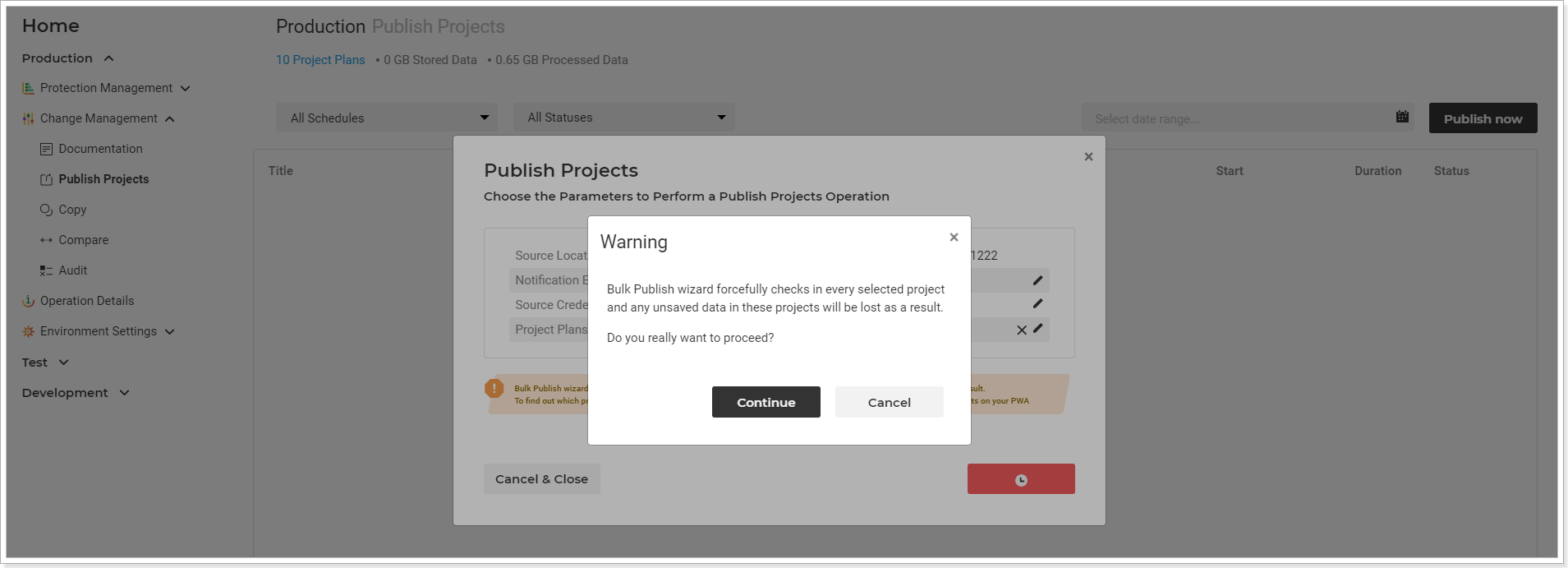
Click Add Selected button.
When you are ready with the selection, click Save.
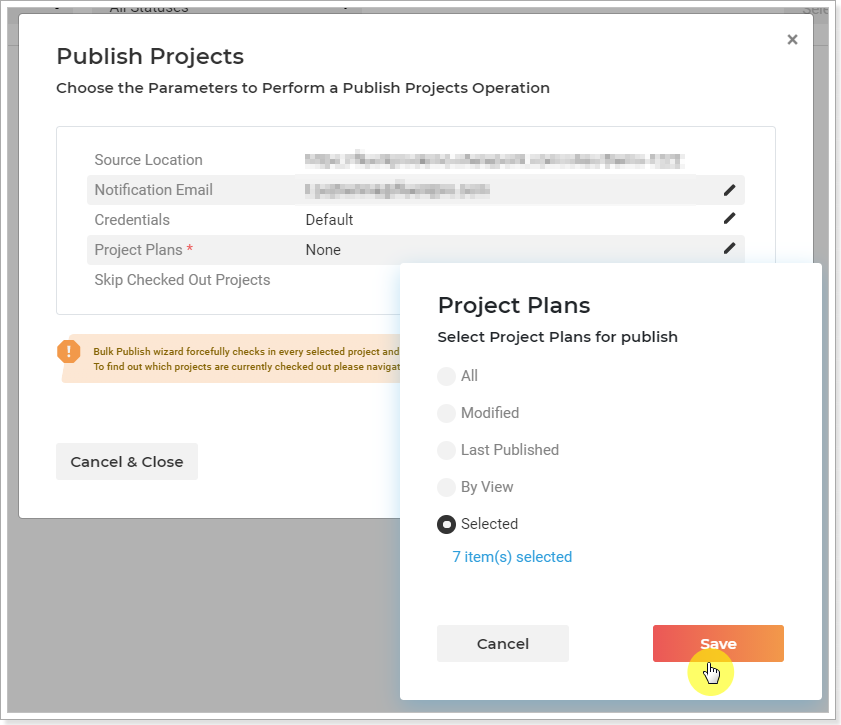
Check the 'Skip Checked Out Projects' check box to skip the projects that are checked out.
Click Publish Now button to launch the process.
Summary information window will be opened, here you can review the details, Pause or Cancel the operation if required.
Click Close to close this window and go back to the Projects Publish page.
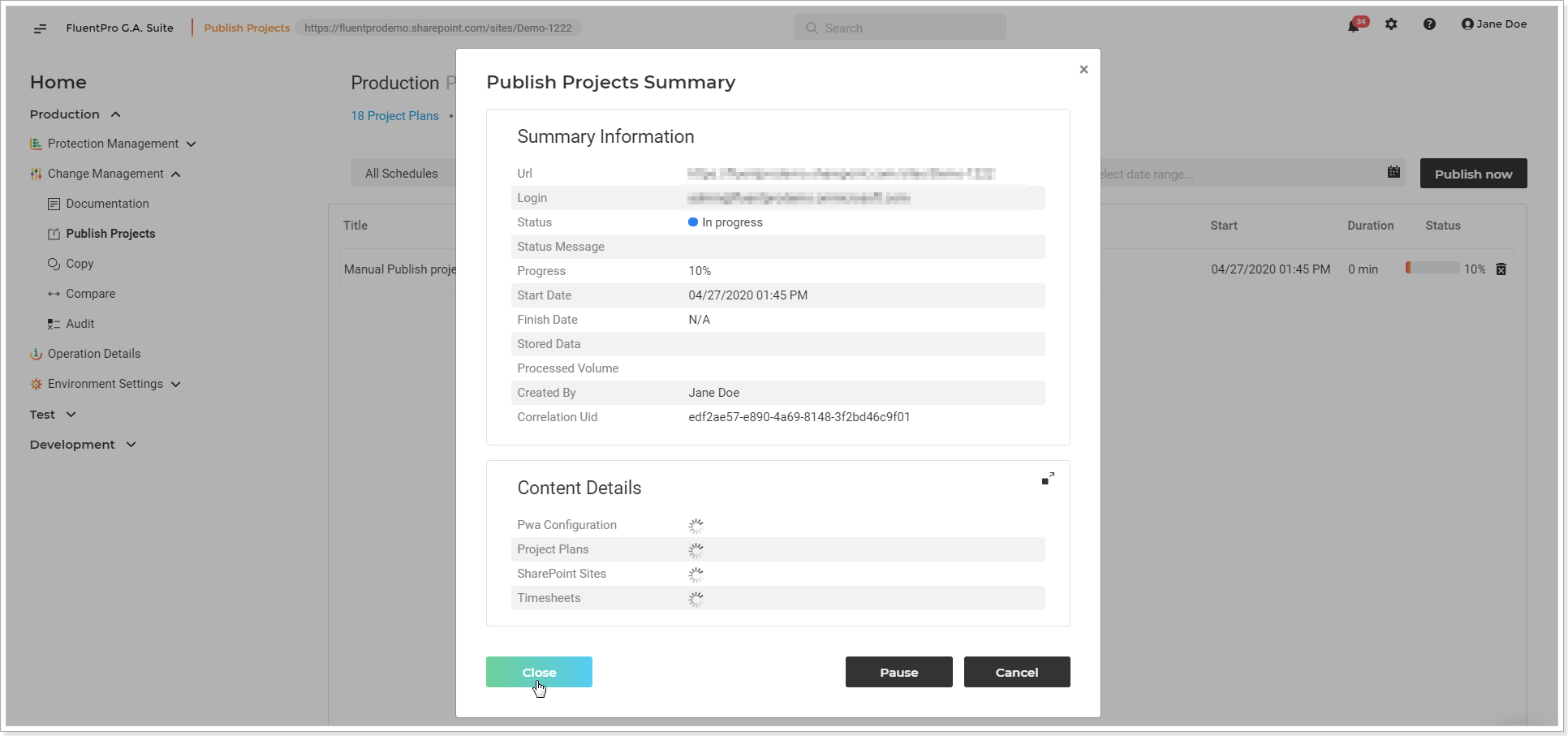
You will be redirected to the Publish Projects page where you can track the progress of the launched operation and review the completed ones.
