This article describes how to use G.A. Suite Compare module, in order to compare 2 PWA configurations.
Compare module compares PWA configurations of two PWAs and generates an Excel file containing the results of this comparison.
This Excel file includes a Summary tab and a separate tab for each configuration entity that was selected for comparison, such as Fields, Lookups, Views, Resources, etc.
1. On the G.A. Suite Home Page click on one of the environments you would like to have compared. Click Change Management and select Compare option.
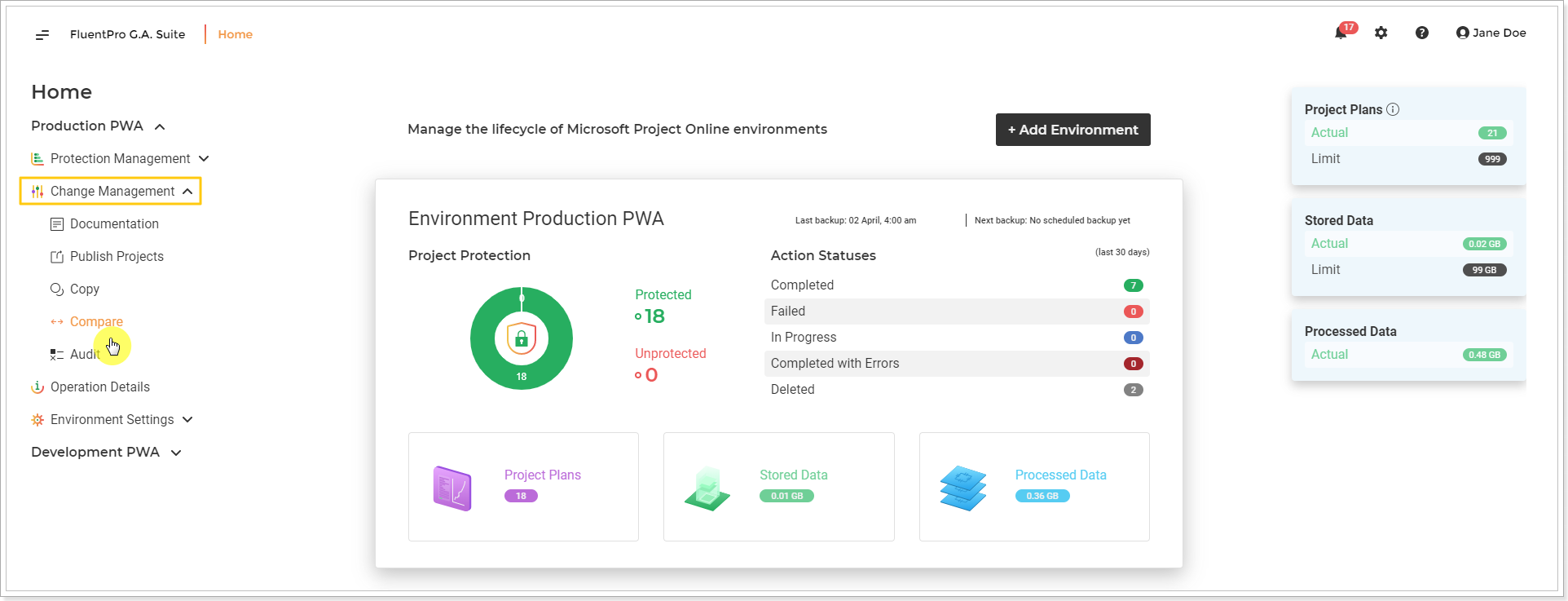
2. On the Compare page you can review the list of all previous Compare operations if any.
To launch the comparison process click on the Compare with button.
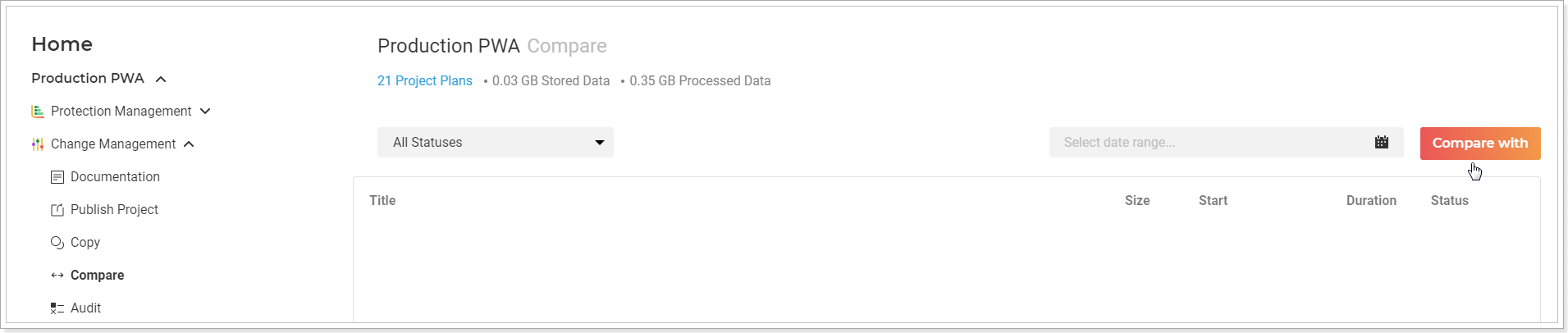
3. On the Compare configuration with a page that appears select the following:
- Source Location - the Configuration will be taken from this PWA for documentation.
- Notification Email - click on the pencil-like button and type in the email address, where the notification will be sent after documentation is finished.
-
Source credentials - click on the pencil-like button if you would like to use PWA credentials, different from those, specified on the Credentials page. Multi-factor Authentication for Office 365 users is also available. For more details refer to this article.
Please note: By default G.A. Suite uses the credentials which were provided when adding PWA to G.A. Suite. These credentials are stored and may be found on the Credentials Manager or Credentials page. If for some reason you would like G.A. Suite to use a different set of credentials, use this option.
You can add multiple credentials to perform the operation and add more accounts to the accounts list.
In case of any issues with an account (permissions or access lost; password expired) during G.A. Suite operation processing, another one will be used to successfully complete the operation. Also, using the Multiple credentials option makes G.A. Suite performance faster. -
Compare with - select the required kind of Comparison:
- Another PWA;
- Previous generated documentation;
- Previous configuration backup.
 If 'Another Environment' was selected on this step, select Target location - a PWA to which the environment you are working with will be compared.
If 'Another Environment' was selected on this step, select Target location - a PWA to which the environment you are working with will be compared.
- Target location - click on the pencil-like button if you would like to use PWA credentials, different from those, specified in the Credentials page. Multi-factor Authentication for Office 365 users is also available.
- PWA Configuration - two options will be available:
Default option: if it is selected, G.A. Suite will compare a default set of PWA Configuration elements.

Selected option: this option allows comparing only PWA Configuration elements you select.
If the Selected option is chosen, click on the number link to start the selection.
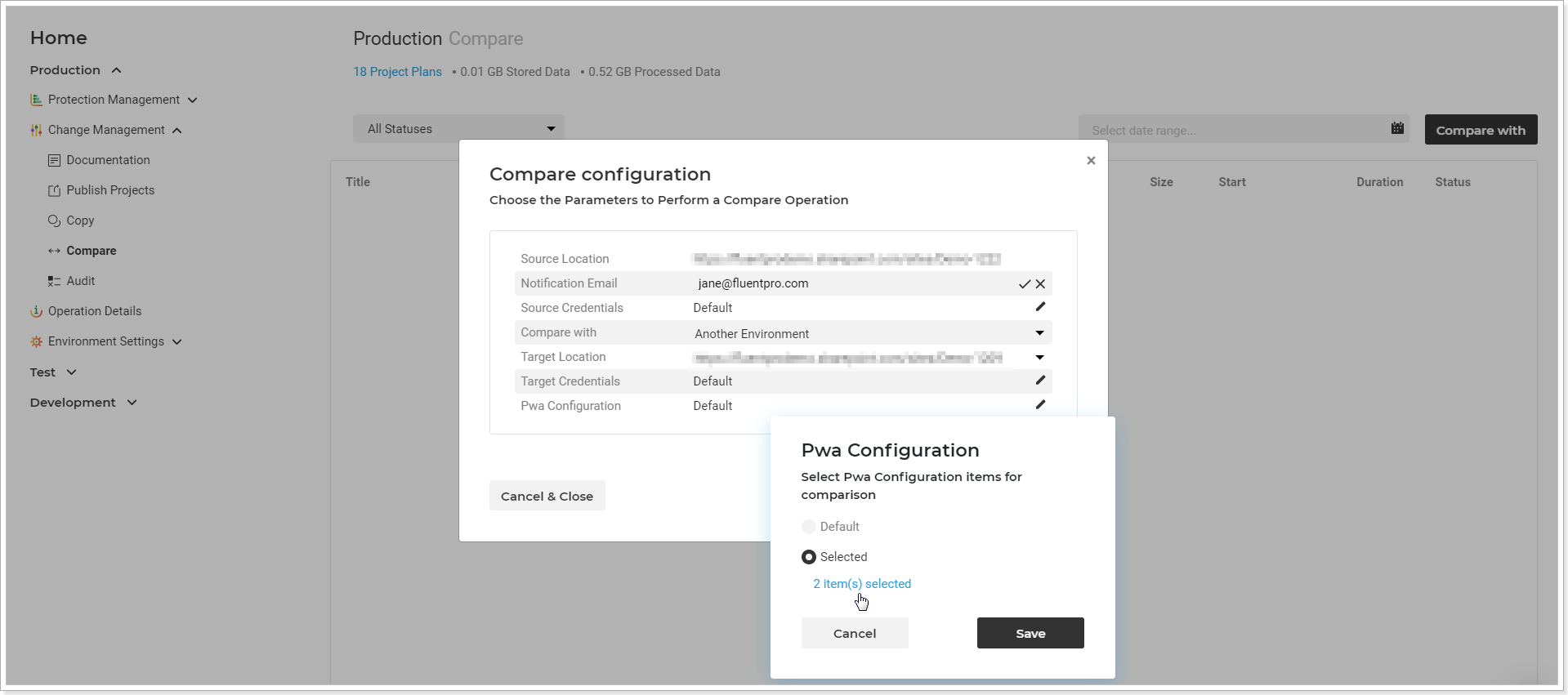
To select specific Resources click on the 'All' button next to Resources. Allow a few minutes for the Resources to be loaded to the Resources window.
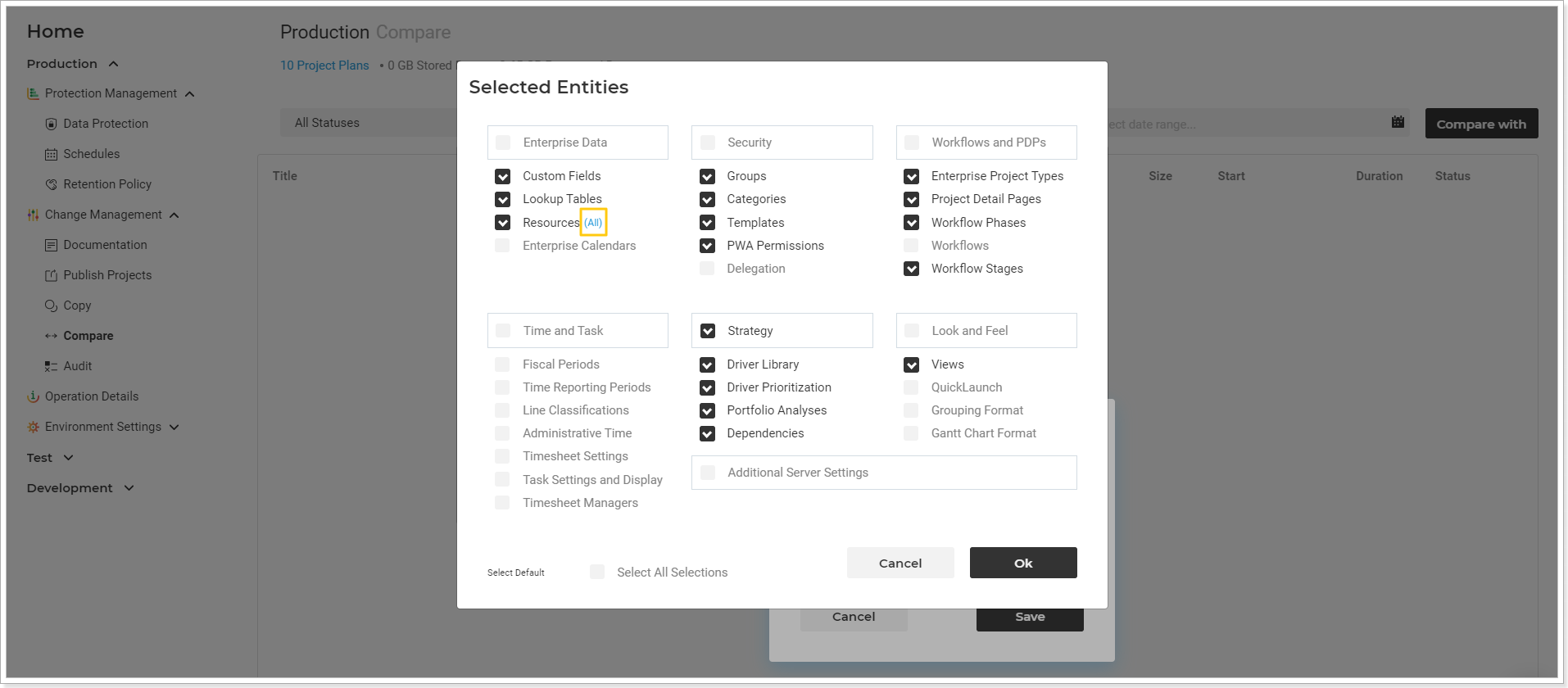
4. As the Resources list is loaded, select the Resources you would like to include to this comparison. In the 'Modified' drop-down Resources list can be filtered by modified date.
You can use additional columns (Availability, Status, Modified) to make the resource selection faster and easier. Modified and Status columns are available by default, if you need to include Availability, check the 'Display Availability columns' checkbox first. Allow some time for the information to load.
Click 'Add Selected' to confirm the selection.
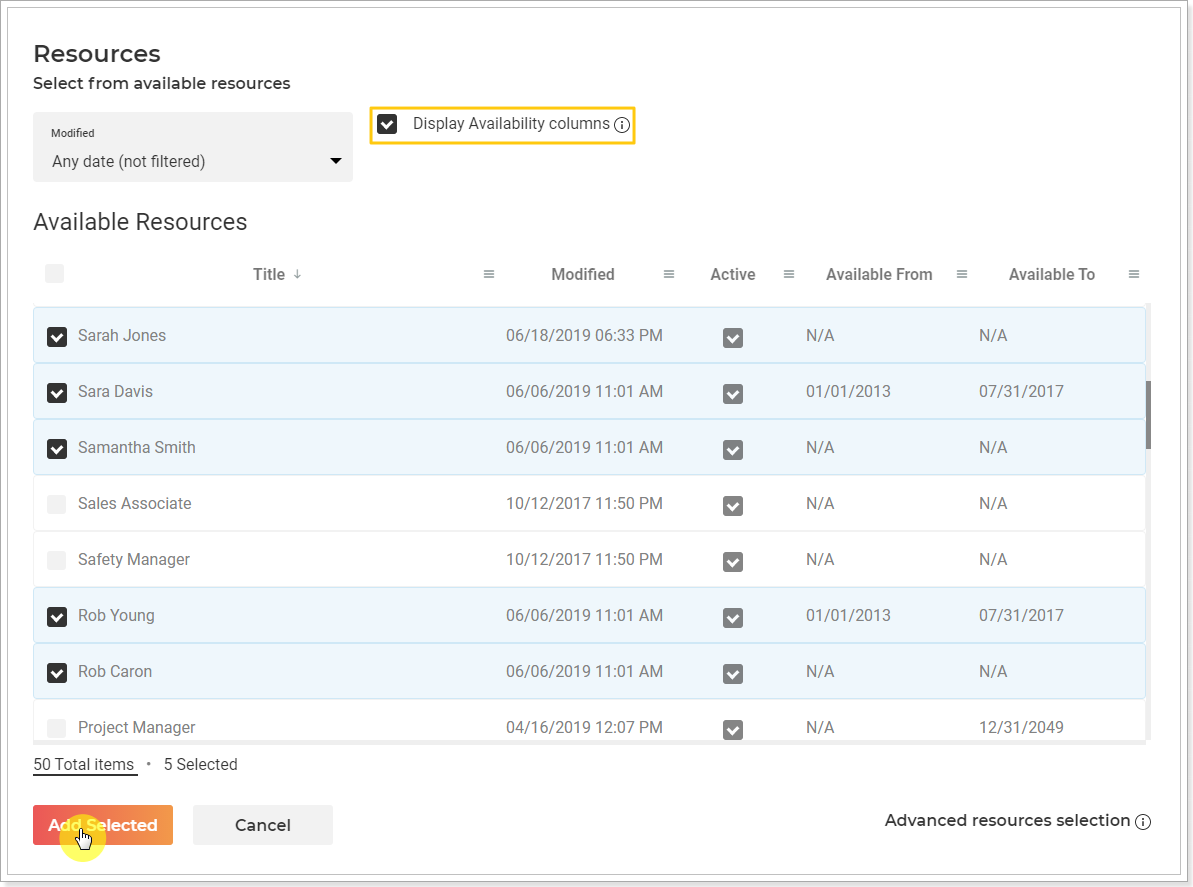
On the next step click OK to confirm PWA Configuration elements selection.
5. As you are ready with the selection click Compare button to launch the process.
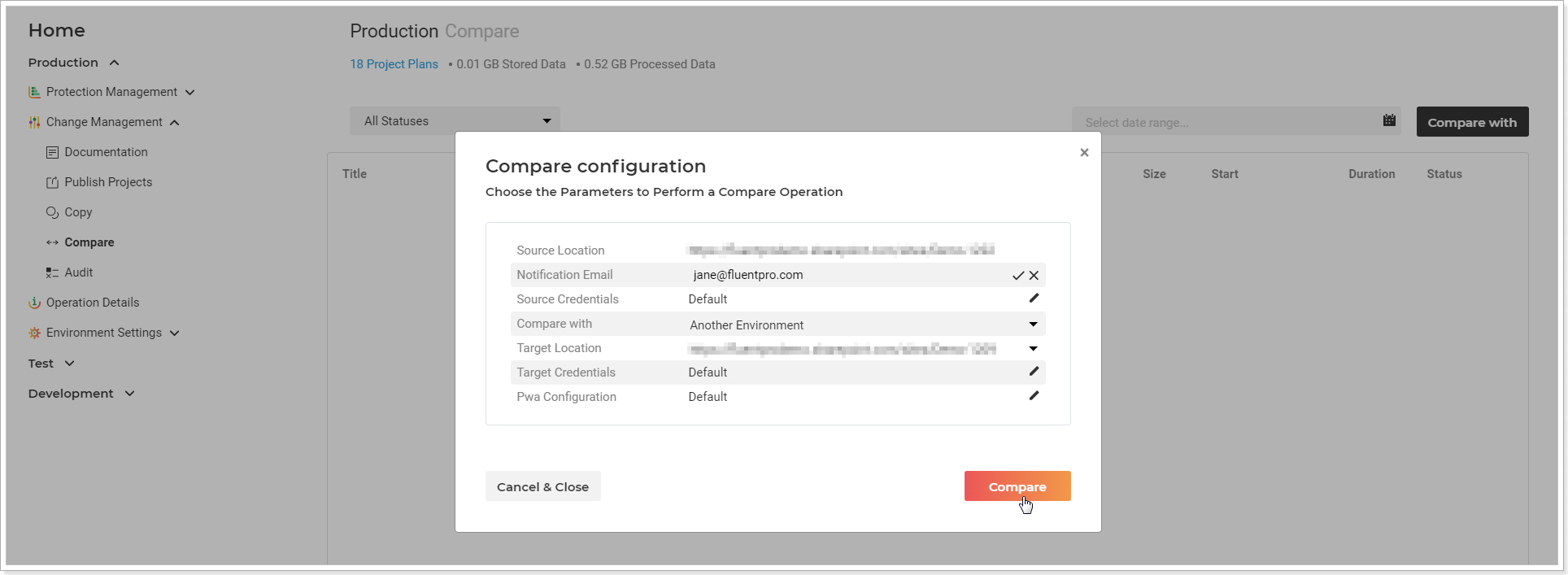
Compare summary window will be opened, here you can review the details, Pause or Cancel the operation if required.
6. Click Close to close this window and go back to the Compare page.
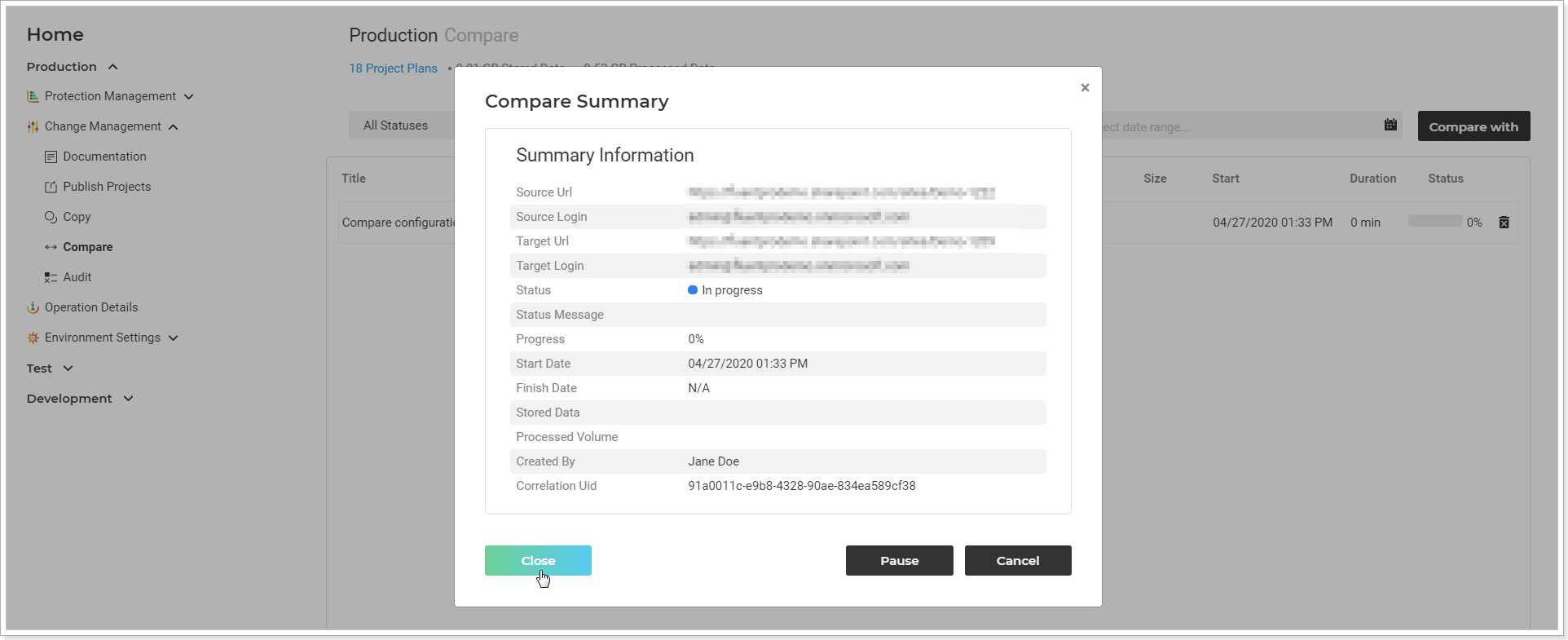
As the process is completed, you will receive an email notification that the comparison was completed successfully. Comparison Excel file will be included in this email.
Also, you can always download an Excel file with the comparison results from G.A. Suite 'Compare' page by clicking on the required operation from the list and selecting the 'Download Documentation' option.

